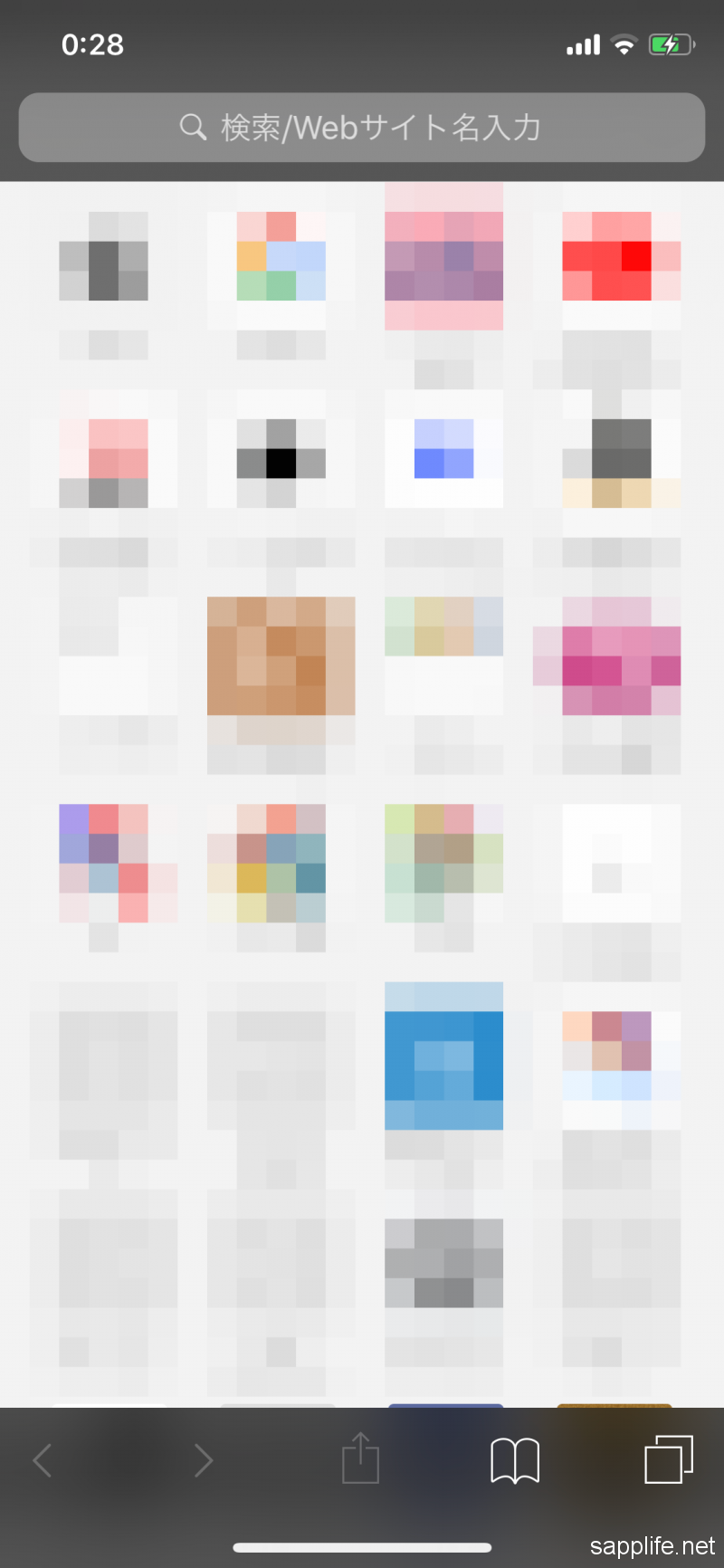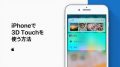この記事では、iPhoneのブラウザ「Safari」のネット閲覧履歴の表示・削除方法を紹介します。
Safariでネット閲覧履歴を表示する方法
まず「Safari」をタップして起動します。
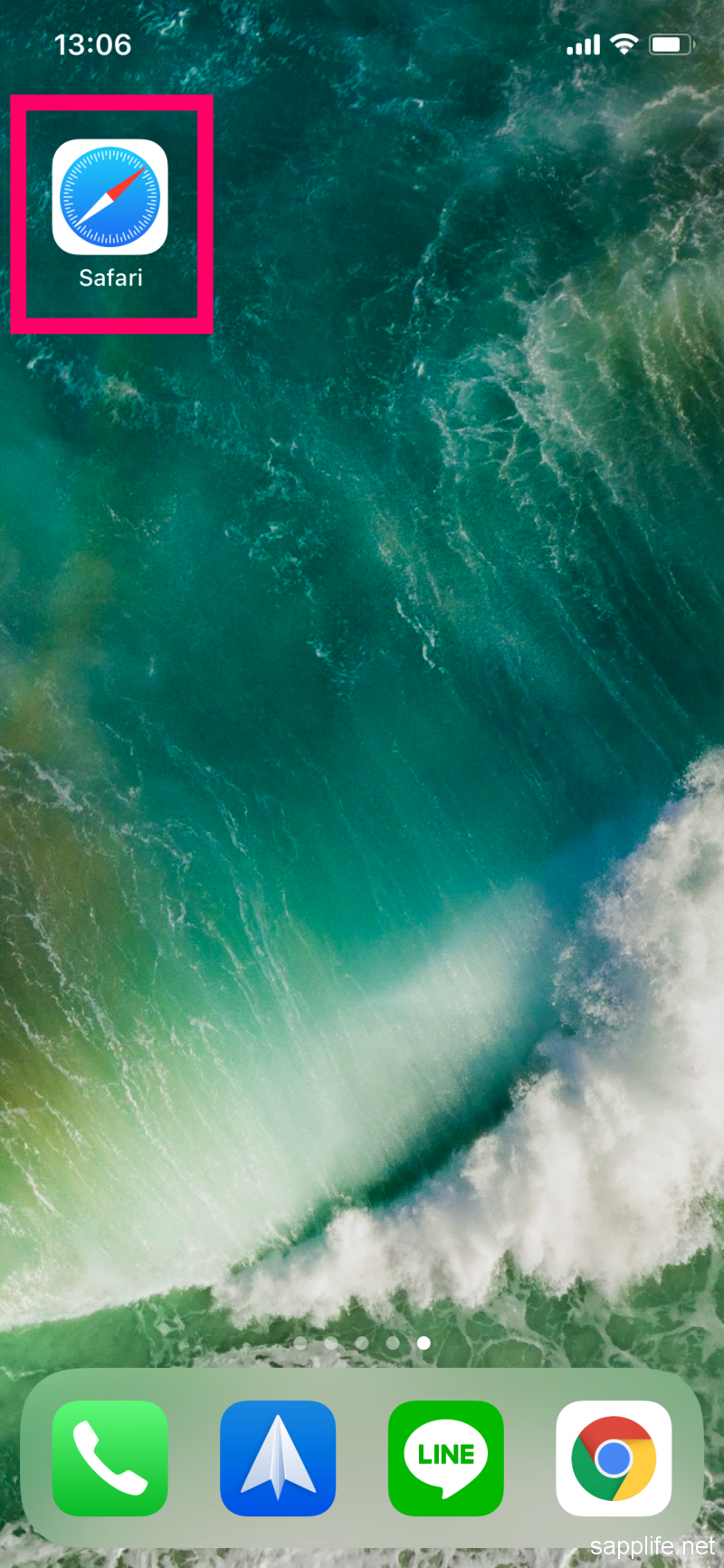
Safariが起動したら画面下部にある本のマークをタップ。
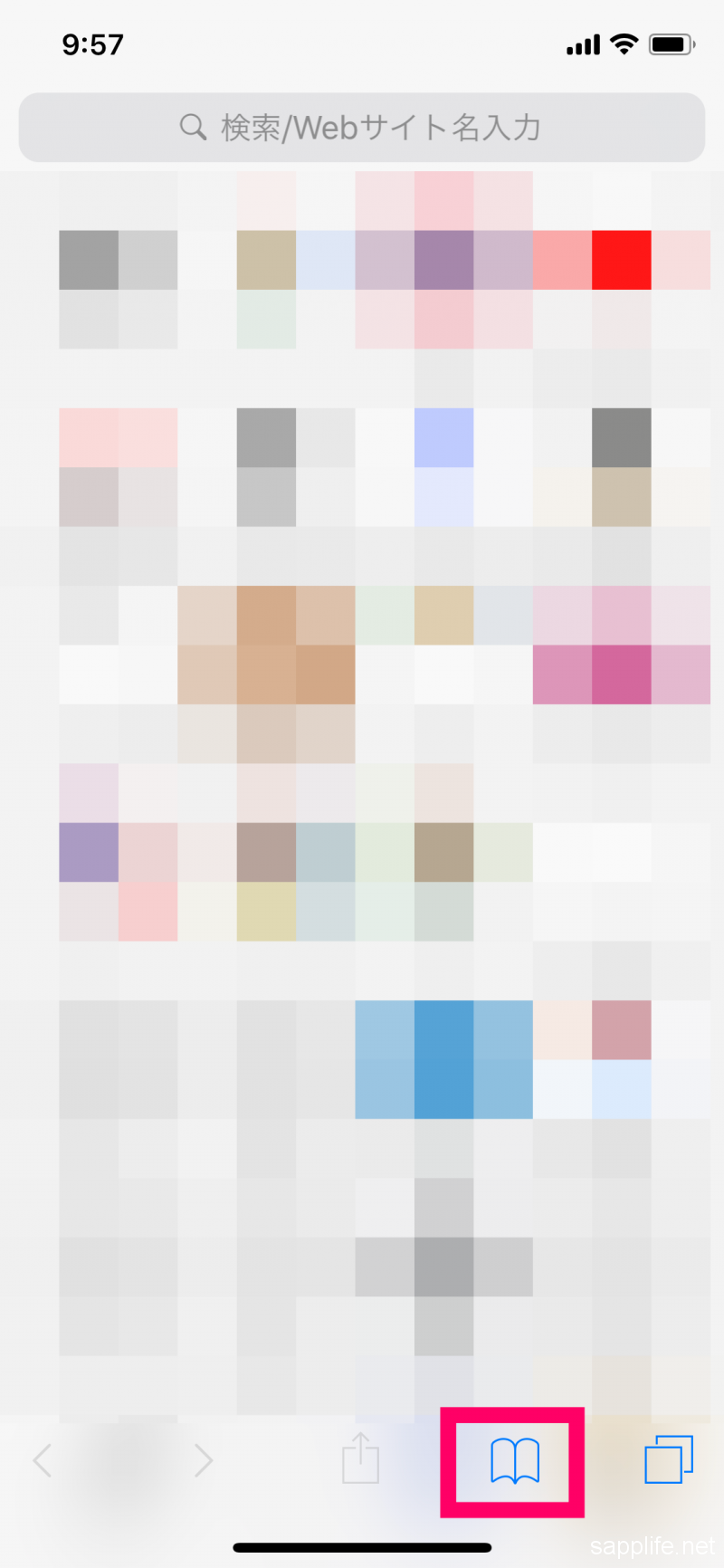
すると閲覧履歴が表示されます。もしされていない場合は時計マークをタップすれば表示されます。
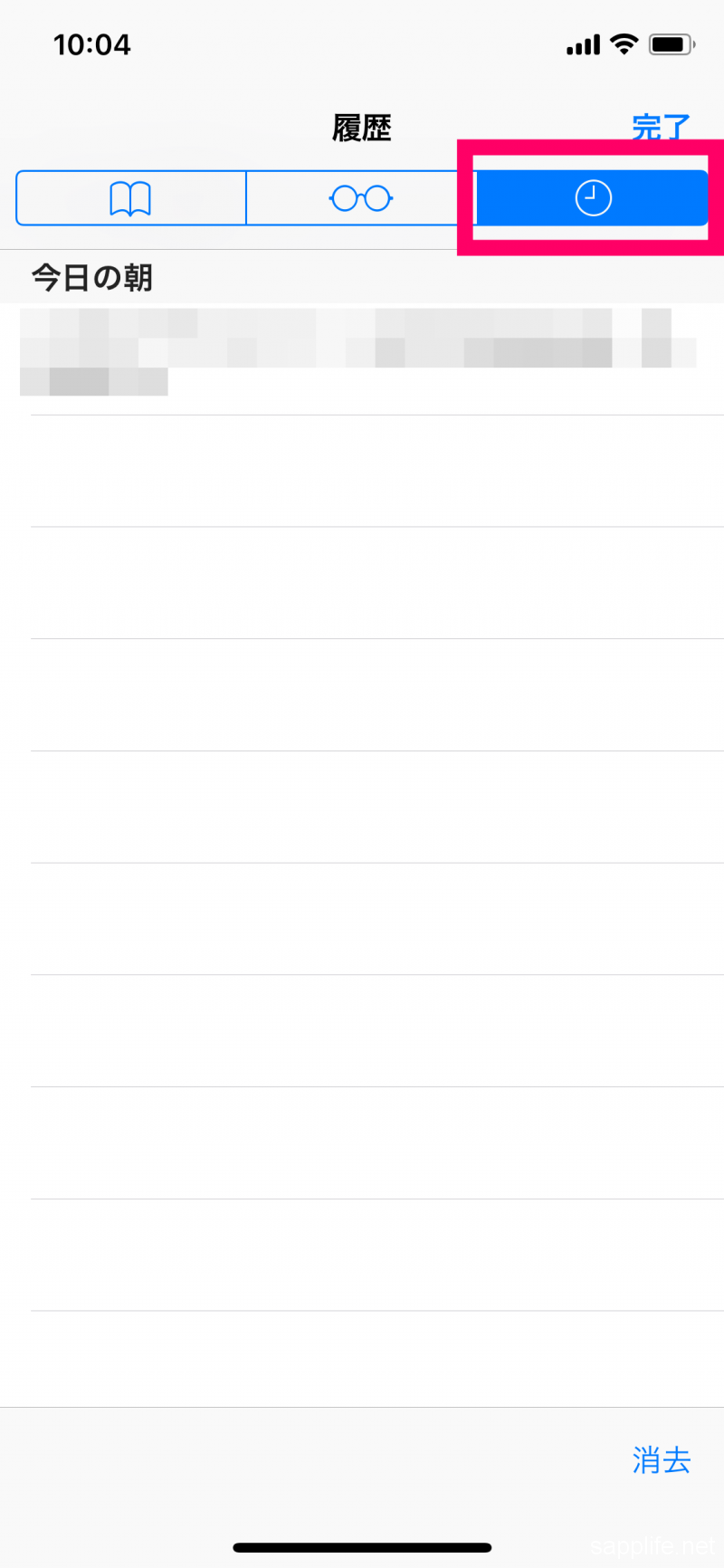
Safariのネット閲覧履歴を削除する方法
次は、Safariでネット閲覧履歴を削除する方法を2つ紹介します。
Safariで削除する方法
まずは、Safariで削除する方法を紹介します。
Safariの閲覧履歴が表示されている画面右下にある「消去」をタップ。
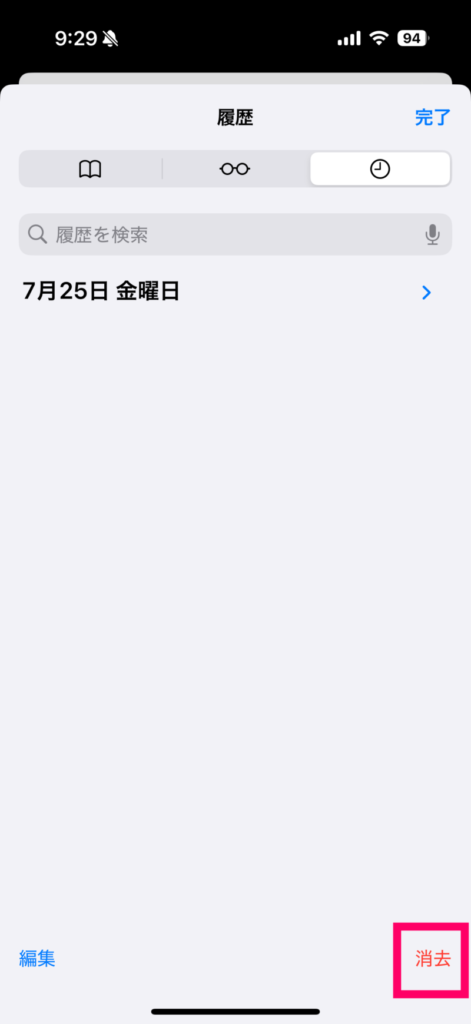
すると消去対象を選択する画面が表示されます。
「直近1時間」「今日」「今日と昨日」「すべて」の中から自分が削除したい期間をタップして、「履歴を消去」をタップすればSafariの閲覧履歴を削除できます。
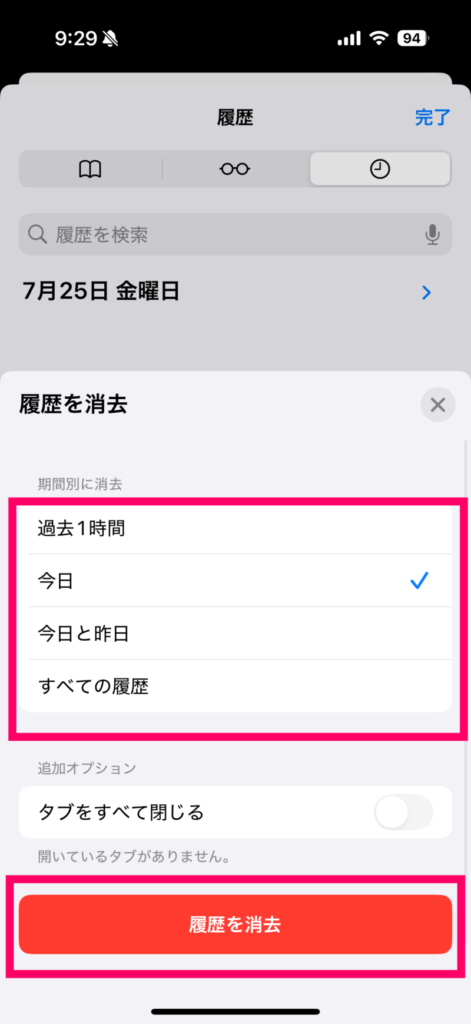
閲覧履歴の削除は1つずつ行うこともできます。削除したい閲覧履歴を左にスライドさせると「削除」ボタンが表示されるので、それをタップするとその履歴だけを削除できます。
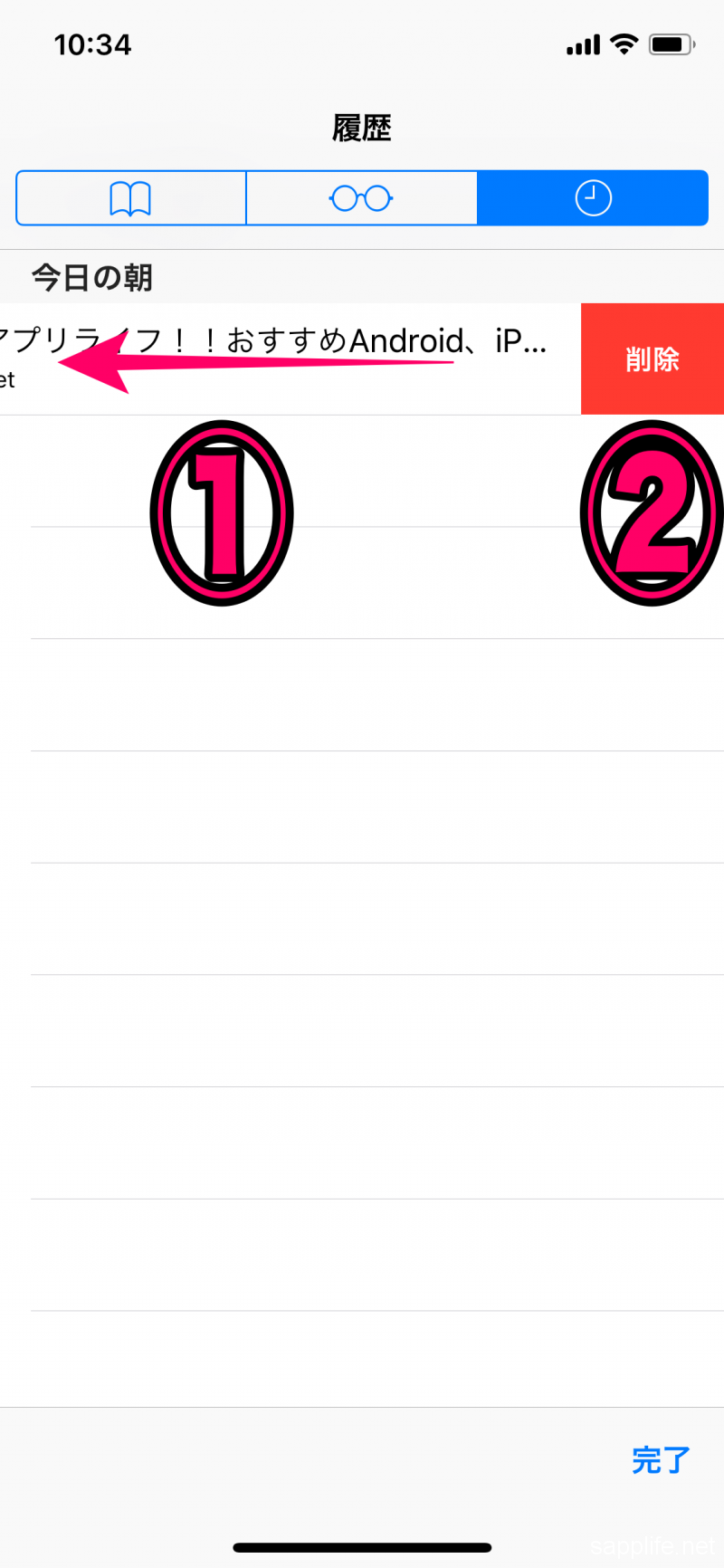
「設定」から削除する方法
次に「設定」から削除する方法を紹介します。
まず「設定」をタップ。
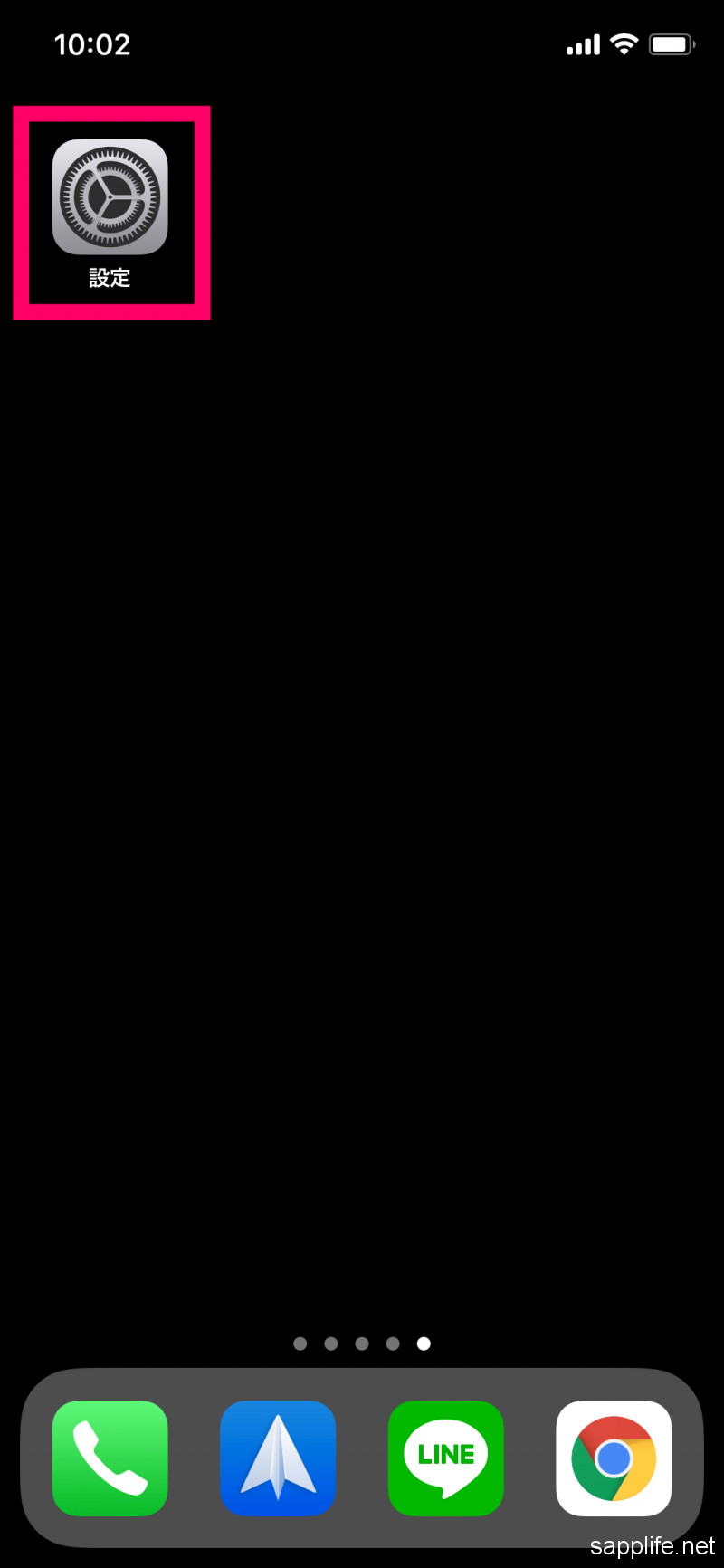
「設定」の中にある「アプリ」をタップ。
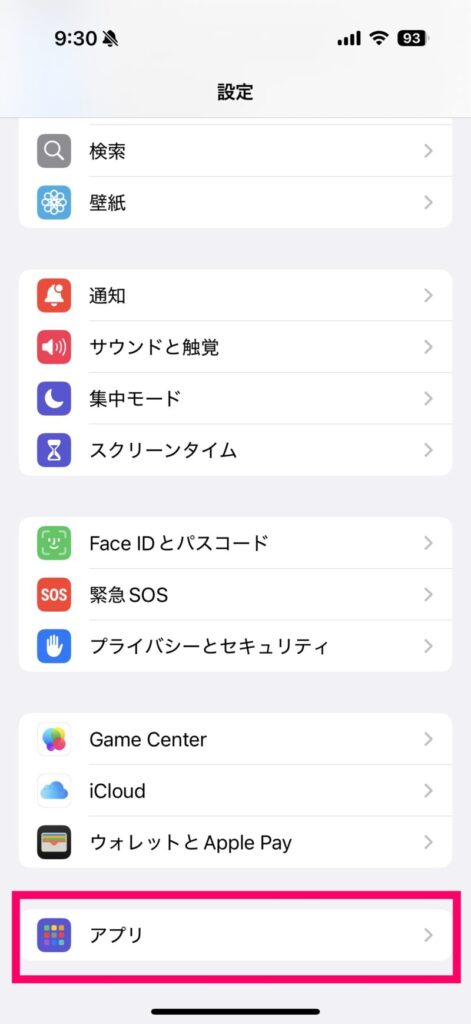
アプリの中にある「Safari」を探してタップします。上部にある検索で探すが速くて便利です。
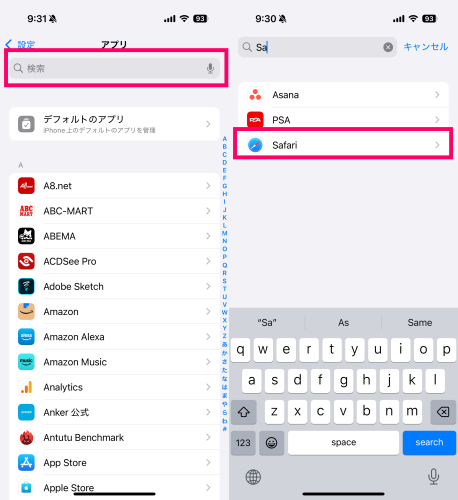
表示されたSafariの画面を下にスライドすると「履歴とWebサイトデータを消去」があるので、それをタップ。
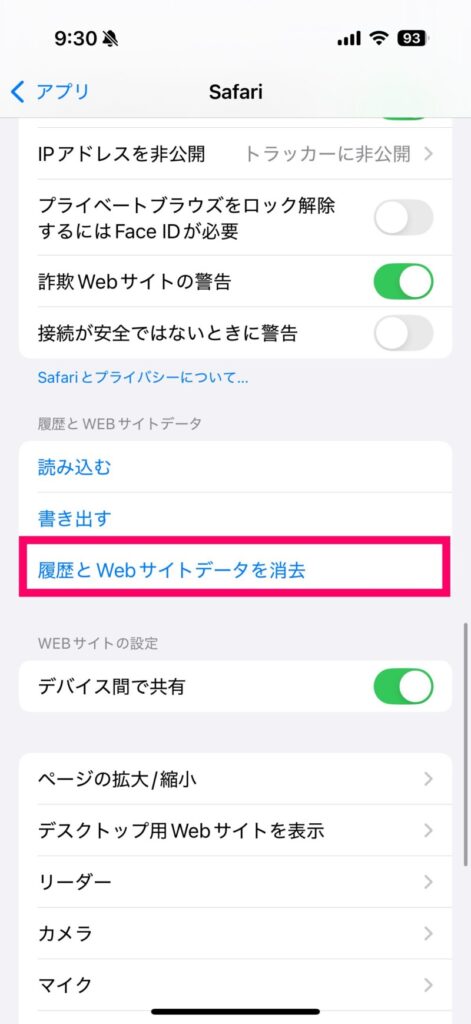
「過去1時間」「今日」「今日と昨日」「すべて履歴」の中から自分が削除したい期間をタップして、「履歴を消去」をタップすればSafariの閲覧履歴を削除できます。
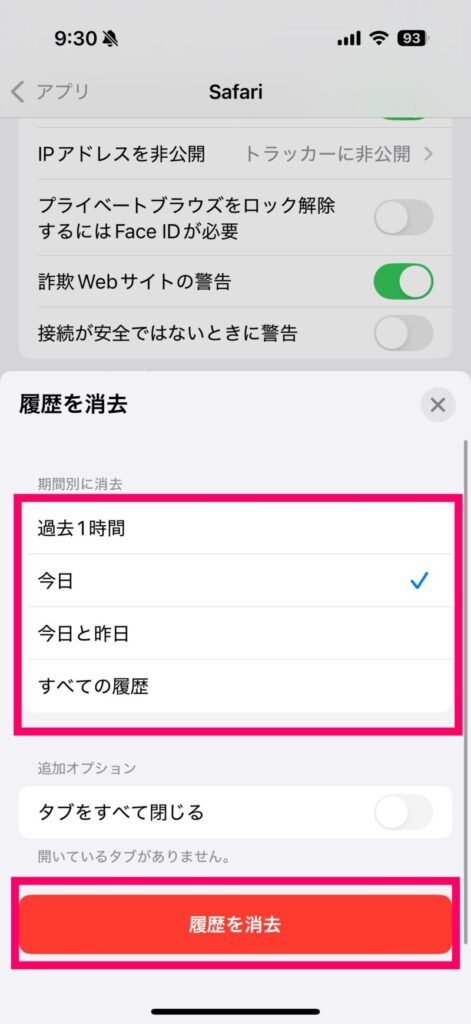
動画でSafariの閲覧履歴を削除する方法を紹介しているので、こちらも参考にしてください。
閲覧履歴を残さずにネットを楽しむこともできる
そもそも削除するような閲覧履歴は残さなければいい!
というわけで、補足として、閲覧履歴を残さずにネットを楽しむ方法も紹介したいと思います。
プライベートブラウズモードを使う
Safariに閲覧履歴が保存されないようにするには「プライベートブラウズモード」を使います。
まずSafariを起動します。起動したら画面右下にあるタブマークをタップ。
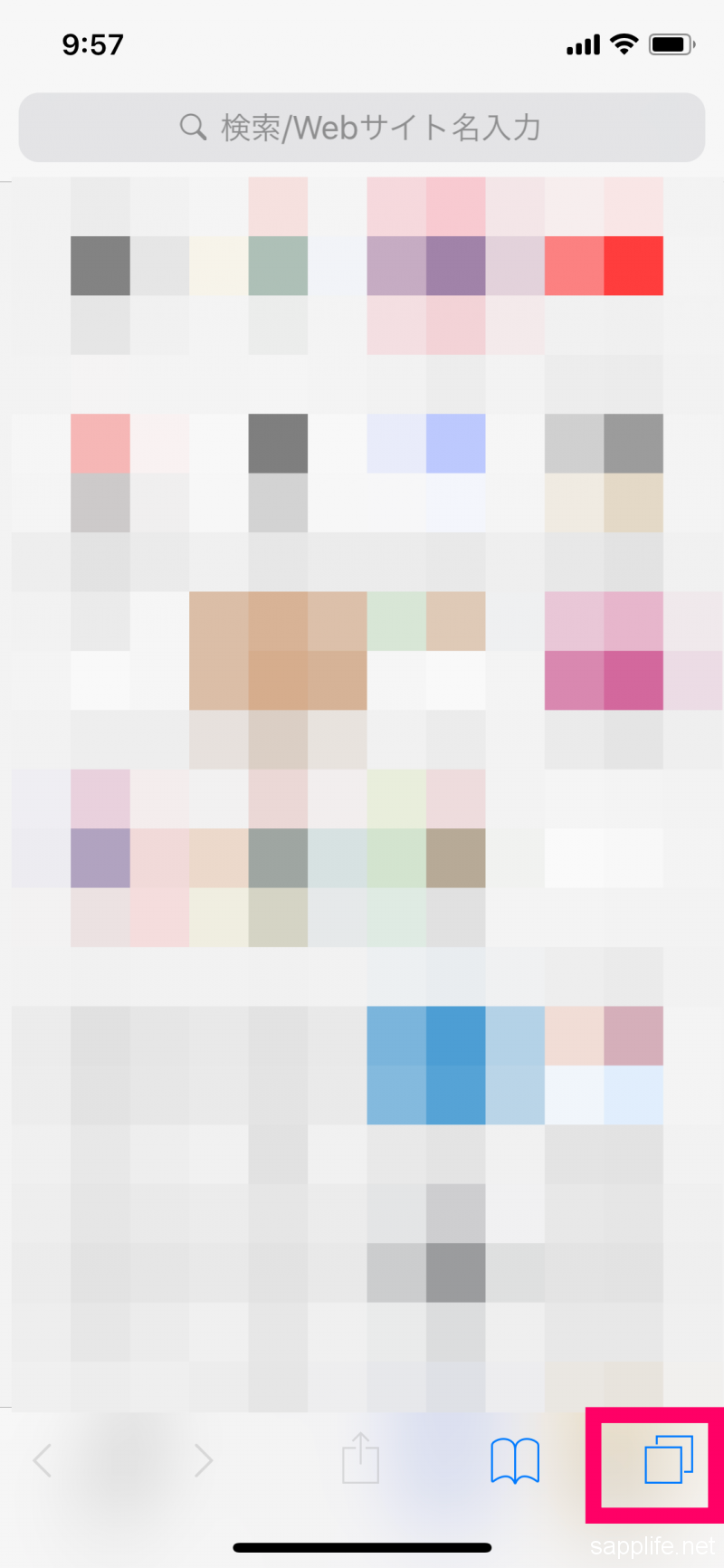
すると下の画像のような画面が表示されます。その画面左下の「プライベート」をタップ。
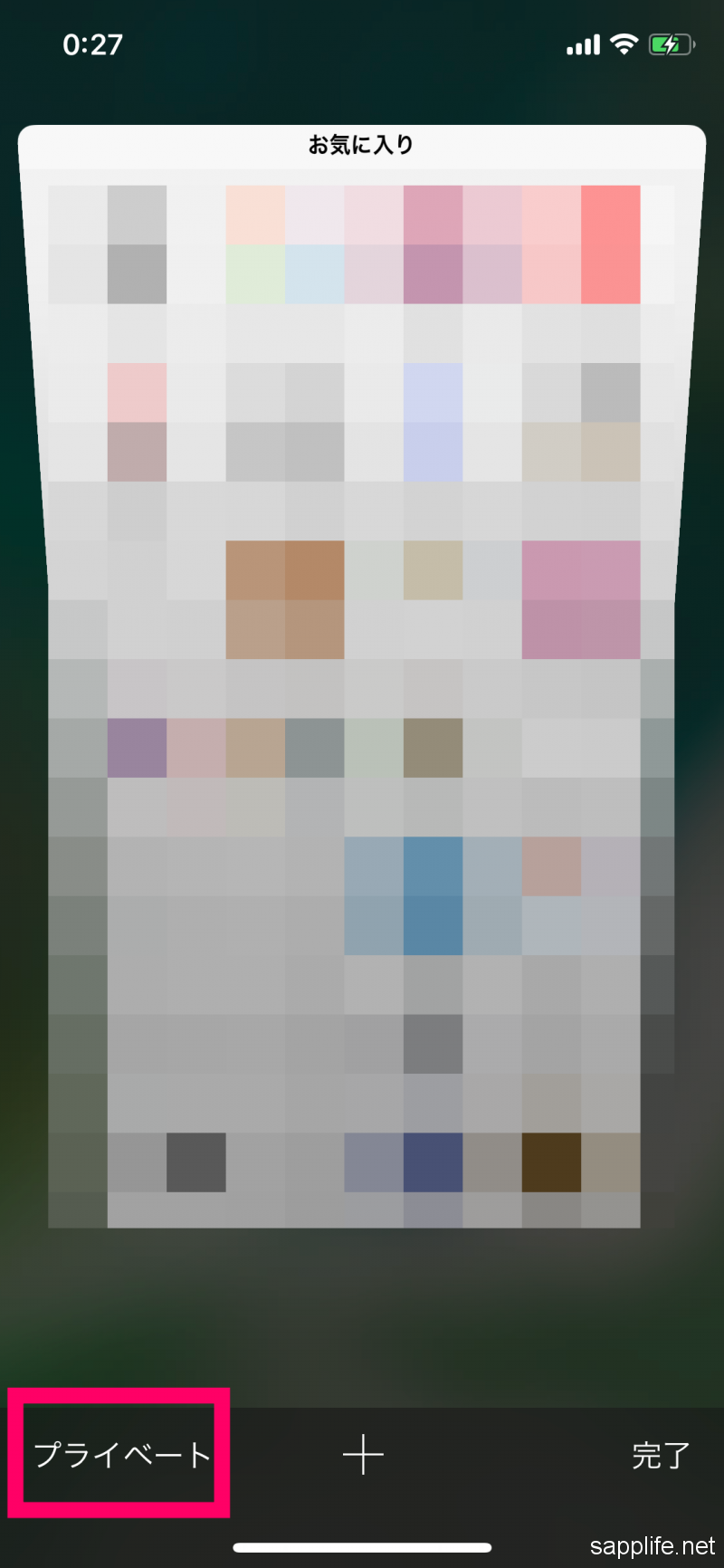
そうするとプライベートブラウズモードに切り替わります。あとは完了をタップすればOKです。
プライベートブラウズモードをやめたい場合は、画面左下の「プライベート」をもう一度タップすればOKです。
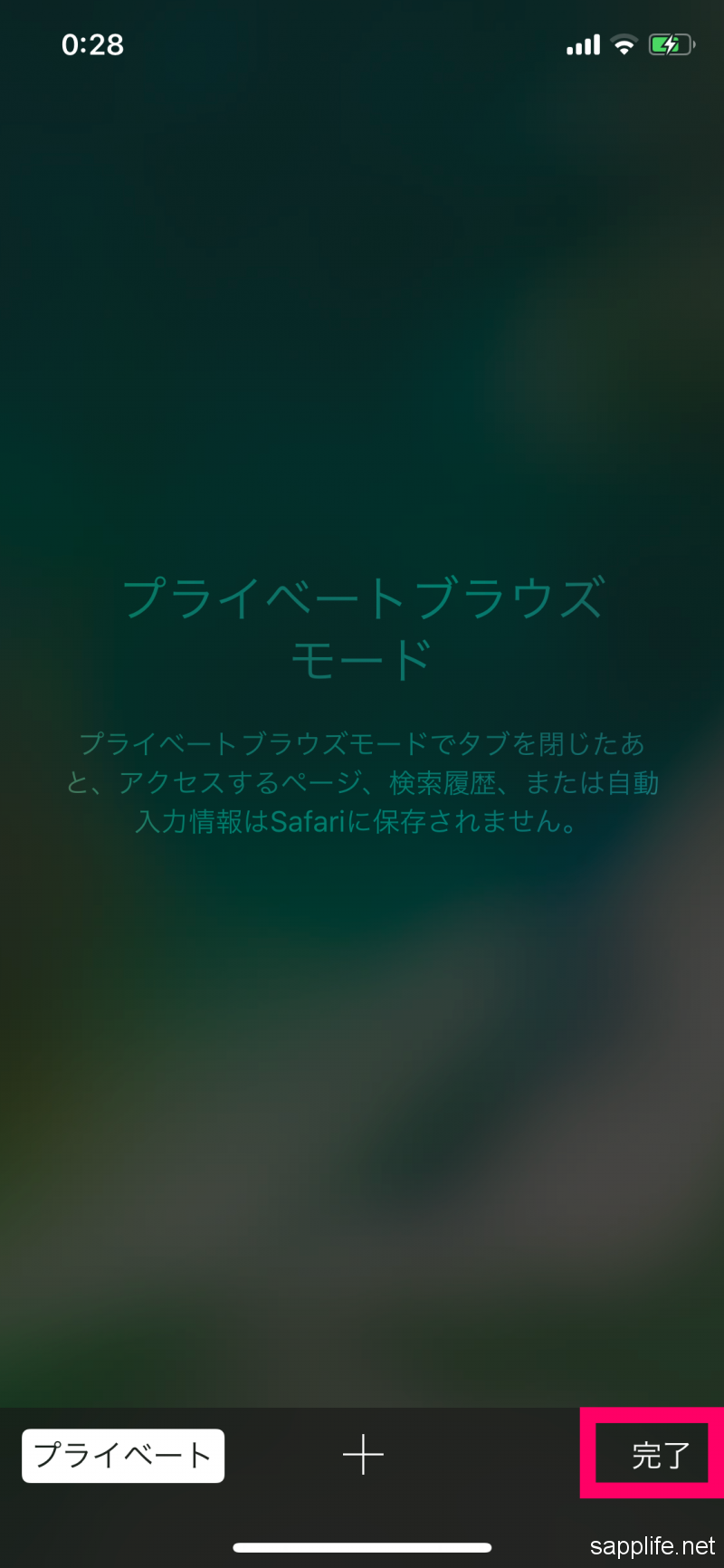
プライベートブラウズモードになると画面上下にある枠のところが黒色になります。この状態でネットを閲覧すればSafariの閲覧履歴には残りません。