
GoogleのAndroidスマートフォンGoogle Pixelシリーズ(Google Pixel Foldも含む)のホーム画面をカスタマイズする方法を紹介します。
ホーム画面にアプリ、ショートカット、ウィジェットを追加する方法やフォルダの作成、ホーム画面の追加・削除、壁紙変更のやり方まで幅広く紹介します。
- Google Pixelのホーム画面をカスタマイズする方法
- Google Pixelのホーム画面にアプリを追加する方法
- Google Pixelのホーム画面にショートカットを追加する方法
- Google Pixelのホーム画面にウィジェットを追加する方法
- Google Pixelのホーム画面にあるアプリ、ショートカット、ウィジェットを削除する方法
- Google Pixelのホーム画面にフォルダを作成する方法
- Google Pixelのホーム画面を追加する方法
- Google Pixelのホーム画面を削除する方法
- Google Pixelのホーム画面の壁紙を変更する方法
- Google Pixelのシステムカラーを変更する方法
- Google Pixelのホーム画面のアプリアイコンの数を変更する方法
- 【動画で解説】Google Pixelのホーム画面カスタマイズ方法
Google Pixelのホーム画面をカスタマイズする方法
Google Pixelのホーム画面にアプリを追加する方法
ホーム画面にアプリを追加する方法
- 手順1ホーム画面を上にスワイプしてアプリの一覧を表示

- 手順2ホーム画面に追加したいアプリアイコンを長押し
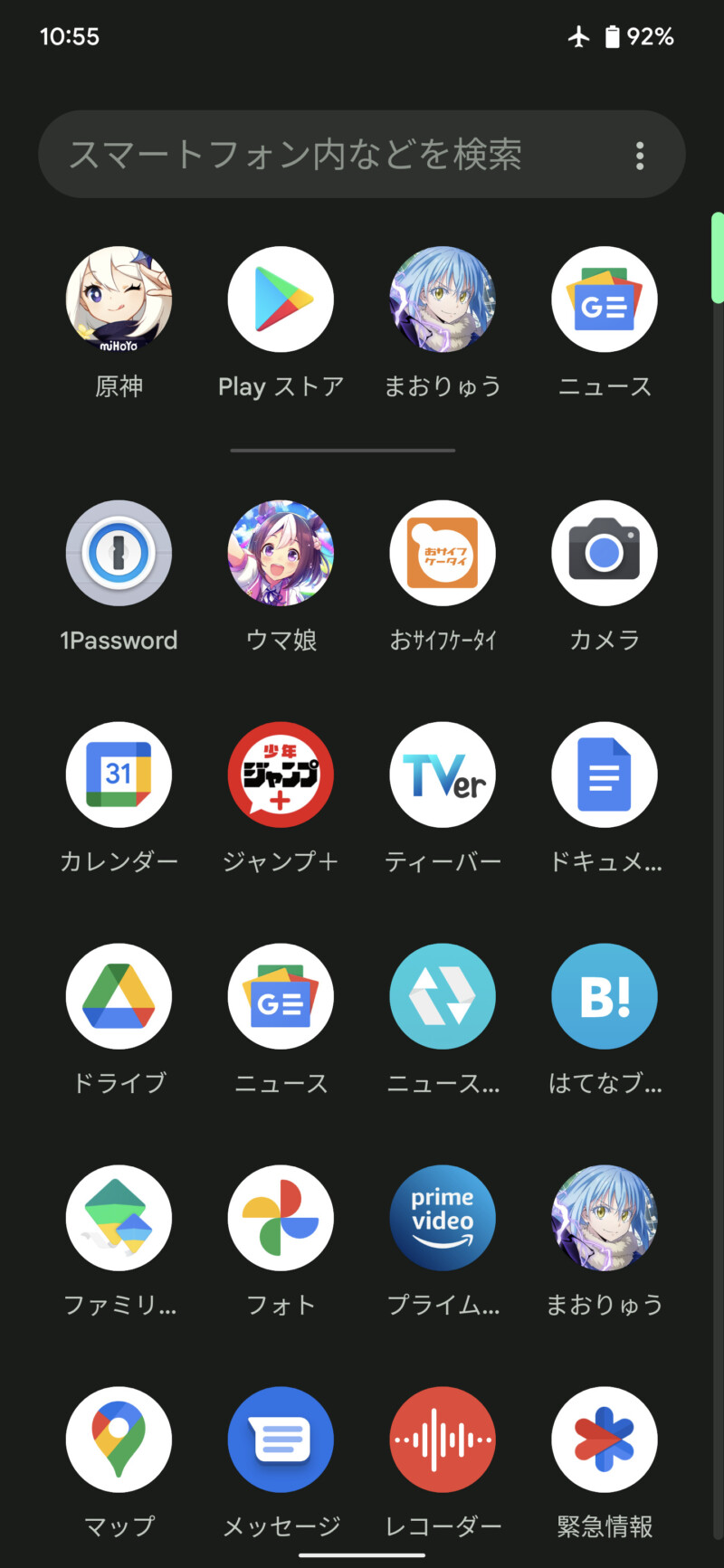
- 手順3長押ししたままアプリアイコンを配置したい場所まで移動して指を離す
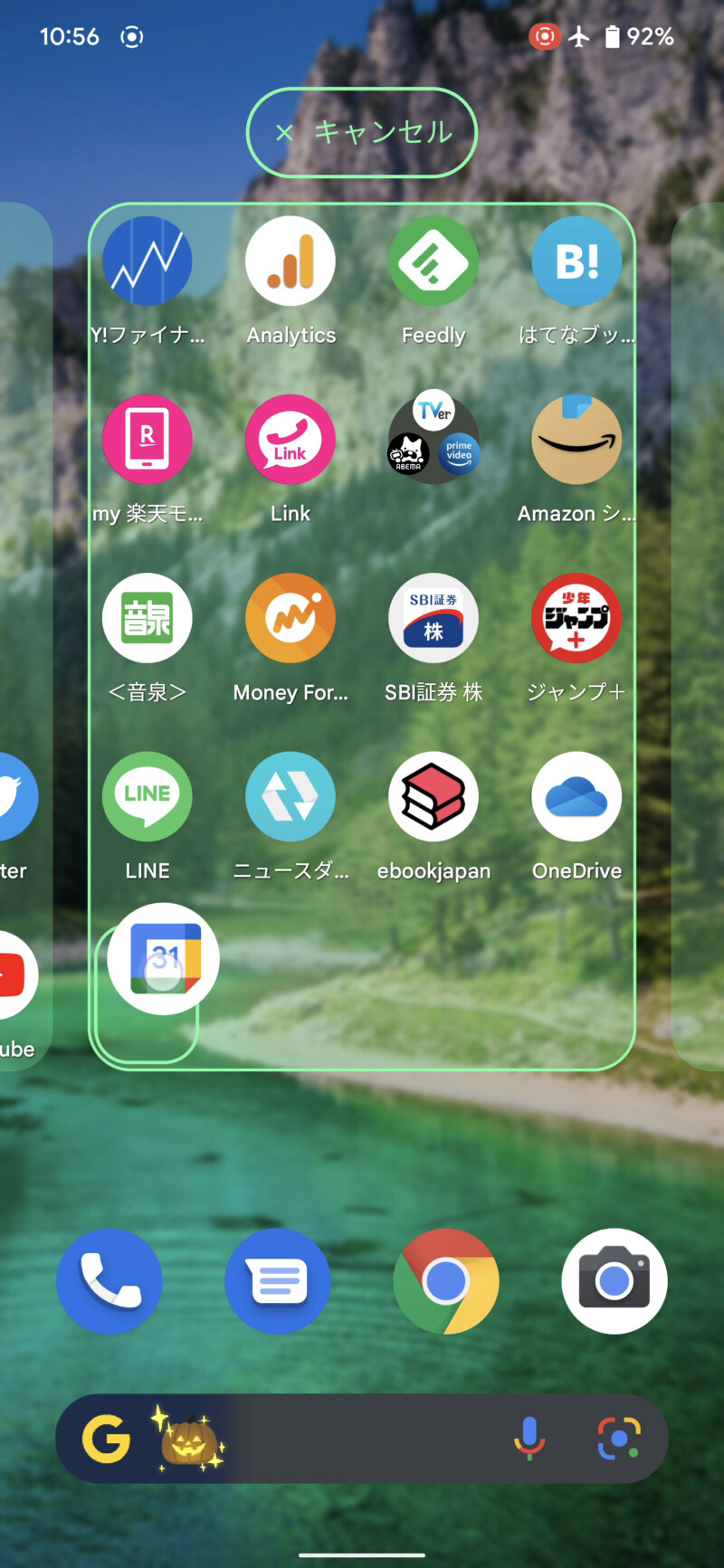
Google Pixelのホーム画面にショートカットを追加する方法
ホーム画面にショートカットを追加する方法
- 手順1アプリアイコンを長押し
- 手順2ホーム画面に追加したいショートカットを長押し
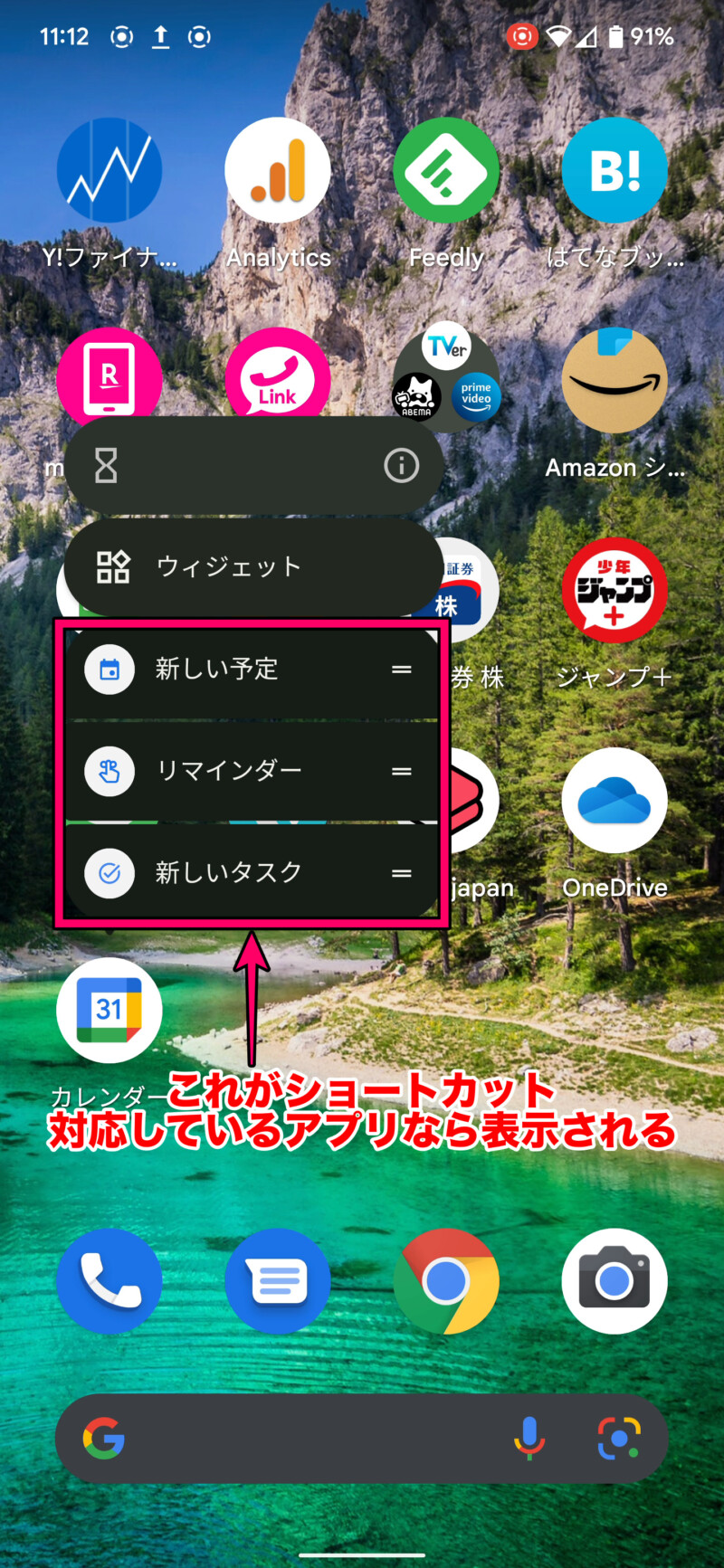
ショートカットがあるアプリは一覧が表示されるようになっています。
- 手順3長押ししたままショートカットを配置したい場所まで移動して指を離す
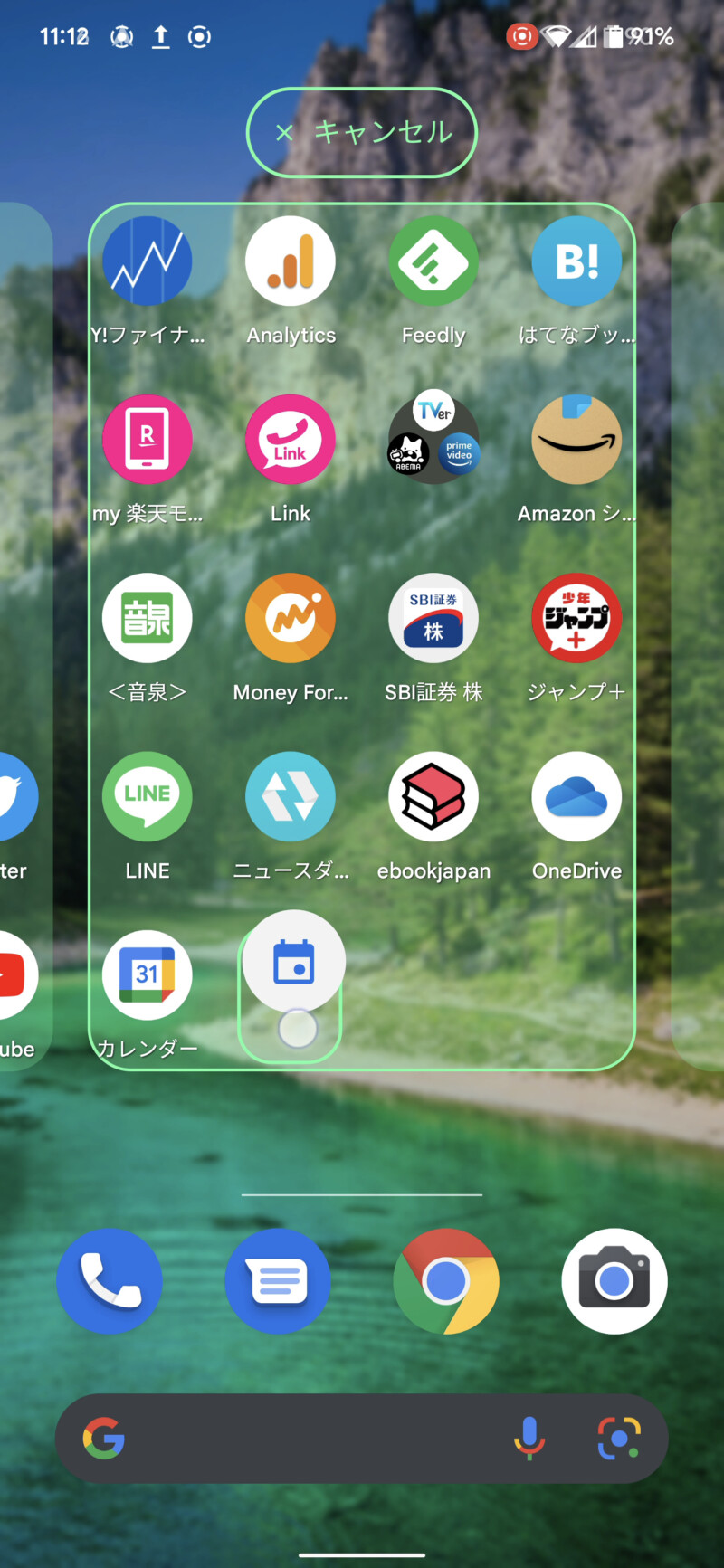
Google Pixelのホーム画面にウィジェットを追加する方法
ホーム画面にウィジェットを追加する方法
- 手順1ホーム画面の空白部分を長押し
- 手順2ウィジェットをタップ
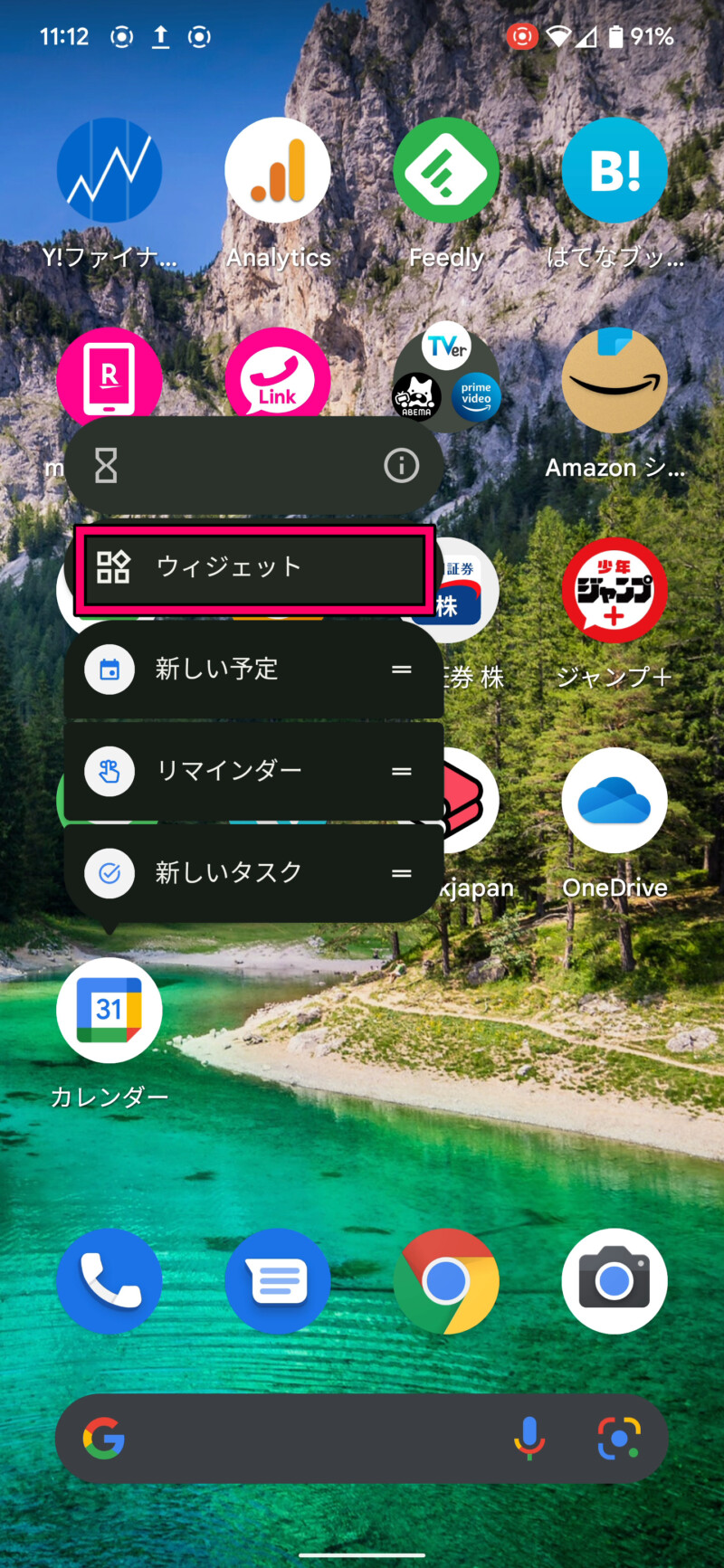
- 手順3設置したいウィジェットを長押し
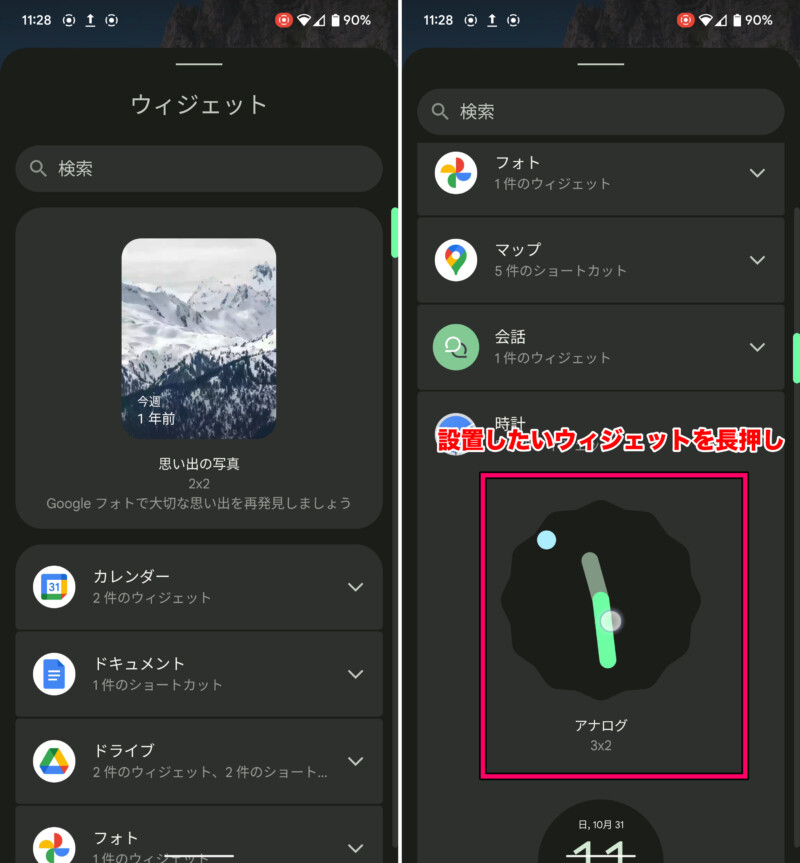
- 手順4長押ししたままウィジェットを配置したい場所まで移動して指を離す
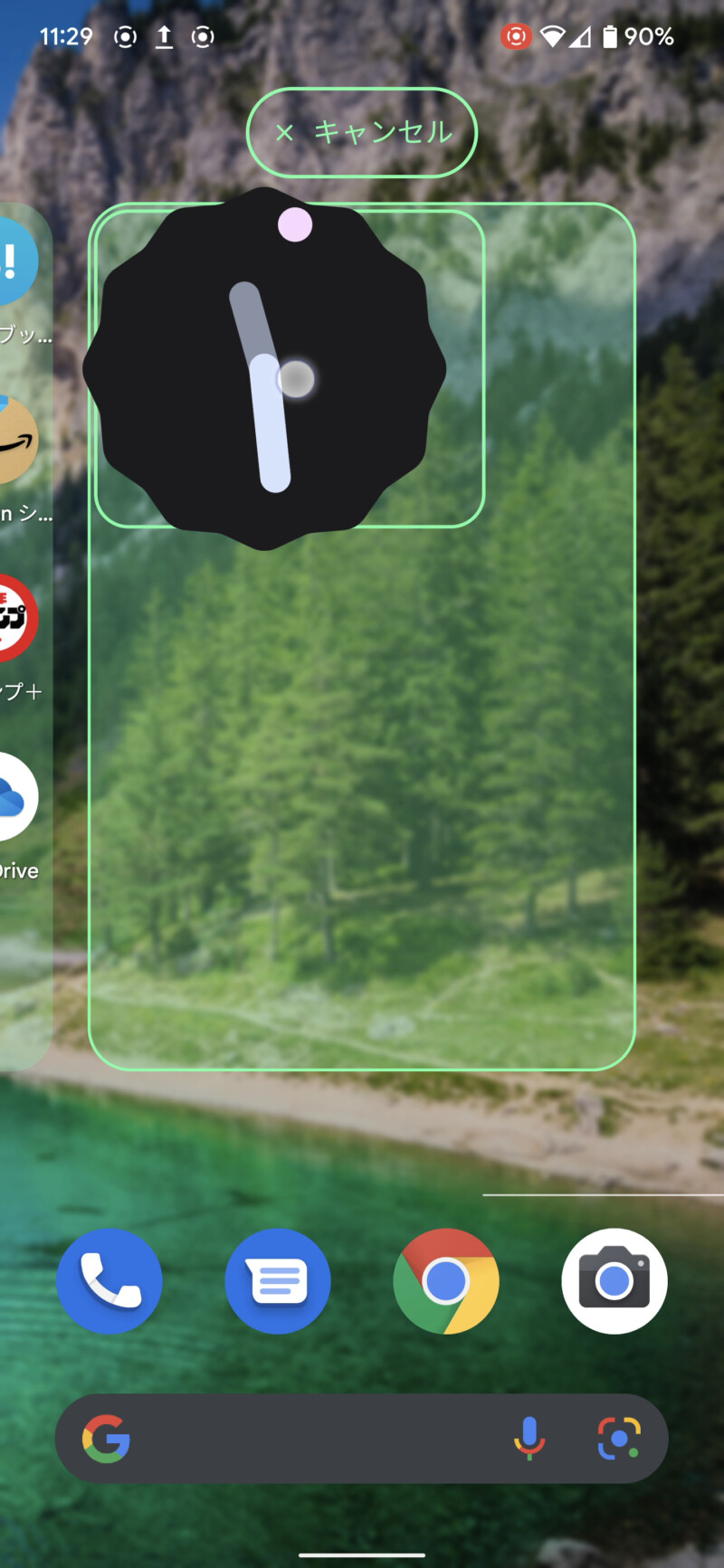
Google Pixelのホーム画面にあるアプリ、ショートカット、ウィジェットを削除する方法
ホーム画面のアプリ、ショートカット、ウィジェットを削除する方法
- 手順1削除したいアプリ、ショートカット、ウィジェットを長押し
- 手順2長押ししたまま画面上部の削除までスライドさせて指を離す
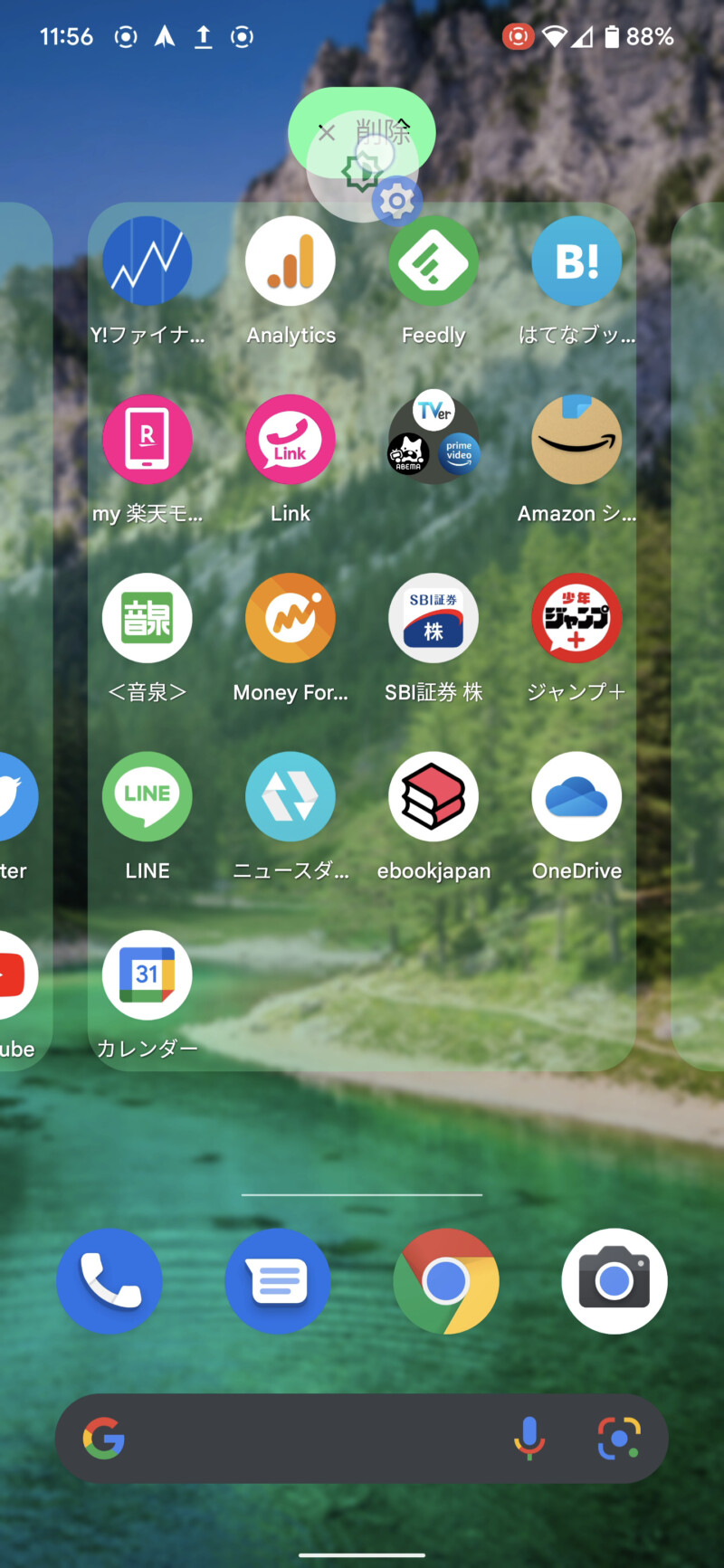
アプリの場合は削除だけでなくアンインストールも表示(プリインストールされているGoogle系アプリ以外)されます。
削除はアプリ自体が削除されるわけではありません。ホーム画面からアプリアイコンが削除するだけです。
アンインストールはGoogle Pixelからアプリが削除されます。
Google Pixelのホーム画面にフォルダを作成する方法
ホーム画面にフォルダを作成する方法
- 手順1アプリアイコンまたはショートカットを長押し
- 手順2長押ししたままフォルダにまとめたいアプリアイコンまたはショートカットの上にスライドさせて指を離す
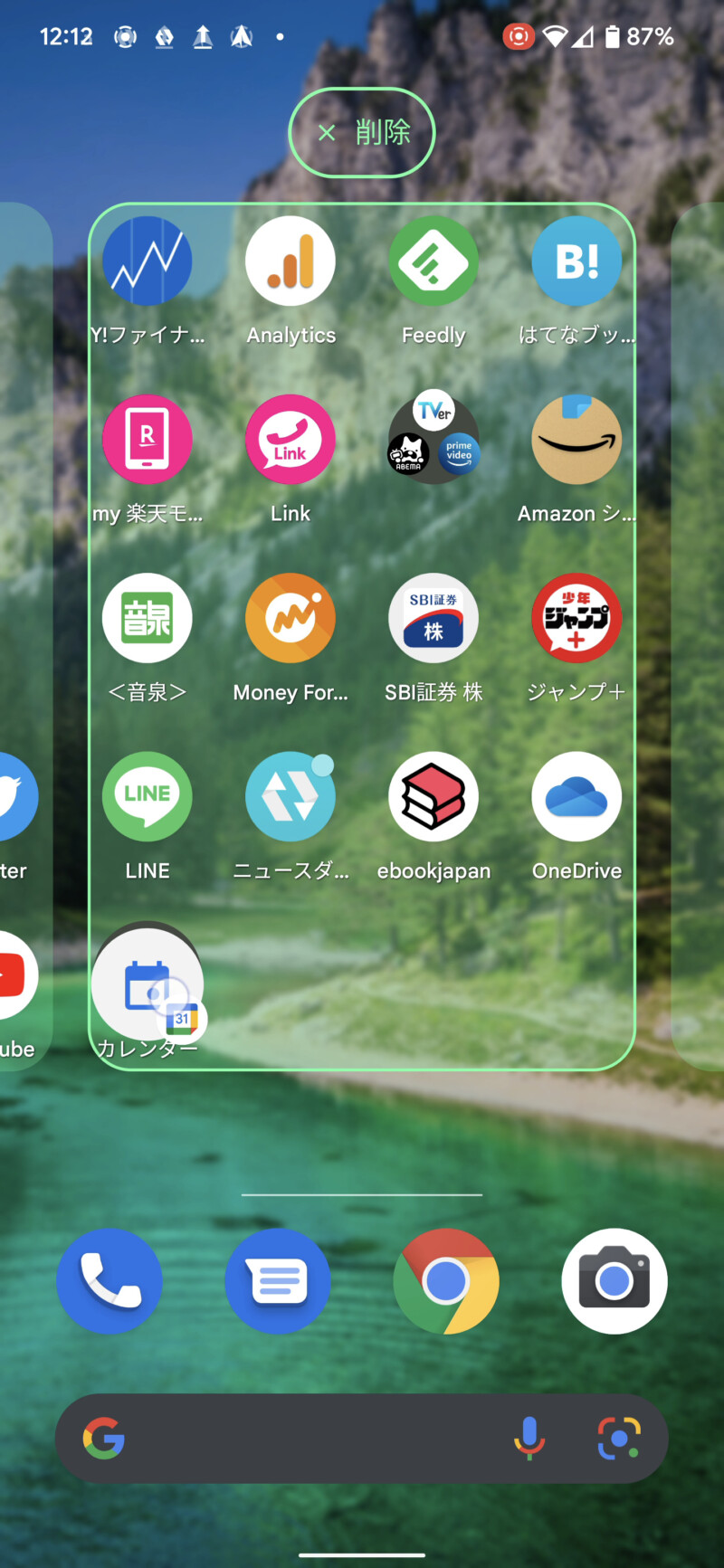
Google Pixelのホーム画面を追加する方法
ホーム画面を追加する方法
- 手順1アプリ、ショートカット、ウィジェットを長押し
- 手順2長押ししたまま空白のホーム画面が表示されるまで右にスライドさせて指を離す
Google Pixelのホーム画面を削除する方法
ホーム画面を削除する方法
- 手順1アプリ、ショートカット、ウィジェットを長押し
- 手順2削除したいホーム画面のアプリ、ショートカット、ウィジェットなどをすべて移動させる
Google Pixelのホーム画面の壁紙を変更する方法
ホーム画面の壁紙を変更する方法
- 手順1ホーム画面の空白部分を長押しして「壁紙とスタイル」をタップ
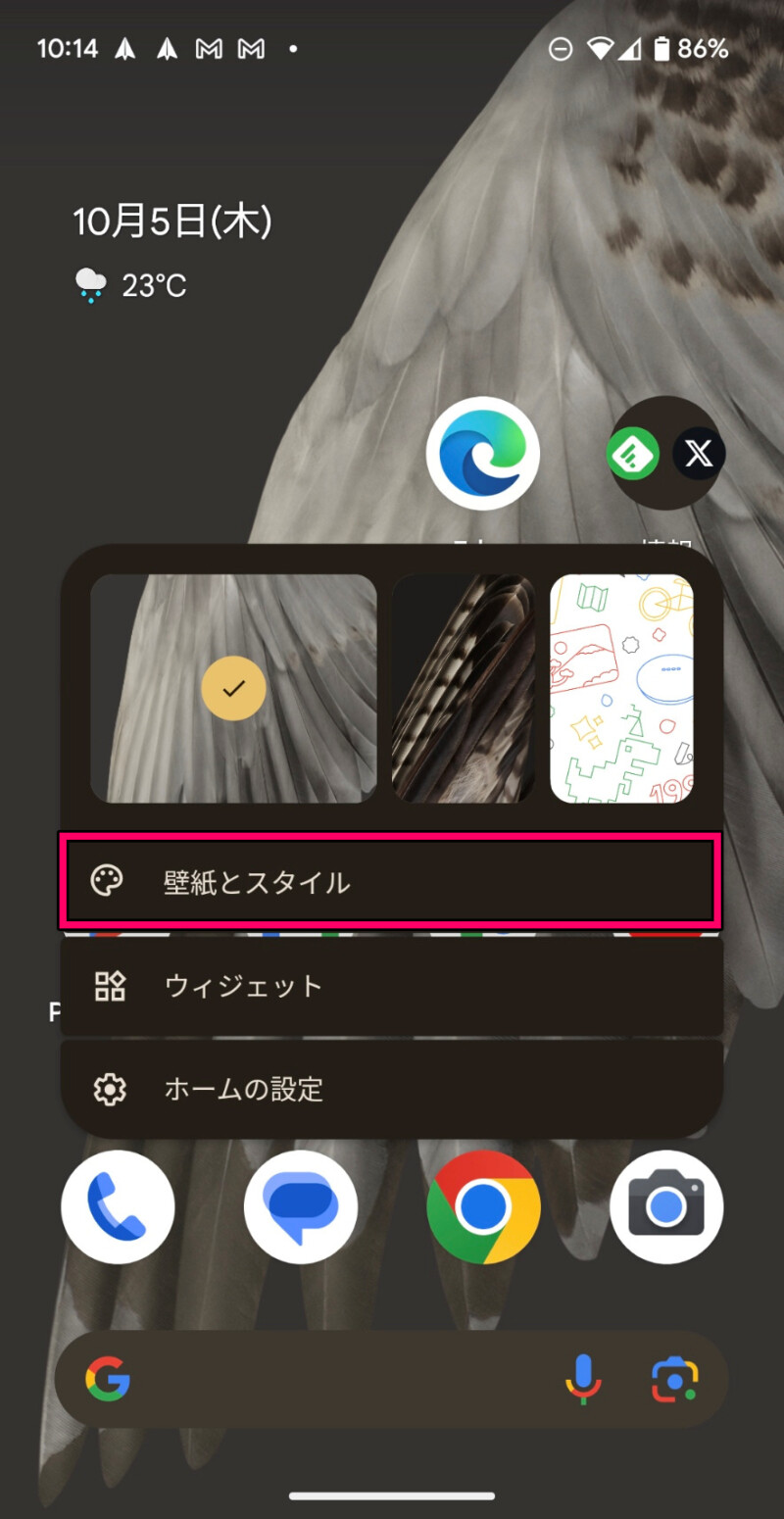
- 手順2ホーム画面タブで「その他の壁紙」をタップ
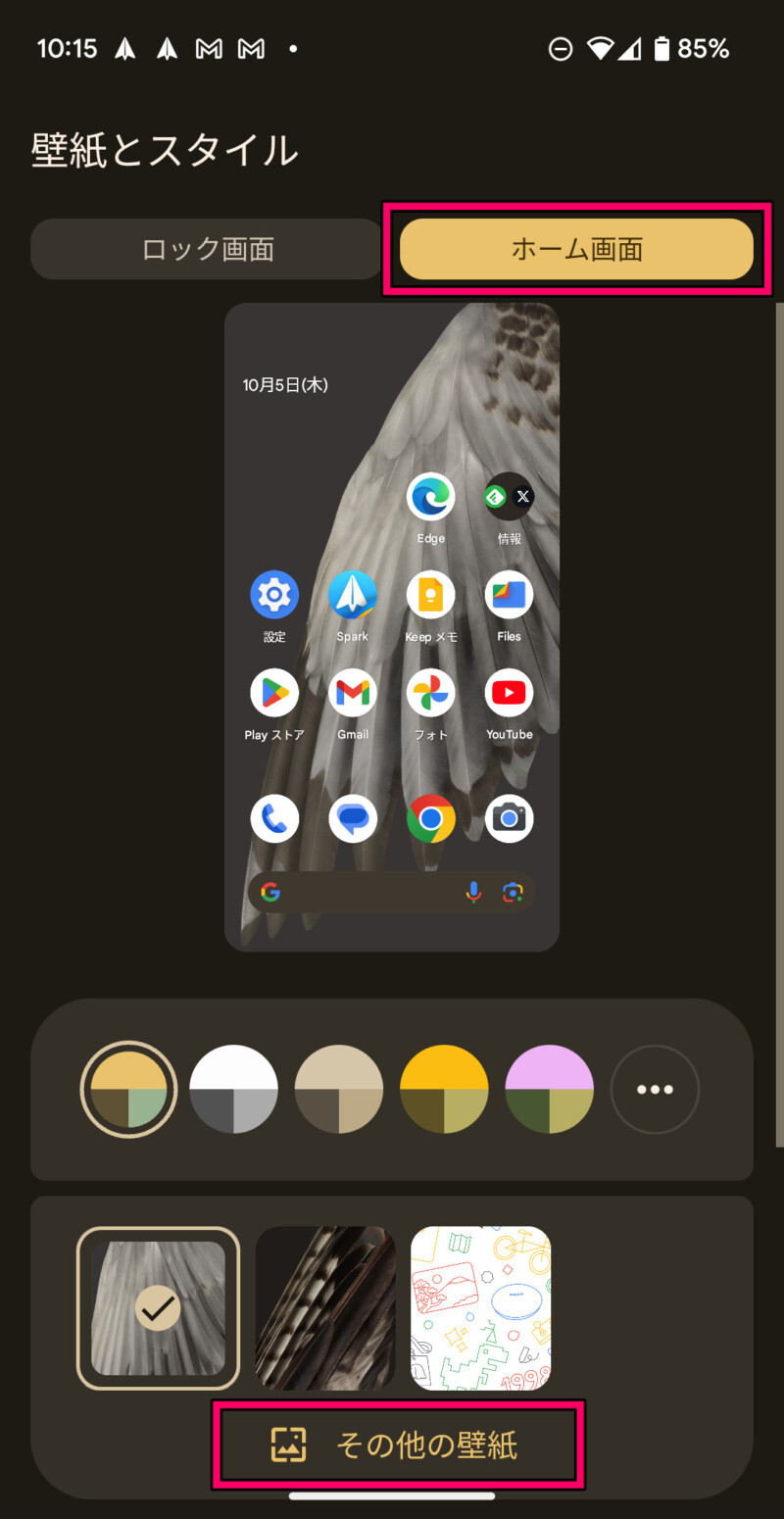
- 手順3壁紙を選ぶ
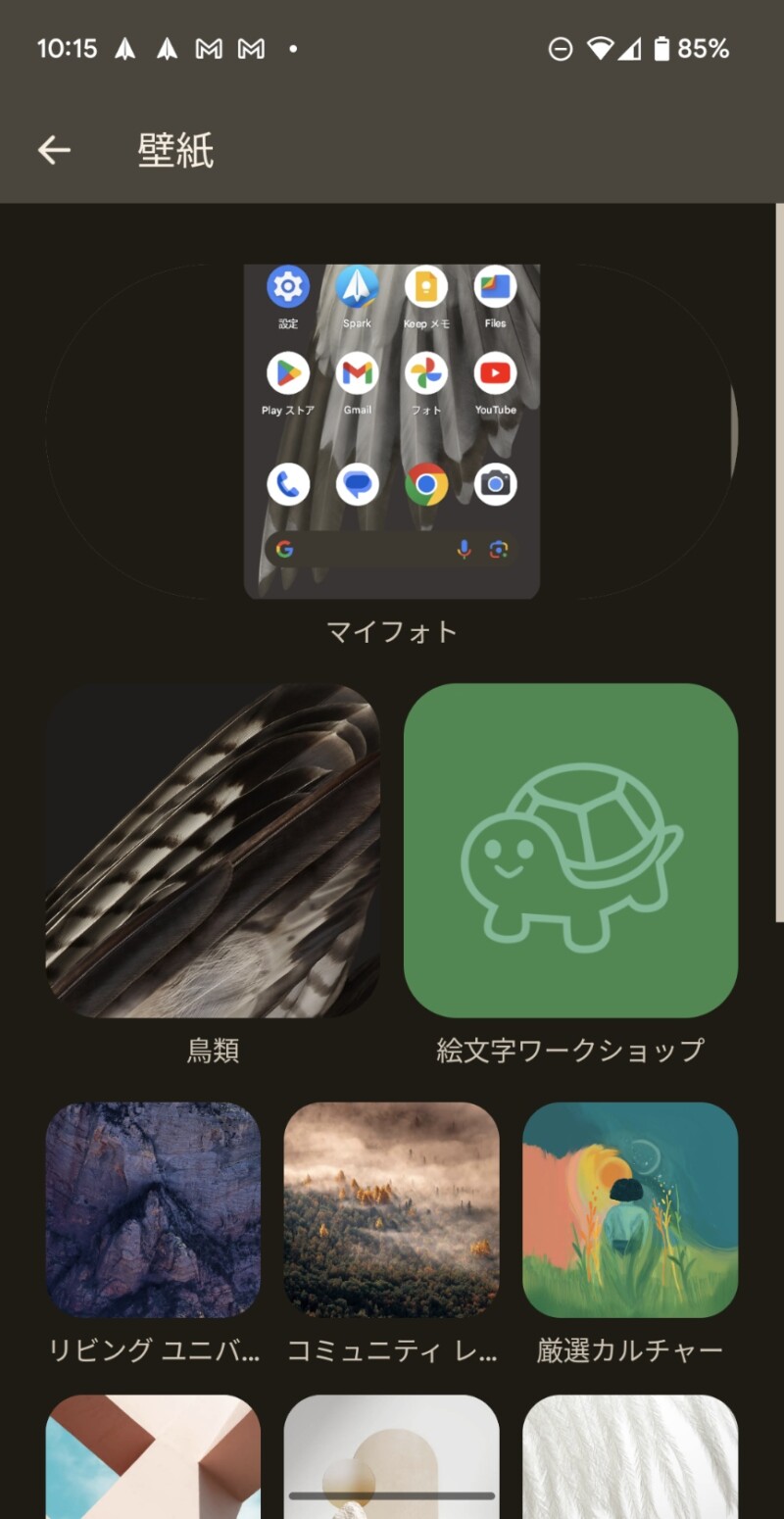
- 手順4壁紙を選んだら右上の「壁紙を設定」をタップ
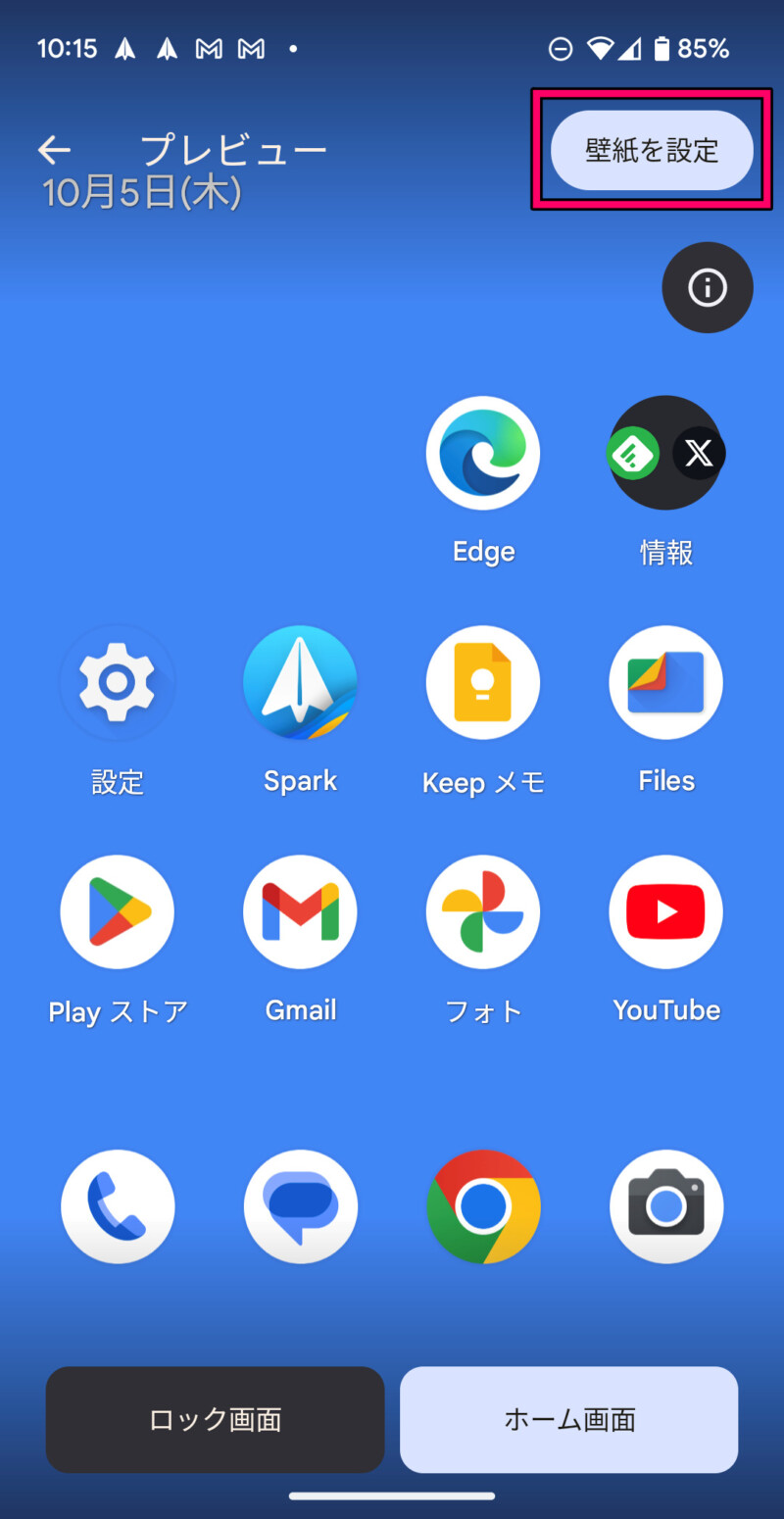
- 手順5「ホーム画面」または「ホーム画面とロック画面」をタップ
※選ぶ壁紙によって壁紙の設定に表示される内容が代わります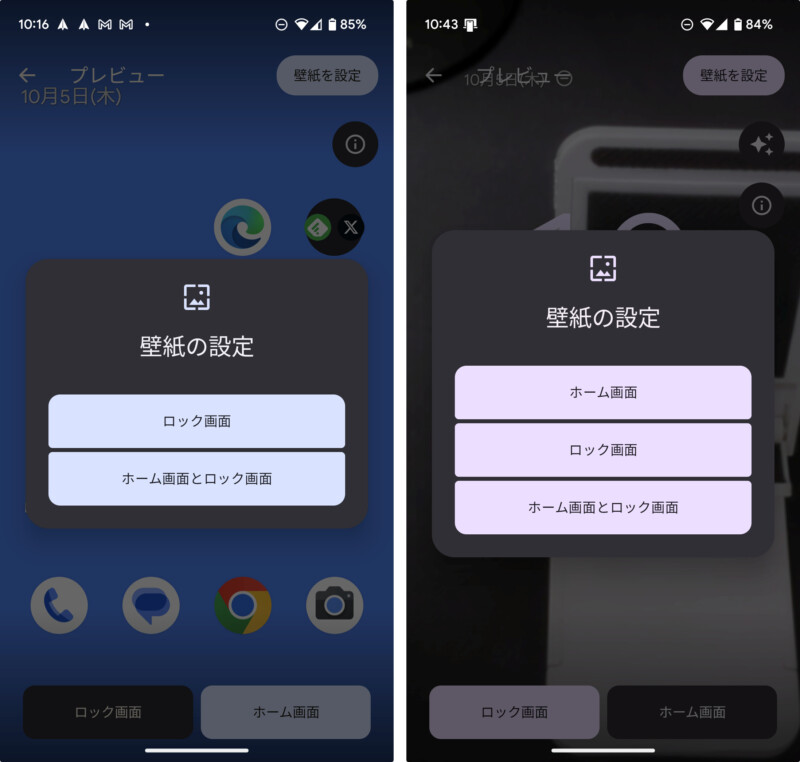
Google Pixelのシステムカラーを変更する方法
システムカラーを変更する方法
- 手順1ホーム画面の空白部分を長押しして「壁紙とスタイル」をタップ
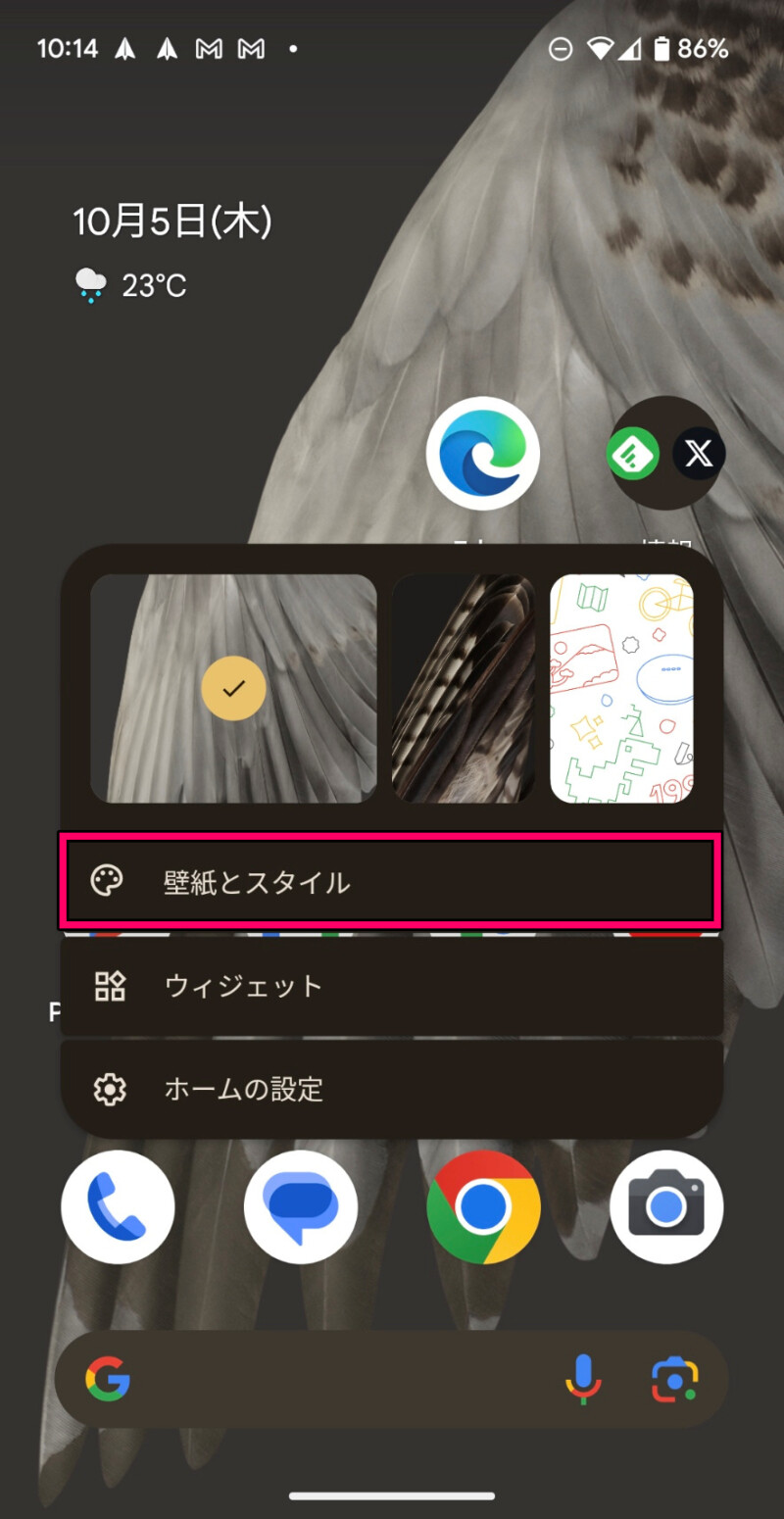
- 手順2赤い枠で囲っているところをタップすると時計のテキストの色などのカラーが変化します
「・・・」をタップすると他の色も選べます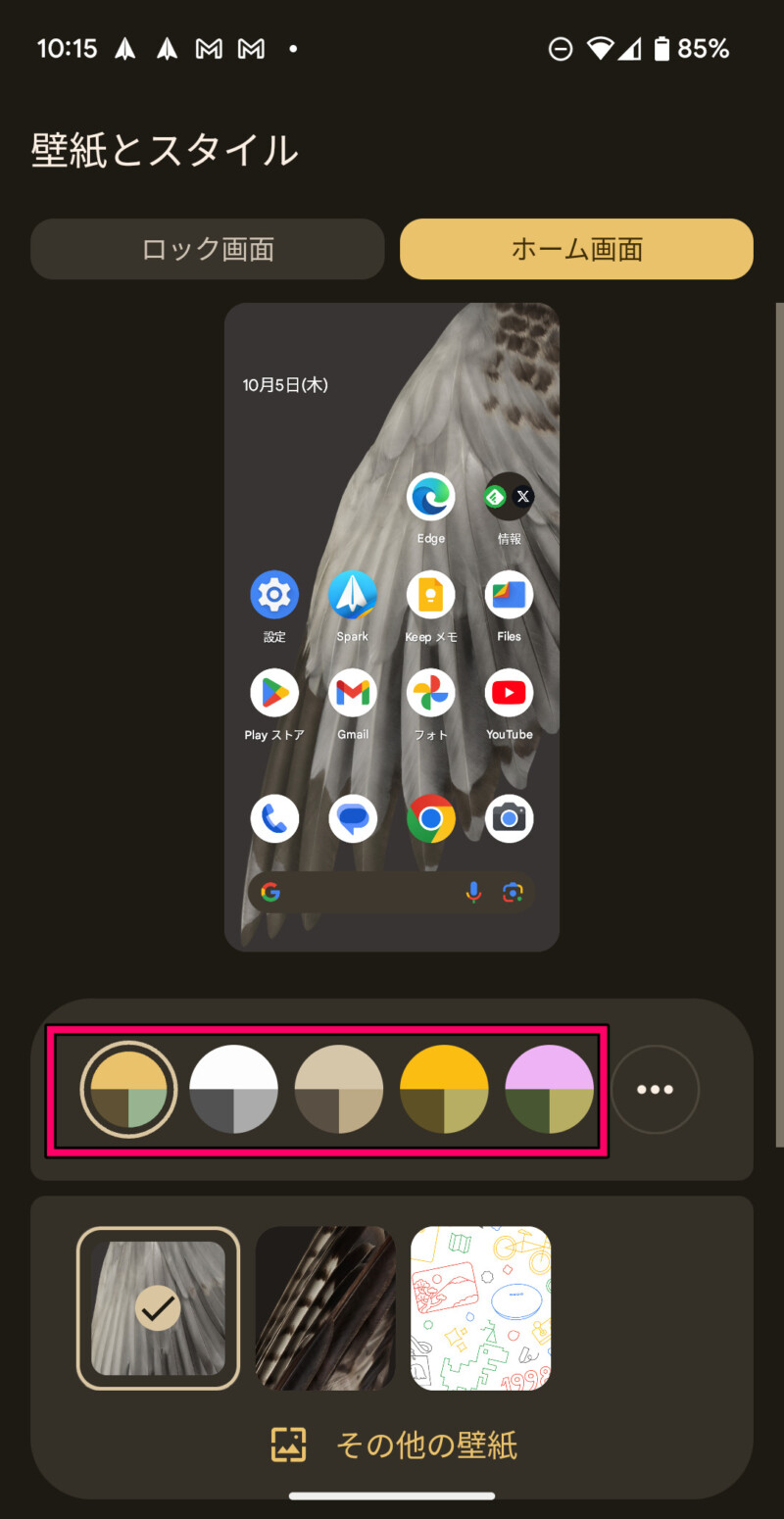
Google Pixelのホーム画面のアプリアイコンの数を変更する方法
ホーム画面のアプリアイコンの数を変更する方法
- 手順1ホーム画面の空白部分を長押しして「壁紙とスタイル」をタップ
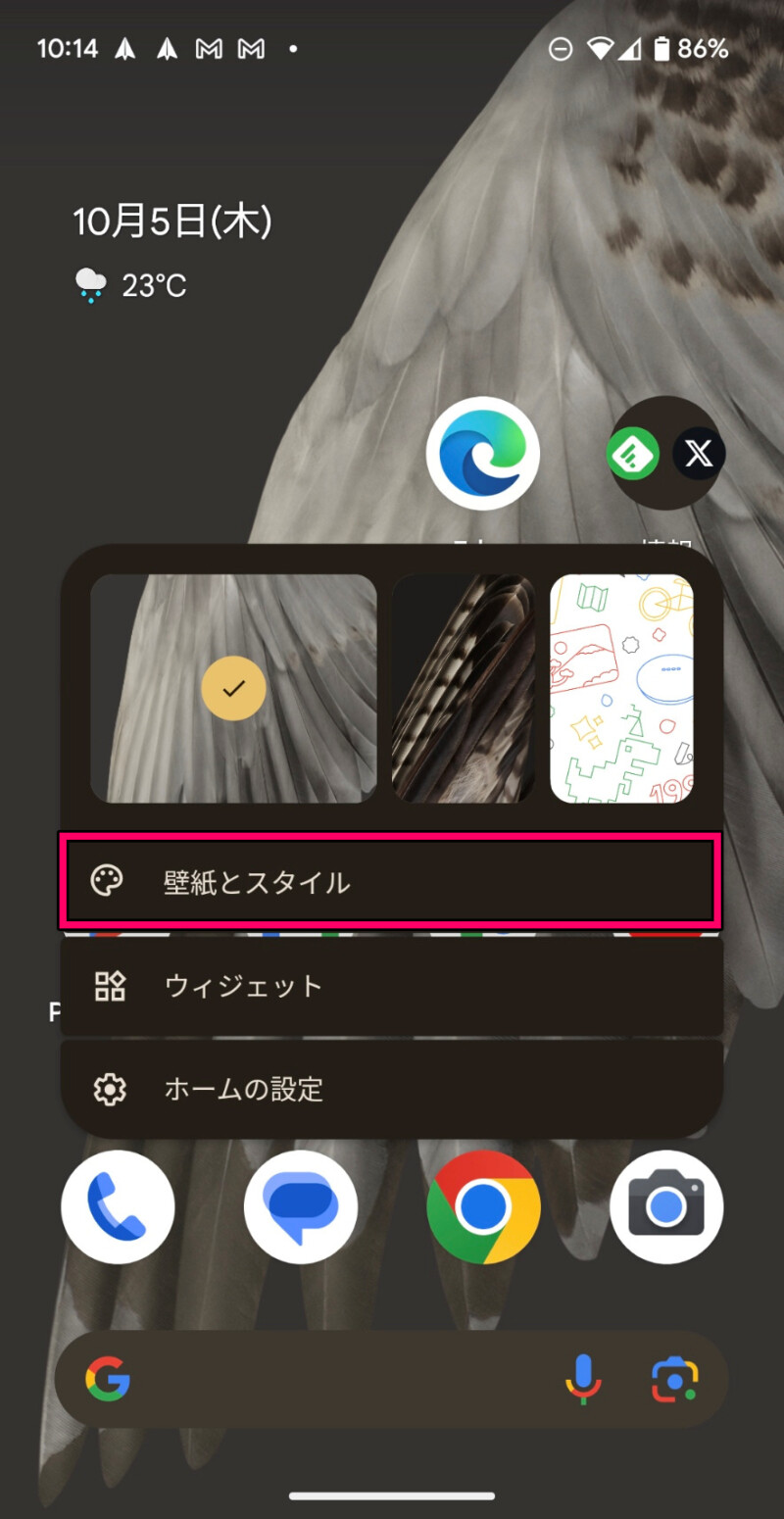
- 手順2ホーム画面タブの下にある「アプリグリッド」をタップ
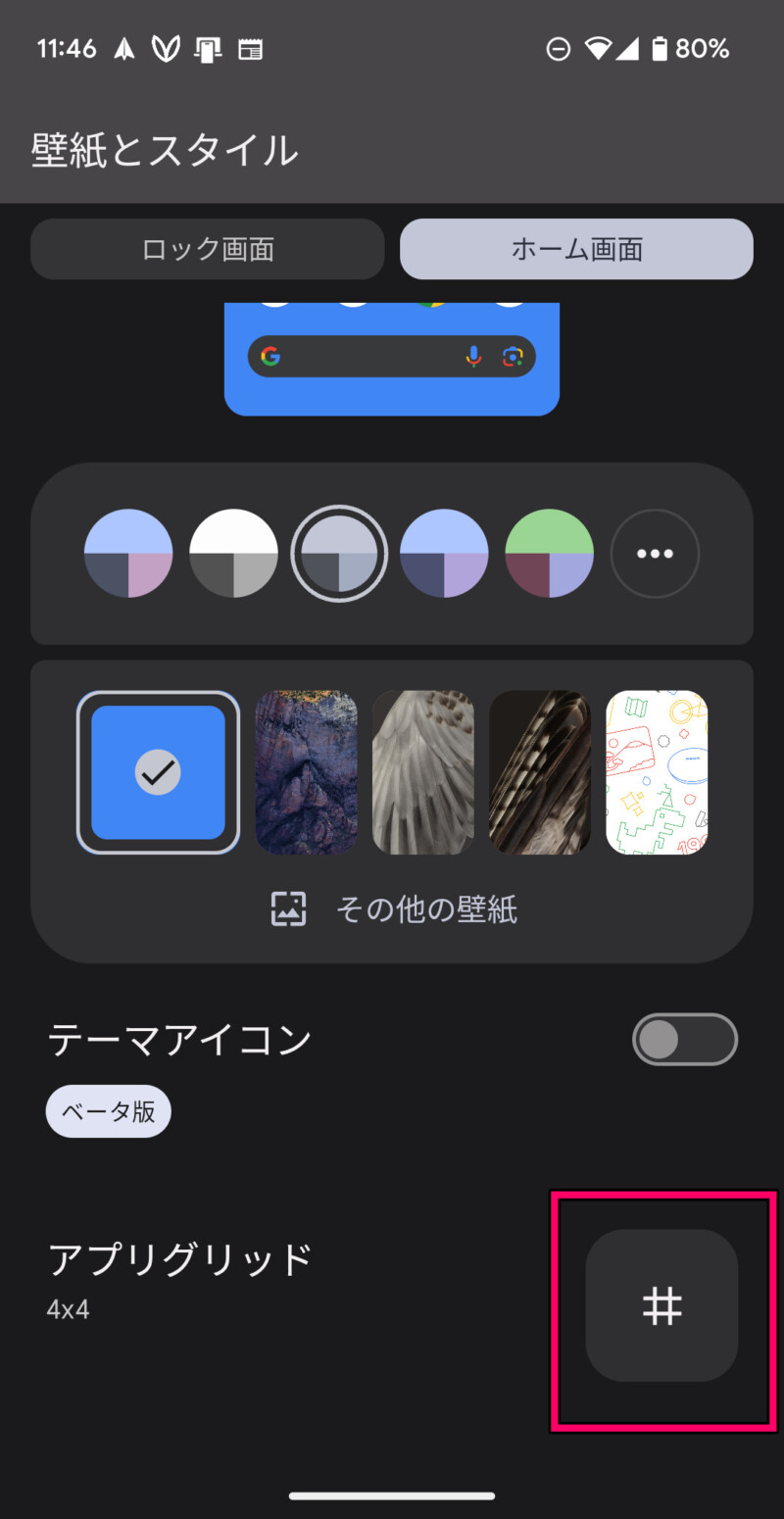
- 手順3設定したいアプリグリッドをタップ
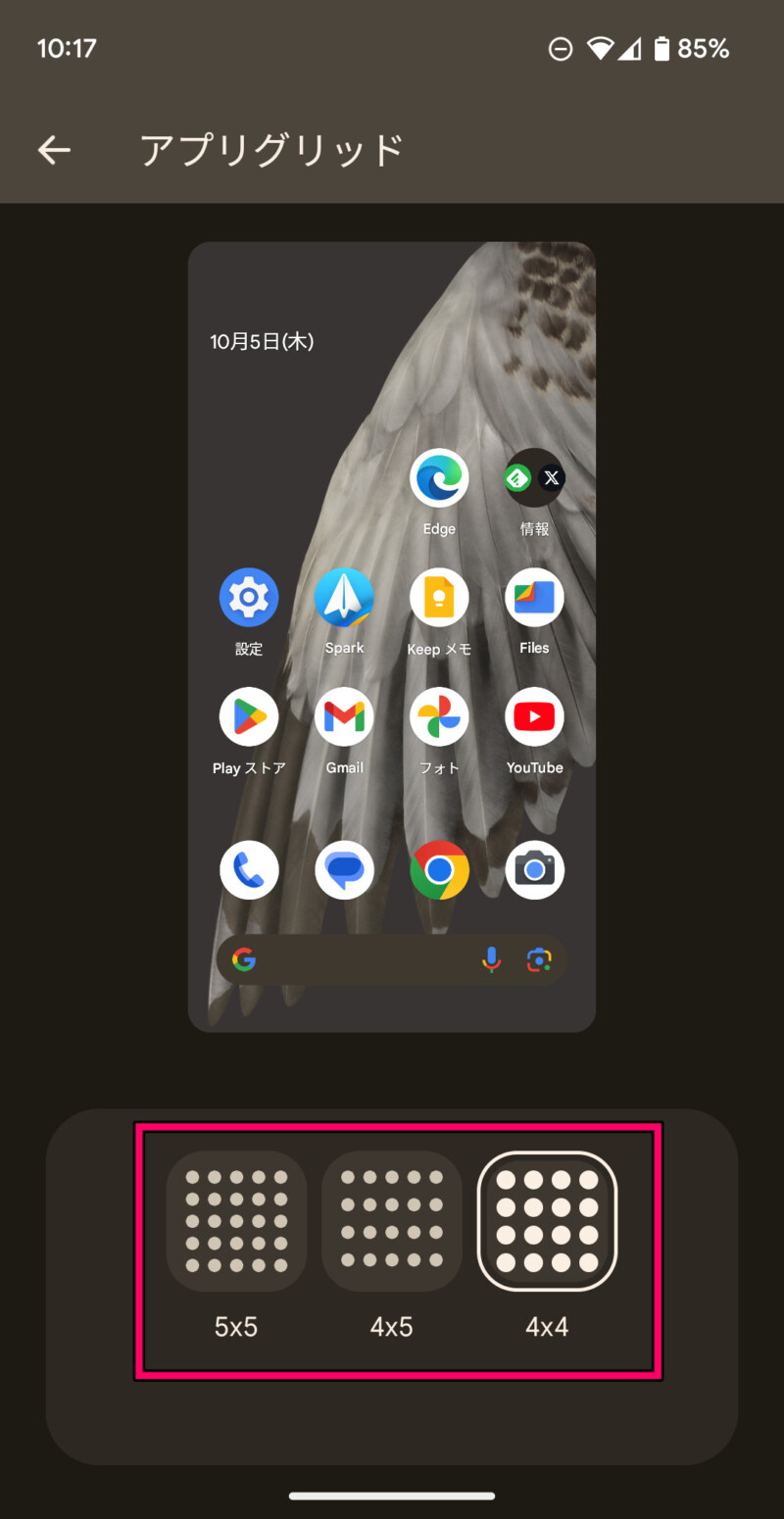
【動画で解説】Google Pixelのホーム画面カスタマイズ方法
動画でGoogle Pixelのホーム画面カスタマイズ方法を見たいという人は、Google Pixel Foldの使い方動画の中で、アプリの削除やホーム画面にアプリアイコンを追加する方法、ウィジェットの設置・削除方法を解説してるので、こちらも合わせてチェックしてもらうとよりわかりやすと思います。


