
Googleの折りたたみAndroidスマートフォン「Google Pixel Fold」の基本的な使い方・操作方法に関する情報をまとめたページです。
Google Pixel Foldの基本的な操作方法・使い方がわからない・・・という方は、ぜひチェックしてみてください。
- Google Pixel Foldのボタン解説
- Google Pixel Foldの使い方・基本操作・設定方法まとめ
- 電源の切り方、入れ方を紹介
- 再起動する方法
- 固まった、フリーズしたときに強制再起動する方法
- 音量を調節する方法
- 通知を確認する方法
- サイレントモードにする方法
- クイック設定パネルをすべて表示する方法
- マナーモードにする方法
- ホーム画面に戻る方法
- アプリを切り替える方法
- 最近使用したアプリの履歴を表示する方法
- 前の画面に戻る方法
- アプリの一覧を表示する方法
- スクリーンショットの撮影方法
- 画面を録画する方法
- カメラをすぐに起動する方法
- アプリをアンインストール(削除)する方法
- ホーム画面のウィジェットを削除する方法
- 画面が暗くなるまでの時間を変える方法
- 操作方法を3ボタンナビゲーションに変更する方法
- バッテリー残量をパーセント表示にする方法
- 近くで流れている曲の情報を表示する「この曲なに?」の設定をオンにする方法
- 消しゴムマジックを使う方法
- ボケ補正を使う方法
- 画面の自動回転設定を変更する方法
- 顔認証・指紋認証を登録する方法
- 顔認証後のロック画面のスワイプ操作をスキップする方法
- 通知履歴を確認する方法
- 画面分割する方法
- 画面分割する方法(タスクバーからやる方法)
- 高解像度の背面カメラで自撮りする方法
- Windowsパソコンと連携する方法
- 【動画で解説】Google Pixel Foldの使い方
Google Pixel Foldのボタン解説
Google Pixel Foldには、本体右側に電源ボタンと音量ボタンがついています。
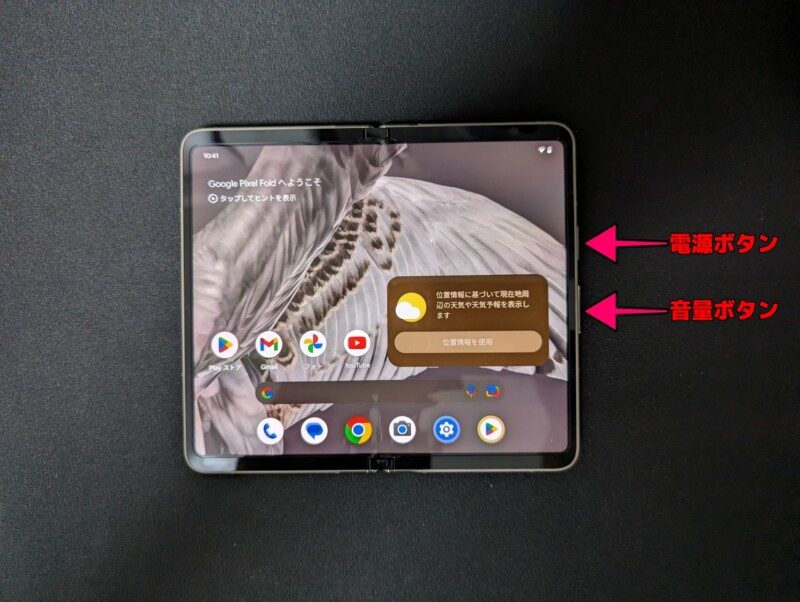
Google Pixel Foldの使い方・基本操作・設定方法まとめ
Google Pixel Foldの使い方・基本操作・設定方法をまとめて紹介。
動画もあります。本記事の内容と合わせてチェックしてみてください。
電源の切り方、入れ方を紹介
電源の切り方
- 本体右側にある電源ボタンと音量上ボタンを同時押し
- 電源を切るをタップ。
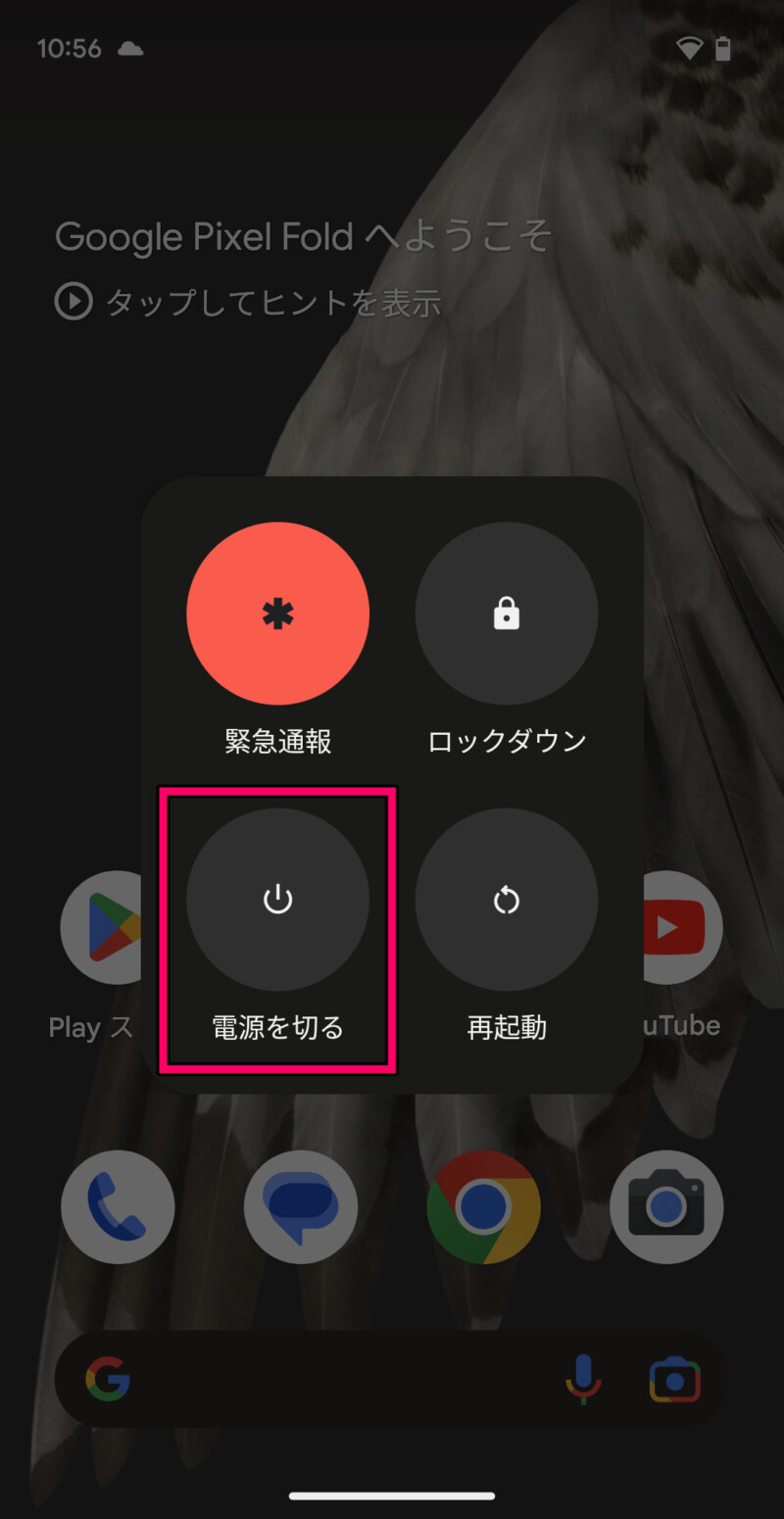
電源の入れ方
- 電源OFFの状態で本体右側にある電源ボタンを長押し
再起動する方法
- 本体右側にある電源ボタンと音量上ボタンを同時押し
- 「再起動」をタップ
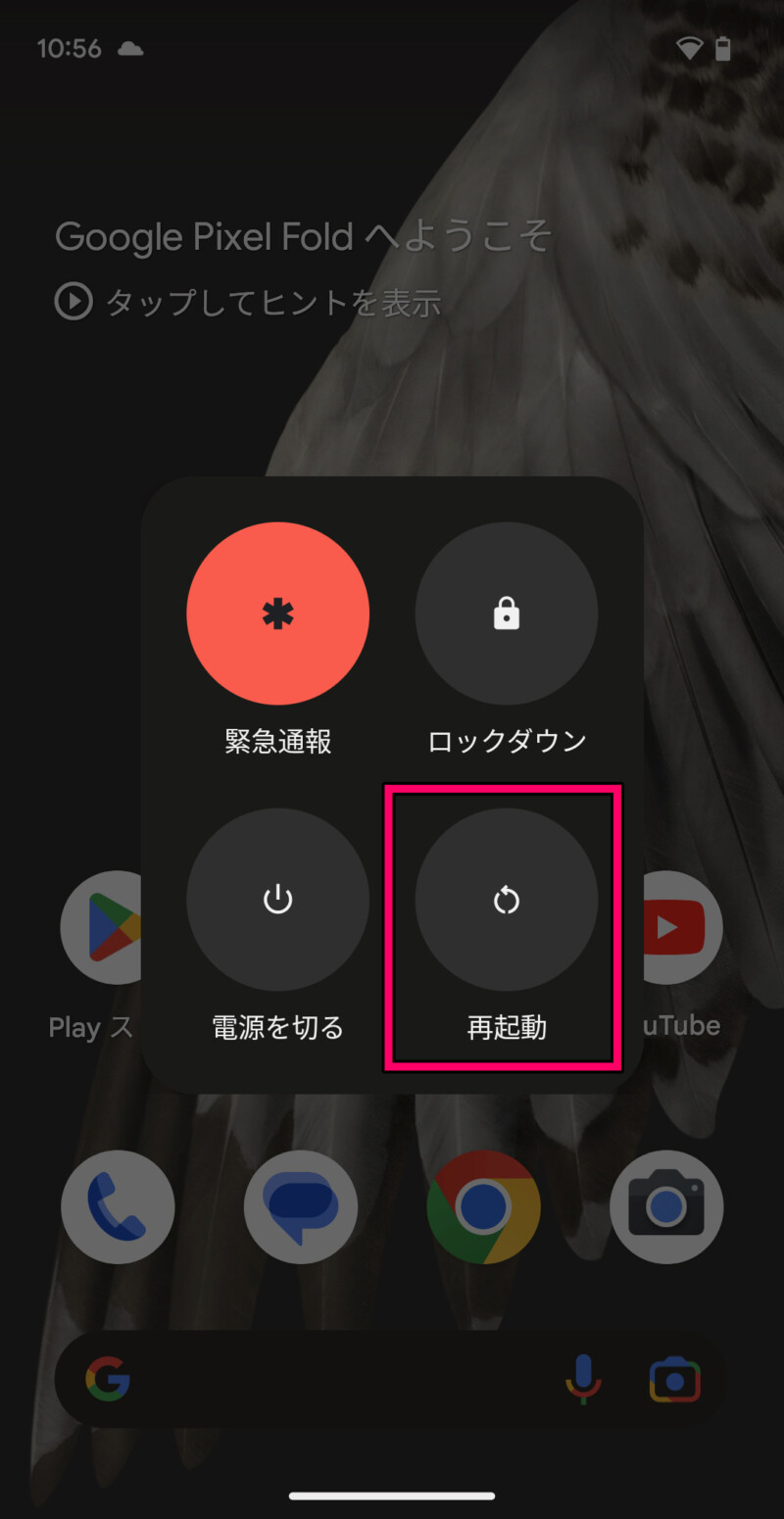
固まった、フリーズしたときに強制再起動する方法
本体右側にある電源ボタンを30秒ぐらい長押しすると再起動できます。
音量を調節する方法
本体右側にある音量ボタンを押すことで、音量の調節ができます。上が音量アップ、下が音量ダウンです。
通知を確認する方法
画面を下にスワイプ。
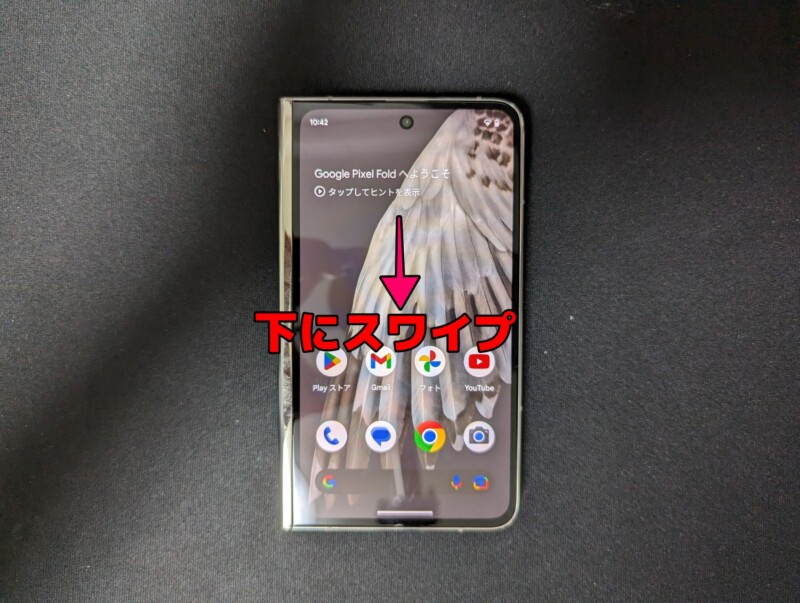
通知パネルでアプリからの通知を確認
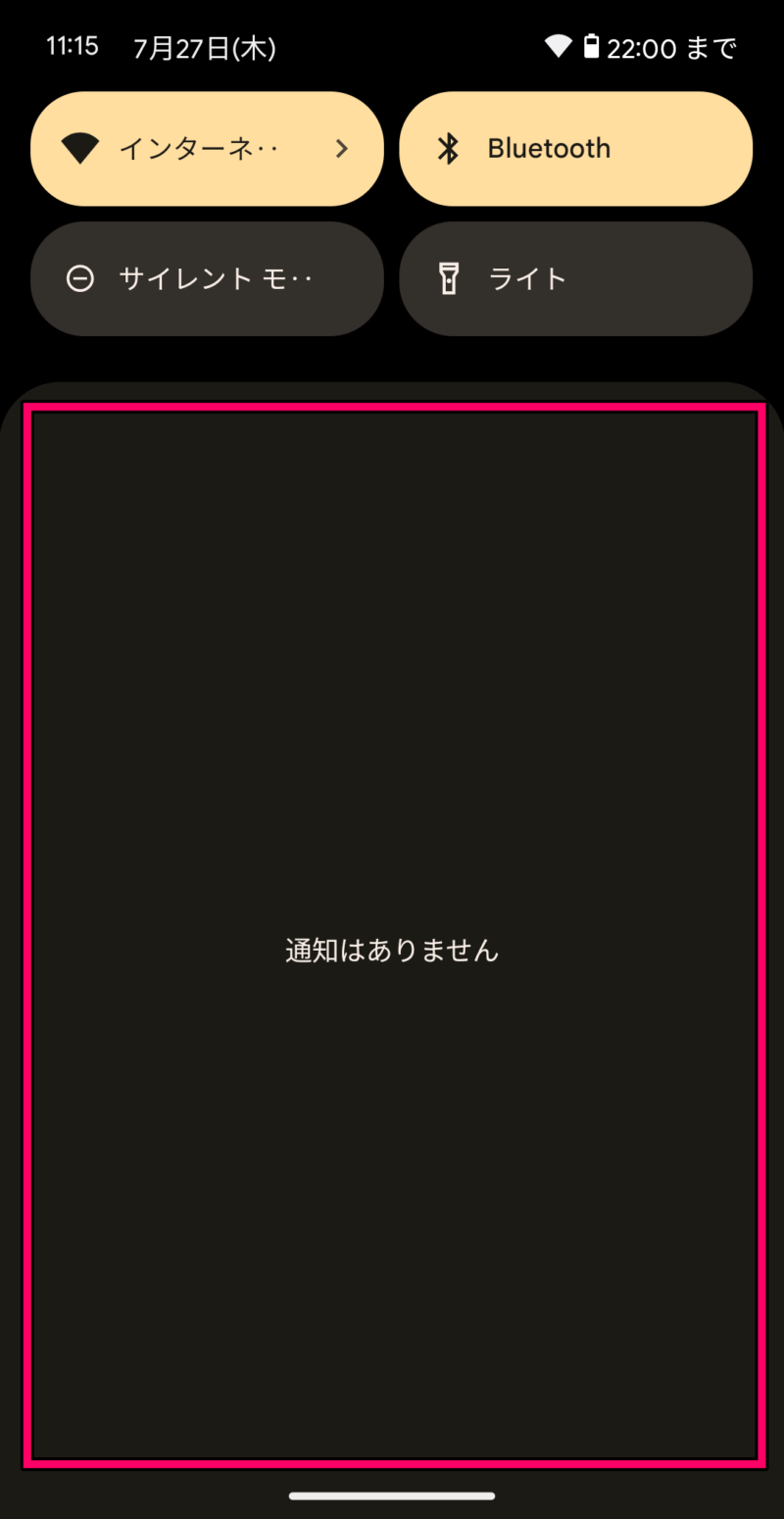
サイレントモードにする方法
画面を下にスワイプ。
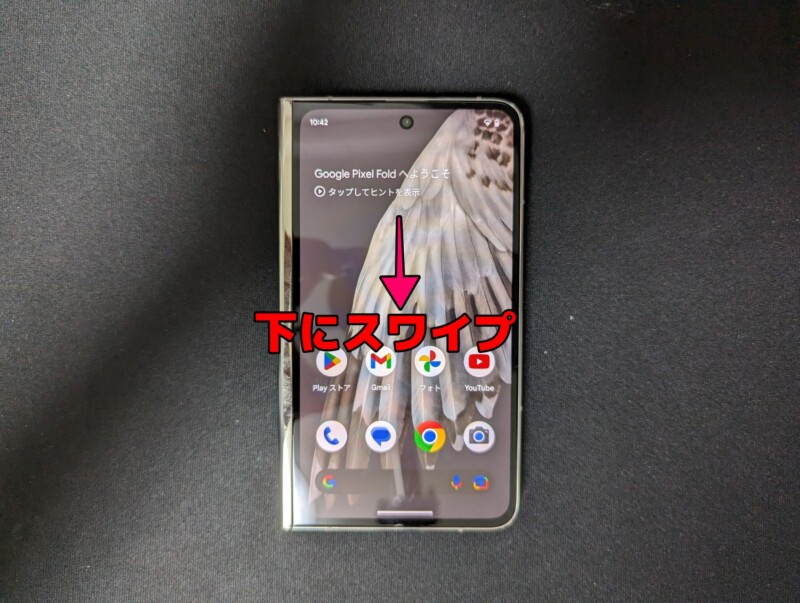
クイック設定パネルを下にスワイプすると隠れているアイコンが表示されます。
サイレントモードがあるので、それをタップしてONにすればサイレントモードになります。
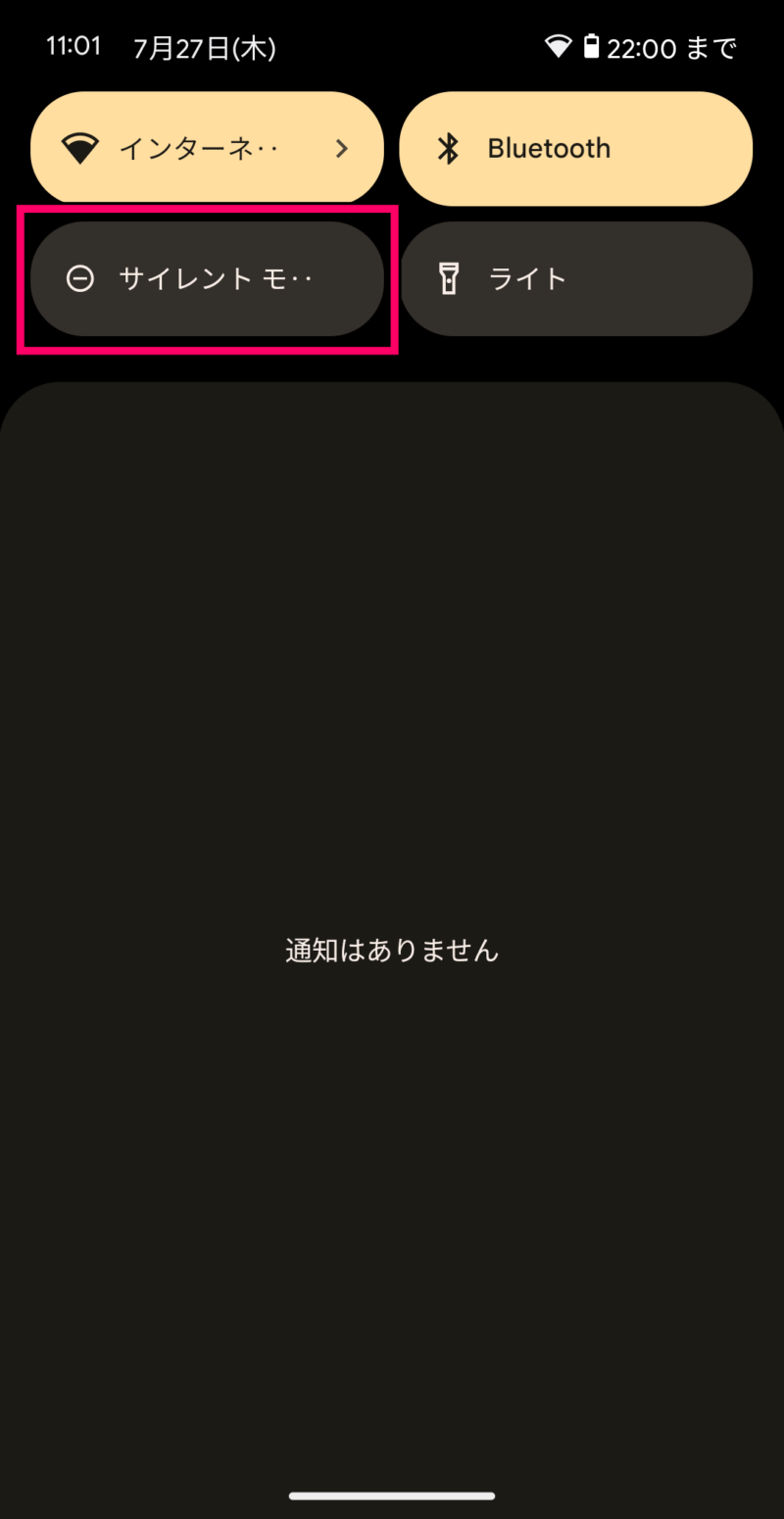
クイック設定パネルをすべて表示する方法
画面を下にスワイプする。
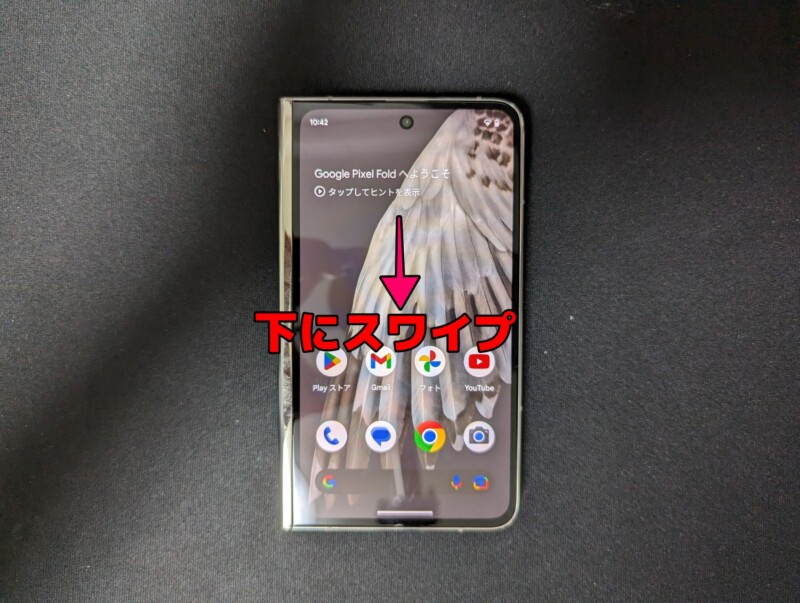
クイック設定パネルを下にスワイプすると隠れているアイコンが表示されます。
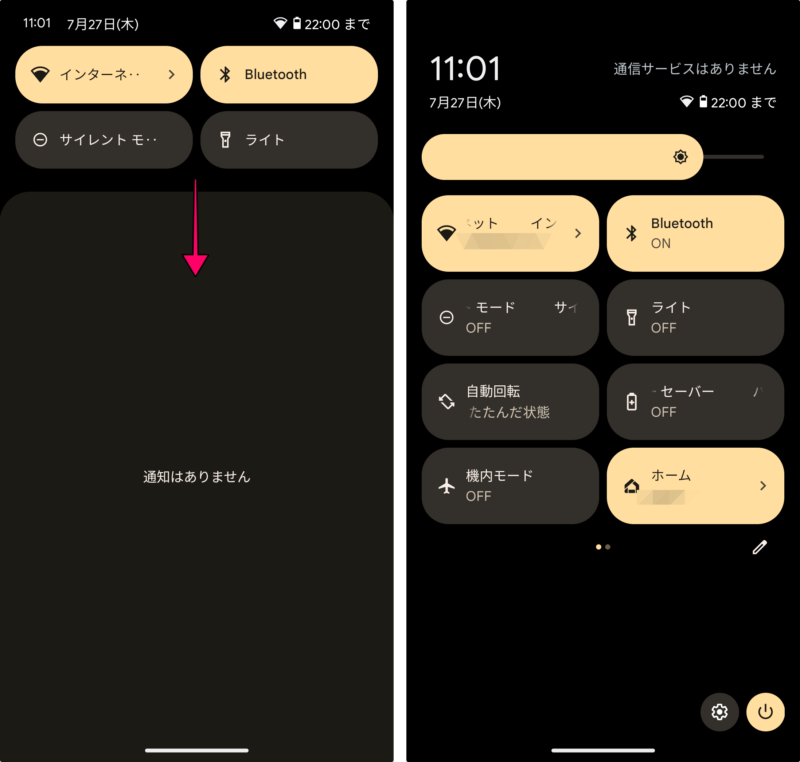
マナーモードにする方法
- 本体右側にある音量ボタンを押す
- 音量バーの上に表示されるアイコンをタップ
- 携帯がバイブしているアイコンをタップ
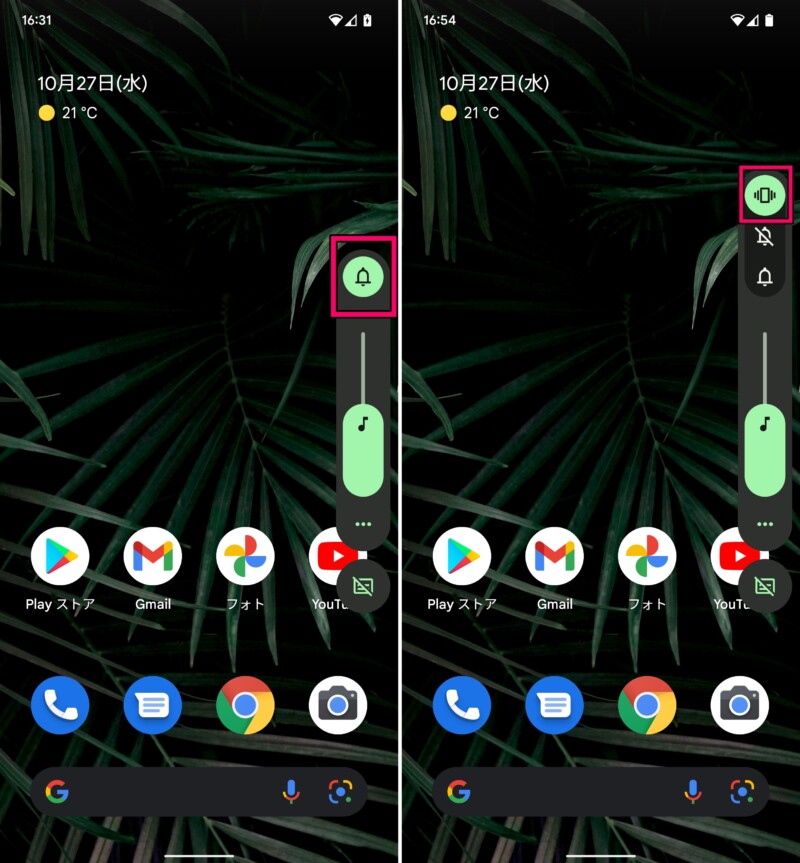
ホーム画面に戻る方法
画面下部にある白い線のところから上にスワイプすると、ホーム画面に戻ることができます。

アプリを切り替える方法
画面下部にある白い線のところを右にスワイプすることで、アプリの切り替えができます。
さらに左右にスワイプすることで、開いているアプリをどんどん切り替えていくことができます。

最近使用したアプリの履歴を表示する方法
画面下部にある白い線のところから上にスライドして指を離さずに画面真ん中あたりで止める。

すると開いているアプリが表示されます。左右にスライドして表示したいアプリをタップすれば、そのアプリに切り替えることができます。
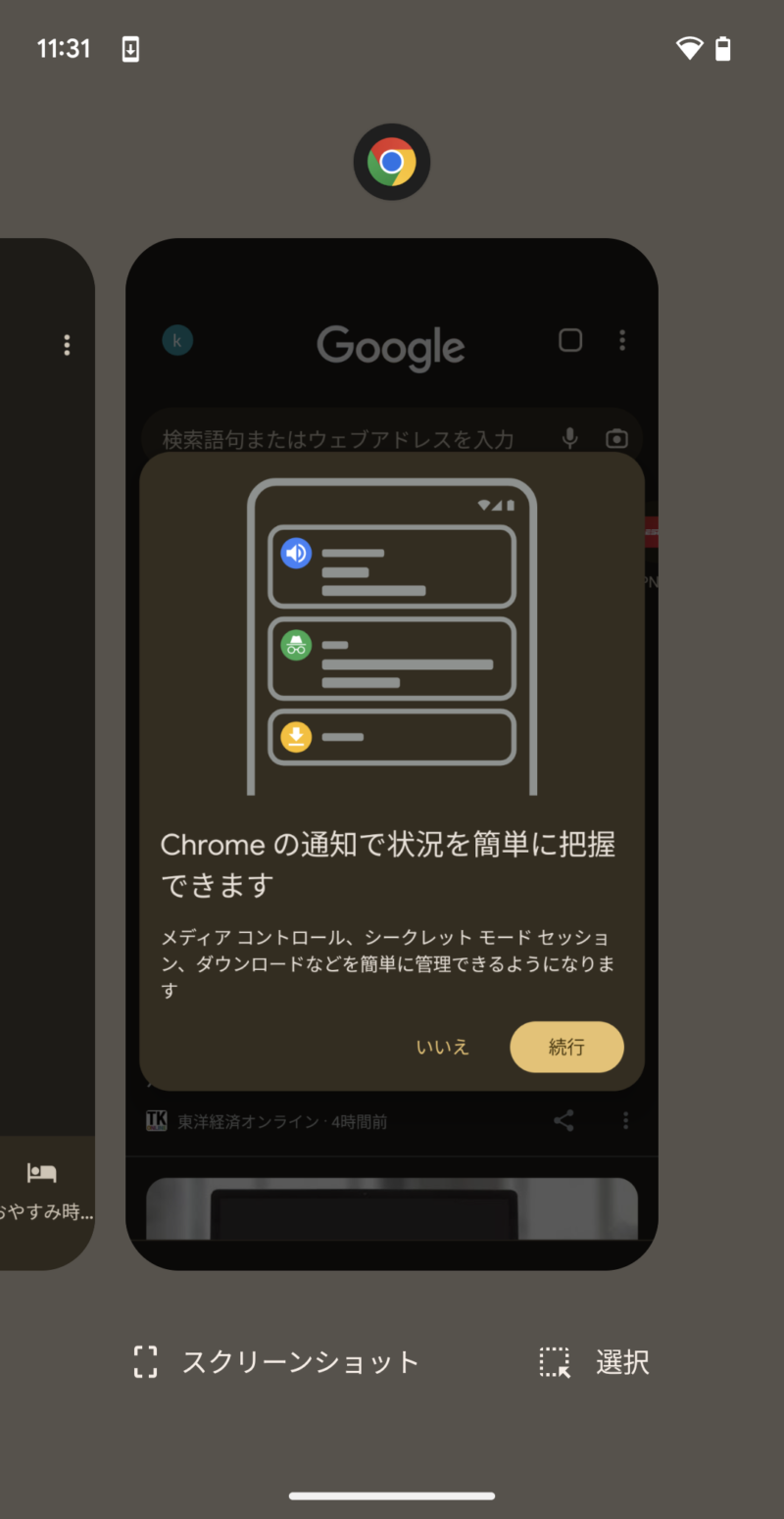
前の画面に戻る方法
画面の右端から中央に向かってスワイプすることで、前の画面に戻ることができます。
Chromeでサイトを見ているときに前のページに戻りたいときなど、様々な場面で使えます。

アプリの一覧を表示する方法
画面を上にスワイプ。

アプリの一覧が表示されます。
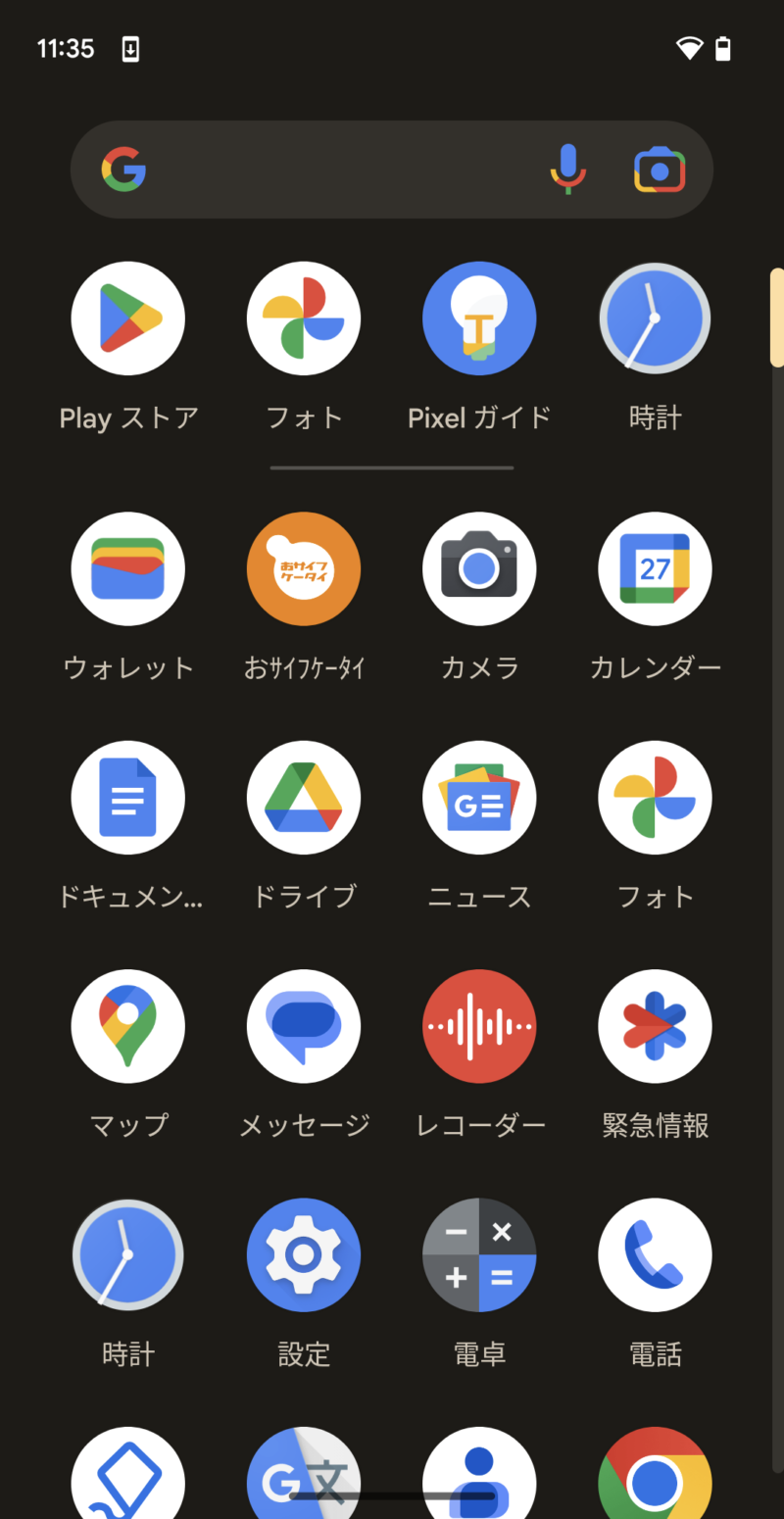
スクリーンショットの撮影方法
本体右側にある電源ボタンと音量ダウンボタンを同時押しすることで、スクリーンショットを撮影できます。
画面を録画する方法
画面を下にスワイプする。
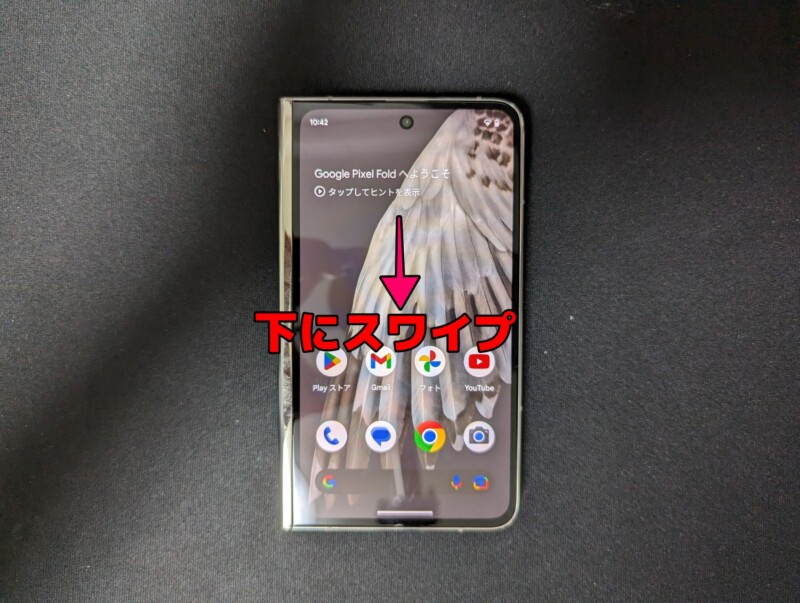
クイック設定パネルを下にスワイプすると隠れているアイコンが表示されます。
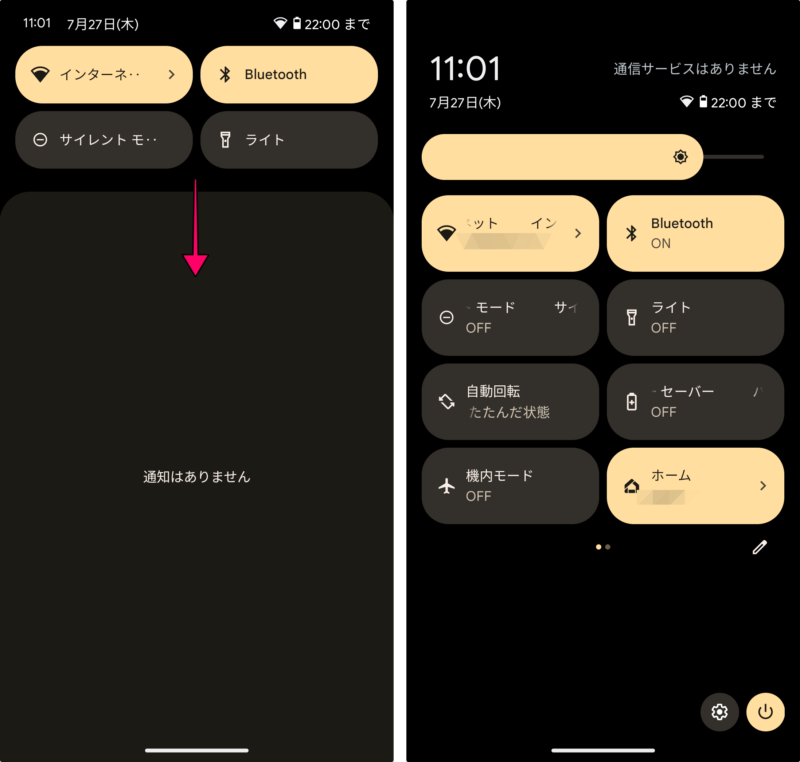
クイック設定パネルの中にある「スクリーンレコード」をタップし、録画の設定を確認してよければ「開始」をタップ。
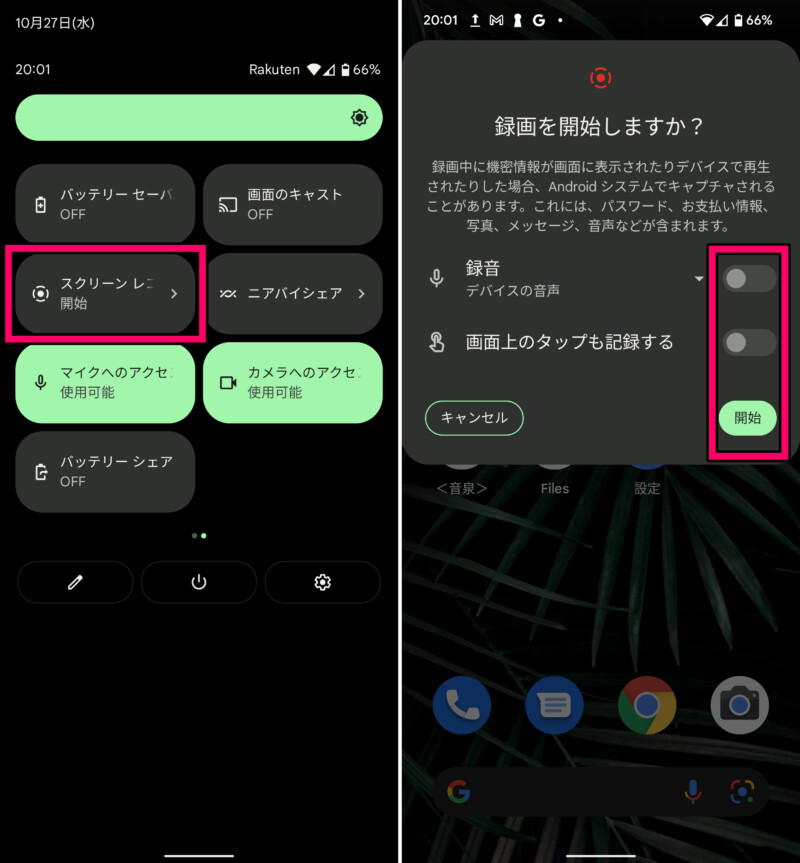
録画停止は通知パネルを表示して「停止」をタップすればOKです。
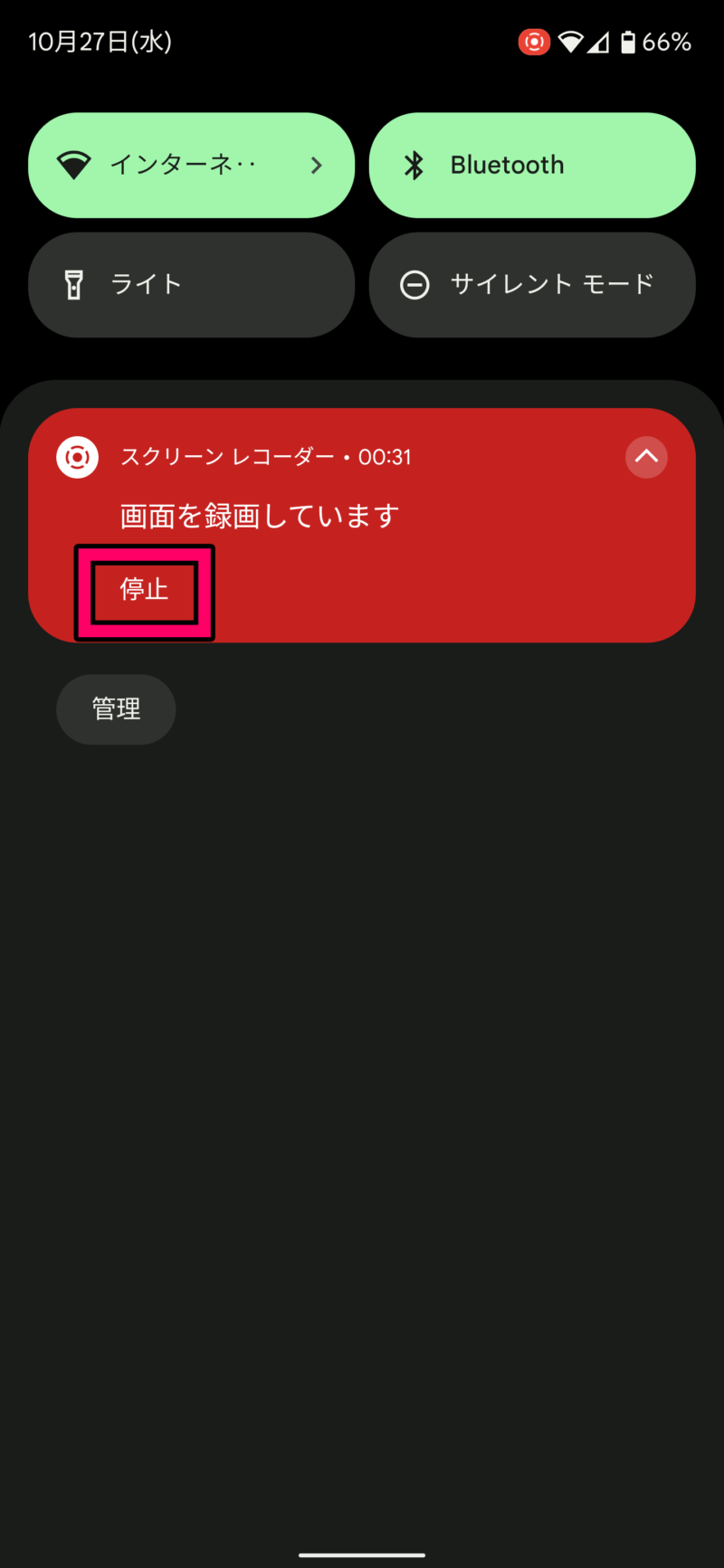
カメラをすぐに起動する方法
本体右側にある電源ボタンを素早く2回押すとカメラをすぐに起動できます。
アプリをアンインストール(削除)する方法
- 削除したいアプリのアイコンを長押ししたまま画面上部に移動させる
- 「アンインストール」のところまで移動させて指を離す
- このアプリをアンインストールしますか?と確認されるので「OK」をタップ
ちなみにアンインストールの左にある削除に移動させるとホーム画面にあるアプリアイコンだけを削除できます。
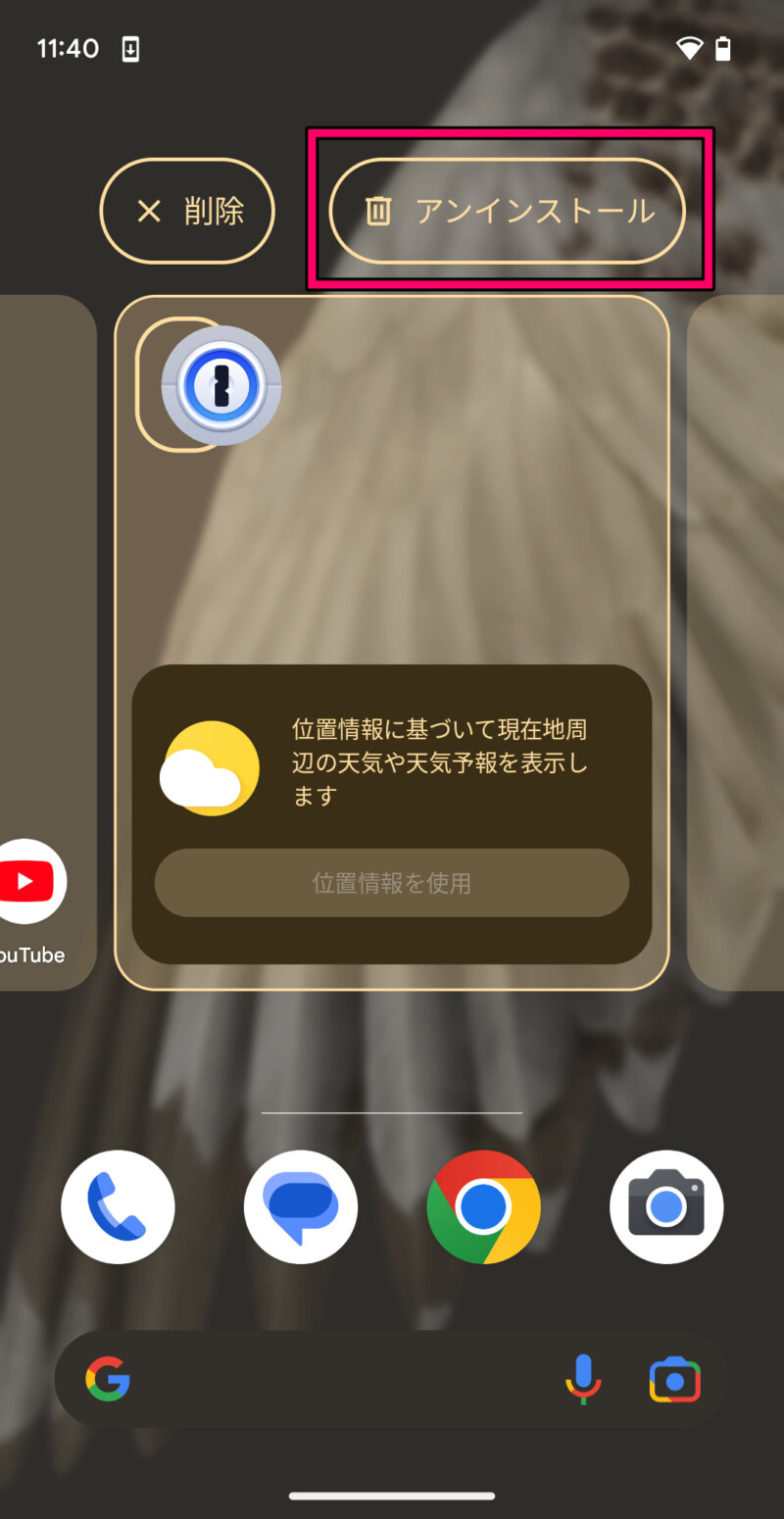
ホーム画面のウィジェットを削除する方法
- ホーム画面で削除したいウィジェットを長押し
- 画面上部にある「削除」までウィジェットをドラッグして指を離すと削除できる
画面が暗くなるまでの時間を変える方法
- 設定をタップ
- 「ディスプレイ」をタップ
- 「画面消灯」をタップ
- 15秒〜30分の間で好きな時間を選択する
操作方法を3ボタンナビゲーションに変更する方法
- 設定をタップ
- 「システム」をタップ
- 「ジェスチャー」をタップ
- 「システムナビゲーション」をタップ
- 「3ボタンナビゲーション」をタップ
上記の設定に変えることで、画面下部の白い線が消えて「戻る」「ホームへの移動」「アプリの切り替え」の3つのボタンが表示されるようになります。
バッテリー残量をパーセント表示にする方法
- 設定をタップ
- 「バッテリー」をタップ
- バッテリー残量のスイッチをオンにする
近くで流れている曲の情報を表示する「この曲なに?」の設定をオンにする方法
- 設定をタップ
- 「着信音とバイブレーション」をタップ
- 「この曲なに?」をタップ
- 近くで流れている曲の情報を表示をオンにする
消しゴムマジックを使う方法
- Googleフォトアプリをタップ
- 編集したい写真を選択
- 「編集」をタップ
- 「ツール」をタップ
- 「消しゴムマジック」をタップ
- 消したい部分を囲むと消える
- 「完了」をタップ
ボケ補正を使う方法
- Googleフォトアプリをタップ
- 編集したい写真を選択
- 「編集」をタップ
- 「ツール」をタップ
- 「ボケ補正」をタップ
- ボケ度合いの数値を変更
- 「完了」をタップ
画面の自動回転設定を変更する方法
- 設定をタップ
- 「ディスプレイ」をタップ
- 「画面の自動回転」をタップ
- 「折りたたんであるときに自動回転」「開いてあるときに自動回転」のスイッチをオンにする
顔認証・指紋認証を登録する方法
- 設定をタップ
- 「セキュリティとプライバシー」をタップ
- 「デバイスロック」をタップ
- 「顔認証と指紋認証によるロック解除」をタップ
- PINを入力
- 「顔認証」または「指紋認証」をタップ
- 案内に従って顔や指紋を登録
顔認証後のロック画面のスワイプ操作をスキップする方法
- 設定をタップ
- 「セキュリティとプライバシー」をタップ
- 「デバイスロック」をタップ
- 「顔認証と指紋認証によるロック解除」をタップ
- PINを入力
- 「顔認証」をタップ
- ロック画面をスキップのスイッチをオンにする
通知履歴を確認する方法
- 設定をタップ
- 「通知」をタップ
- 「通知履歴」をタップ
- 通知履歴を使用のスイッチをオンにする
画面分割する方法
- 画面下部にある白い線のところから上に指をスライドして真ん中付近まで指を離す
- アプリの切り替え画面(最近使用したアプリの履歴)が表示される
- 画面分割したいアプリアイコンをタップ
- 「分割画面」をタップ
- 分割表示するもう1つのアプリをタップ
画面分割する方法(タスクバーからやる方法)
Google Pixel Foldを開いた状態で、画面したからゆっくりと上にスワイプ。

するとこんな感じでタスクバーが出てきます。
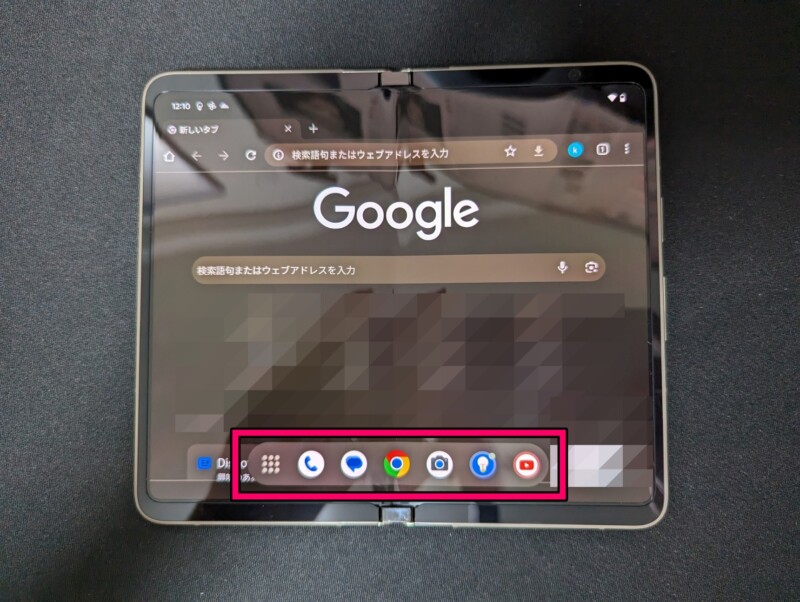
タスクバーから分割表示したいアプリを、画面の片側にドラッグ&ドロップします。

するとこんな感じで分割表示できます。
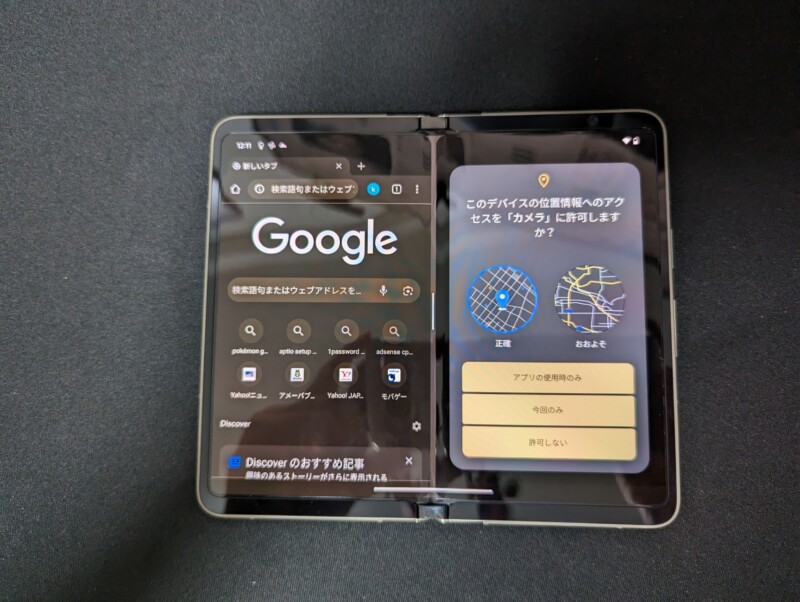
高解像度の背面カメラで自撮りする方法
- カメラを起動して画像の枠で囲ってるアイコンをタップ
- スマートフォンを開いてくださいと表示される
- Google Pixel Foldを開いて撮影する
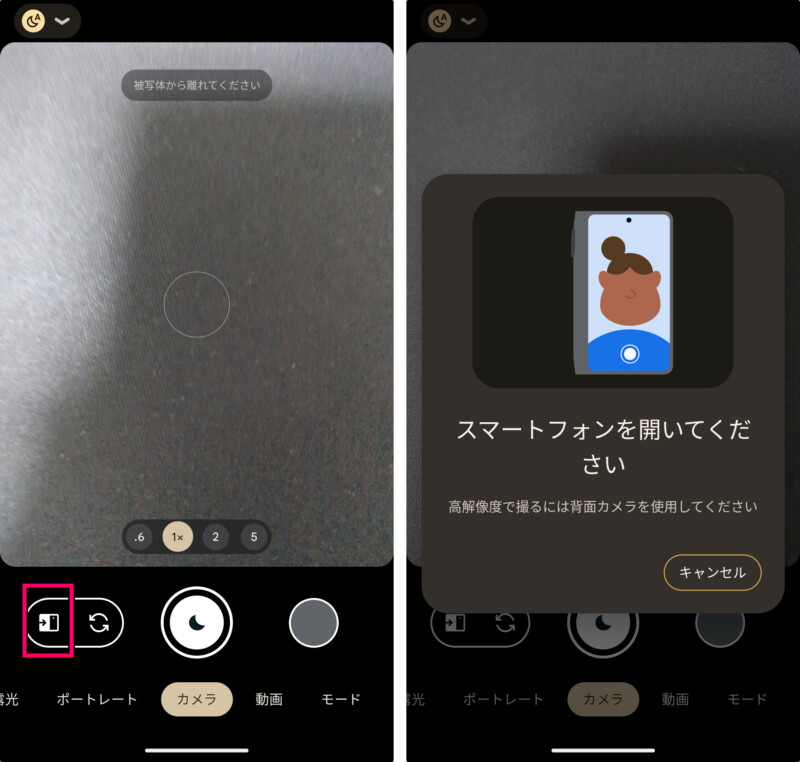
Windowsパソコンと連携する方法
Google pixel 7/Pixel 7 Proにスマホ同期アプリ、Windowsパソコンにスマートフォン連携アプリをインストールして設定することで、連携することが可能になります。
詳細は下記リンクからどうぞ。
【動画で解説】Google Pixel Foldの使い方
当サイトのYouTubeチャンネル「スマホアプリライフチャンネル」で投稿しているGoogle Pixel Foldの使い方や操作方法を解説した動画を公開しています。


