
Google純正Androidスマートフォン「Google Pixel6/Pixel6 Pro」で、消しゴムマジック(Magic Eraser)を使う方法を紹介します。
Google Pixel6/Pixel6 Proで消しゴムマジック(Magic Eraser)を使う方法
Googleフォトアプリをタップ。
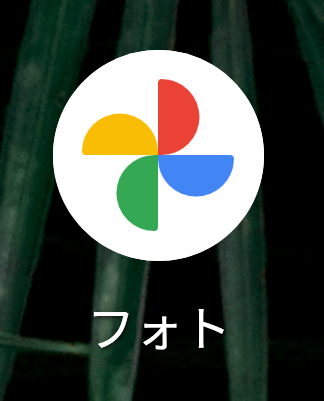
編集したい写真を選択して「編集」をタップ。

「ツール」を選び「消しゴムマジック」をタップ。
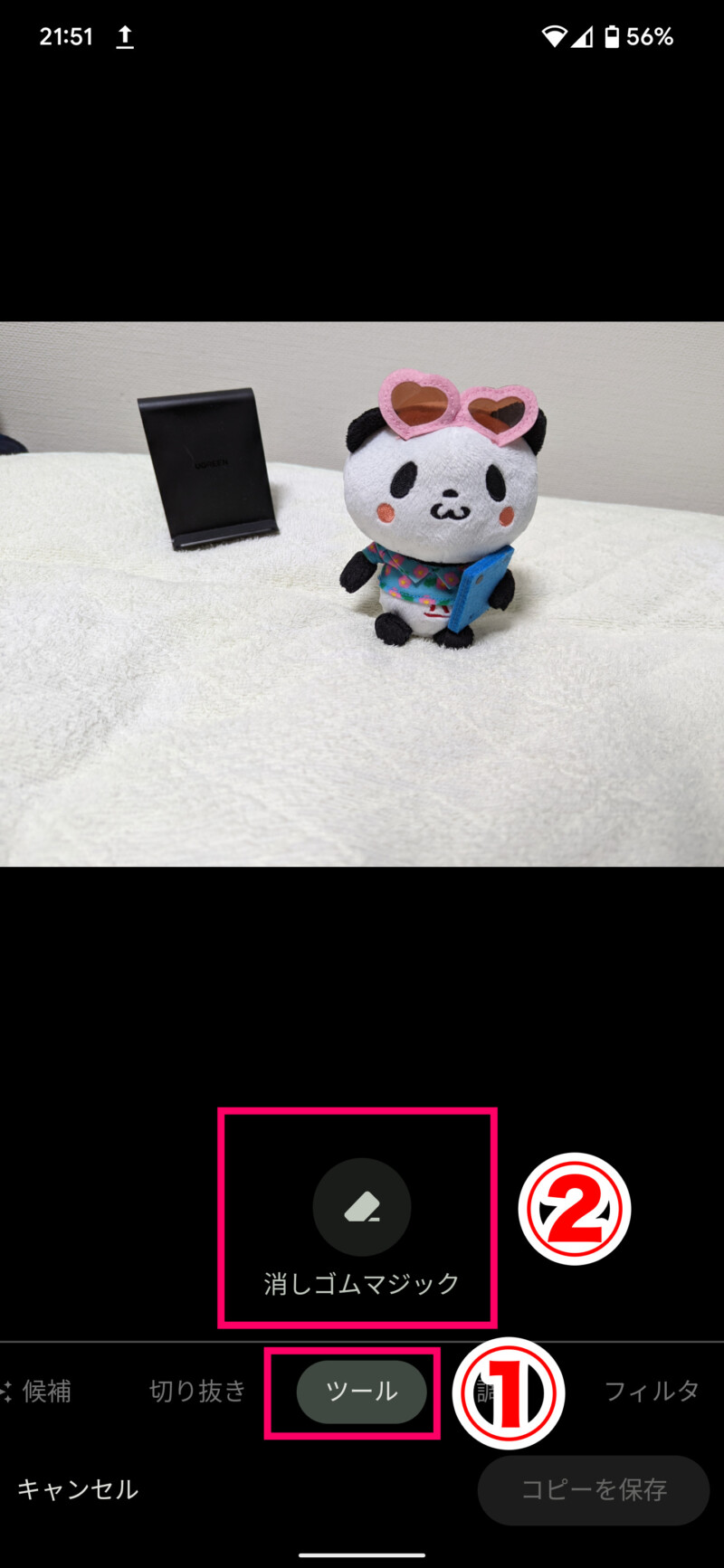
消したい部分を囲んで消す。消しゴムマジックの編集結果が問題なければ右下の「完了」をタップ。

右下の「コピーを保存」をタップすれば編集元の写真も残しておくことができます。

Google Pixel6/Pixel6 Proの使い方・基本操作・設定方法まとめ
Google Pixel6/Pixel6 Proの使い方・基本操作・設定方法をまとめた記事があるので、ぜひそちらもチェックしてみてください!
オンラインショップでの購入はこちら

