
Googleの独自開発プロセッサGoogle Tensor G3を搭載したAndroidスマートフォン「Google Pixel 8」の基本的な使い方・操作方法に関する情報をまとめたページです。
Google Pixel 8の基本的な操作・使い方がわからない・・・というGoogle Pixel初心者の方は、ぜひチェックしてみてください。
動画もあります。こちらも合わせてチェックしてもらうと、よりわかりやすいです。
- Google Pixel 8のボタン解説
- Google Pixel 8の使い方・基本操作・設定方法まとめ
- 電源の切り方、入れ方を紹介
- 再起動する方法
- 固まった、フリーズしたときに強制再起動する方法
- 音量を調節する方法
- サイレントモードにする方法
- マナーモードにする方法
- ホーム画面に戻る方法
- アプリを素早く切り替える方法
- 最近使用したアプリの履歴を表示する方法
- 前の画面に戻る方法
- 通知を確認する方法
- クイック設定パネルをすべて表示する方法
- アプリの一覧を表示する方法
- スクリーンショット・スクリーンキャプチャの撮影方法
- 画面を録画する方法
- アプリをアンインストール(削除)する方法
- カメラをすぐに起動する方法
- ホーム画面のウィジェットを削除する方法
- 画面が暗くなるまでの時間を変える方法
- クイックタップを設定する方法
- 操作方法を3ボタンナビゲーションに変更する方法
- バッテリー残量をパーセント表示にする方法
- 近くで流れている曲の情報を表示する「この曲なに?」の設定をオンにする方法
- 編集マジックを使う方法
- ベストテイクを使う方法
- 音声消しゴムマジックを使う方法
- 消しゴムマジックを使う方法
- ボケ補正を使う方法
- 画面の自動回転設定を変更する方法
- リフレシュレートを最大120Hzの設定に変更する方法
- 顔認証後のロック画面のスワイプ操作をスキップする方法
- 通知履歴を確認する方法
- 画面分割する方法
- スピーカーの音質を改善する設定
- Windowsパソコンと連携する方法
- かこって検索を使う方法
- 電話をかける・電話に出る方法
- 動画でGoogle Pixel 8の使い方を見る
Google Pixel 8のボタン解説
Google Pixel 8には、本体右側に電源ボタンと音量ボタンがついています。

Google Pixel 8の使い方・基本操作・設定方法まとめ
Google Pixel 8の使い方・基本操作・設定方法をまとめて紹介。
電源の切り方、入れ方を紹介
電源の切り方
- 本体右側にある電源ボタンと音量上ボタンを同時押し
- 電源を切るをタップ。
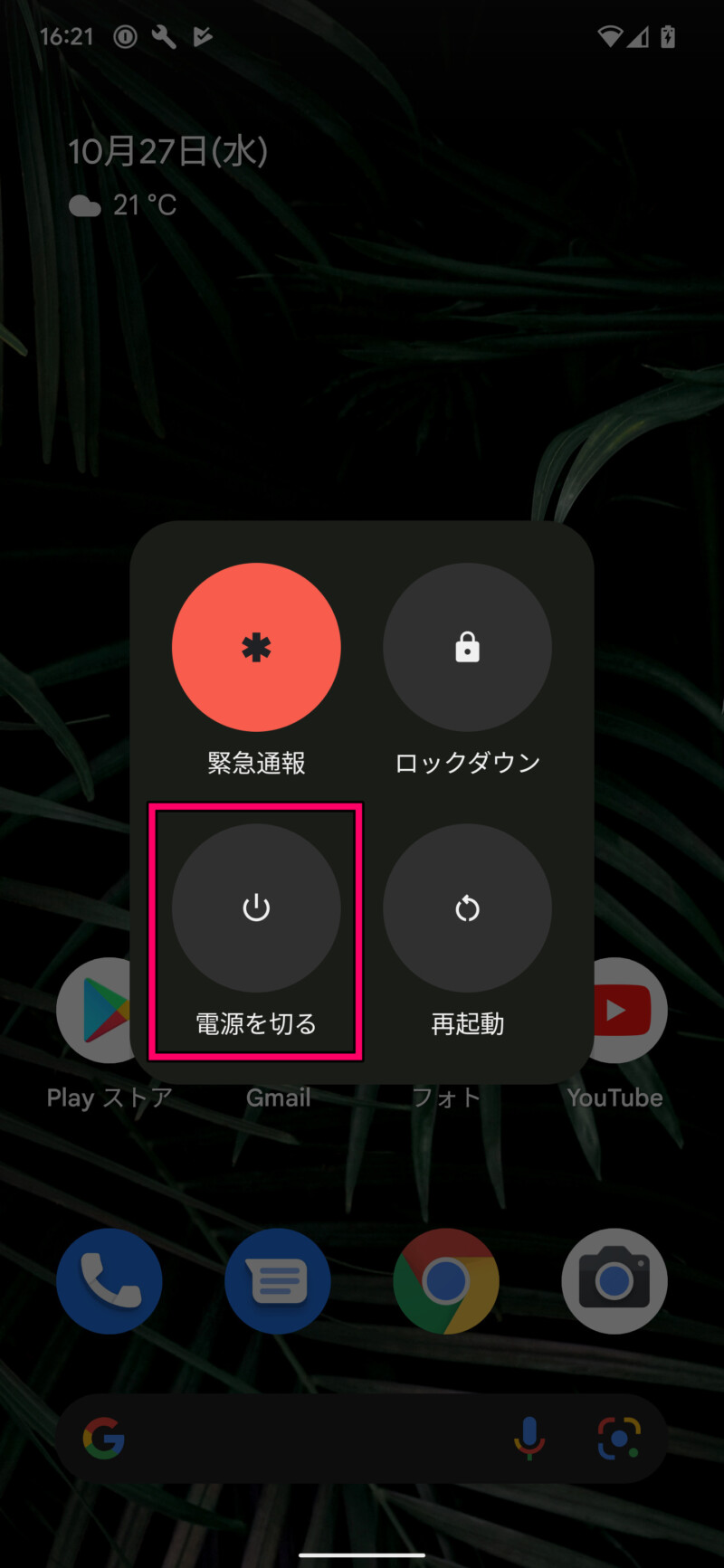
電源の入れ方
- 電源OFFの状態で本体右側にある電源ボタンを長押し
再起動する方法
- 本体右側にある電源ボタンと音量上ボタンを同時押し
- 「再起動」をタップ
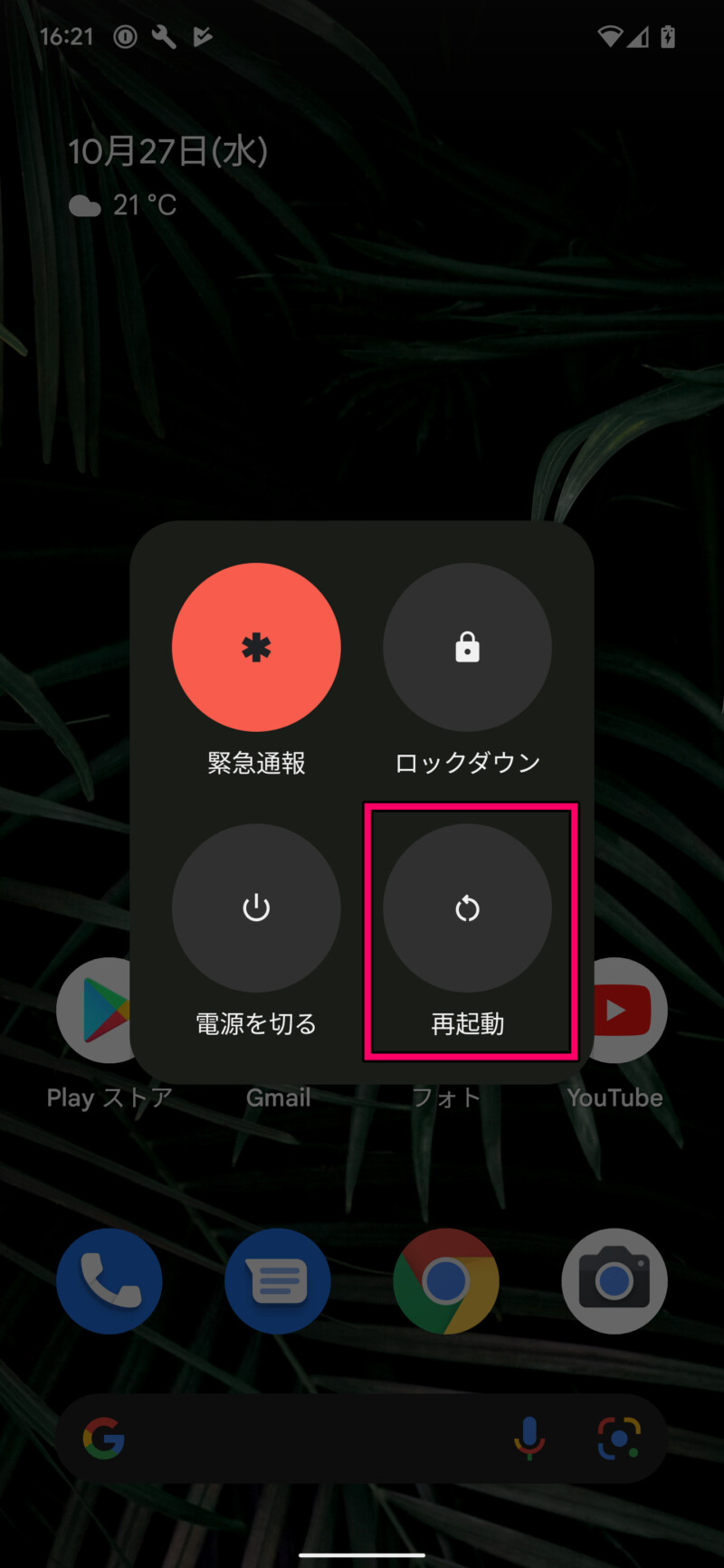
固まった、フリーズしたときに強制再起動する方法
本体右側にある電源ボタンを30秒ぐらい長押しすると再起動できます。
音量を調節する方法
本体右側にある音量ボタンを押すことで、音量の調節ができます。上が音量アップ、下が音量ダウンです。
サイレントモードにする方法
画面を下にスワイプして通知パネルを表示する

クイック設定パネルを下にスワイプすると隠れているアイコンが表示されます。
サイレントモードがあるので、それをタップしてONにすればサイレントモードになります。
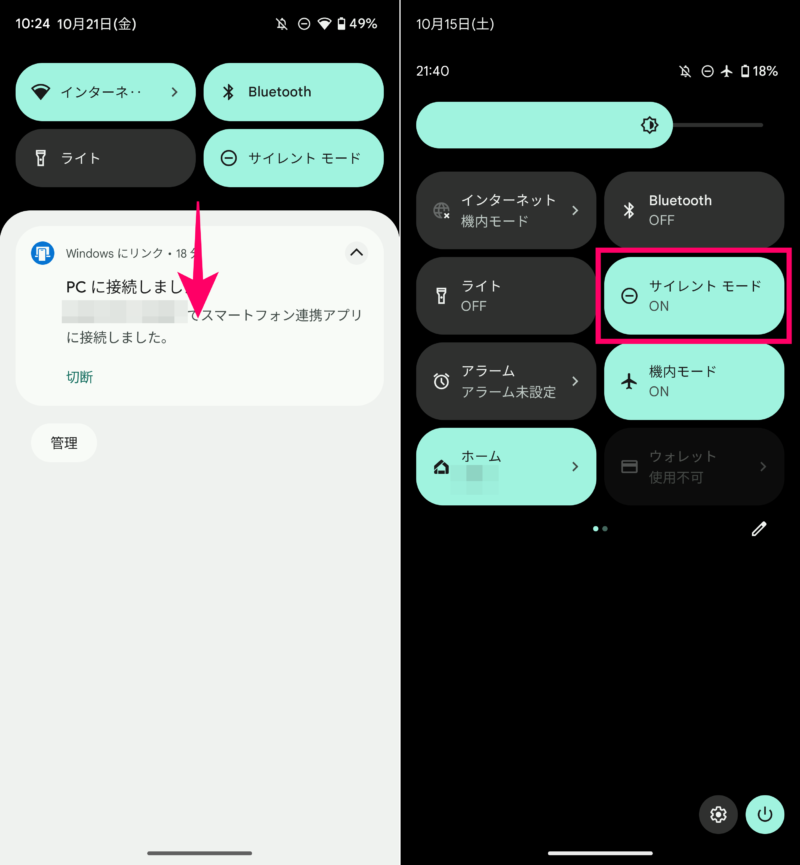
マナーモードにする方法
- 本体右側にある音量ボタンを押す
- 音量バーの上に表示されるアイコンをタップ
- 携帯がバイブしているアイコンをタップ
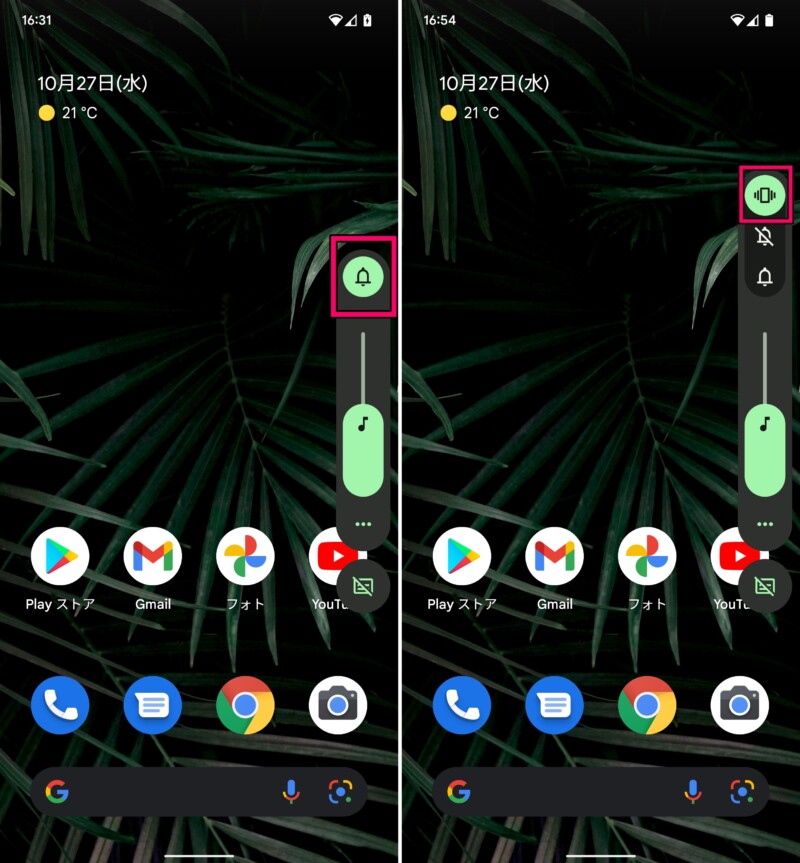
ホーム画面に戻る方法
画面下部にある白い線のところから上にスワイプすると、ホーム画面に戻ることができます。

アプリを素早く切り替える方法
画面下部にある白い線のところを右にスワイプすることで、素早くアプリを切り替えることができます。
左右にスワイプすることで、開いているアプリを切り替えていくことができます。

最近使用したアプリの履歴を表示する方法
画面下部にある白い線のところから上にスライドして指を離さずに画面真ん中あたりで止める。

すると開いているアプリが表示されます。左右にスライドして表示したいアプリをタップすれば、そのアプリに表示を切り替えることもできます。
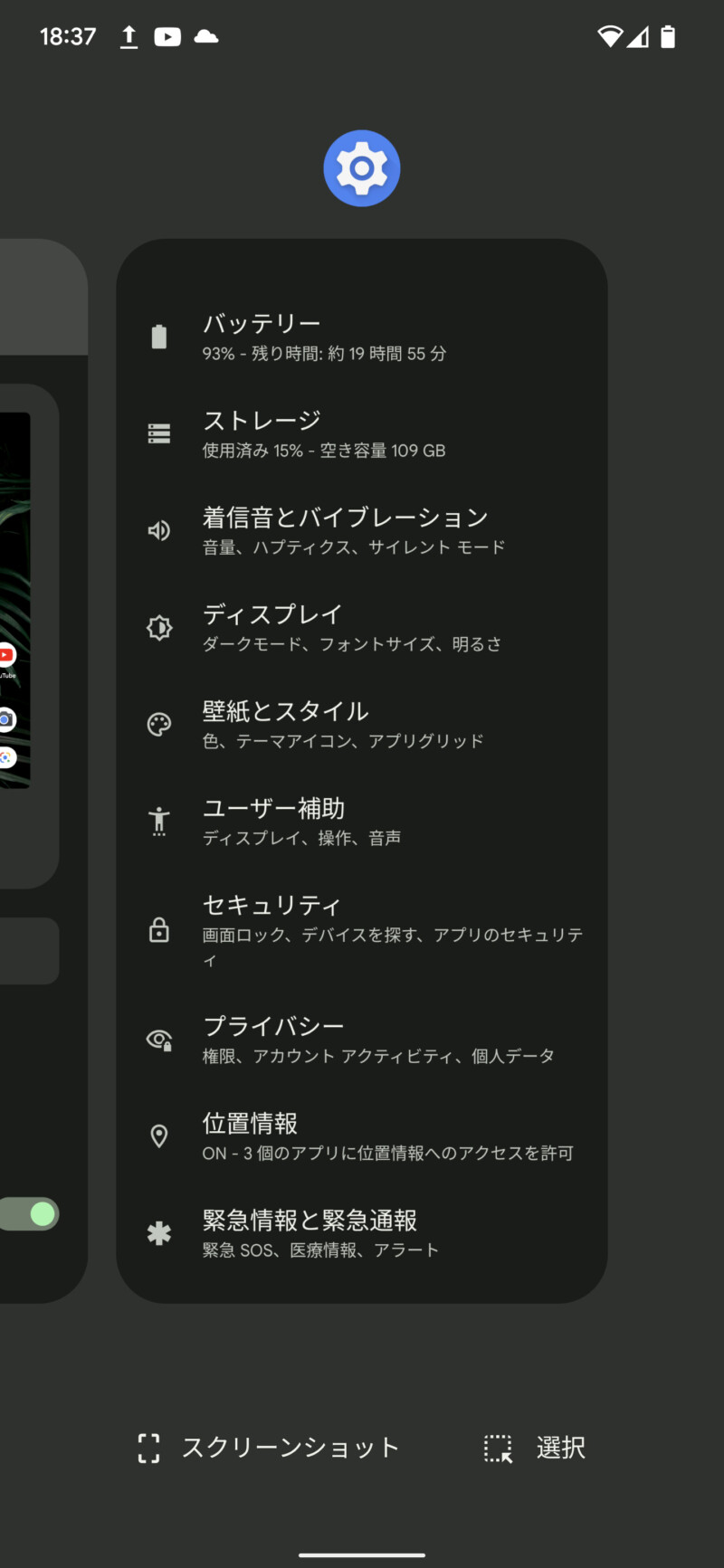
前の画面に戻る方法
画面の左端または右端から中央に向かってスワイプすることで、前の画面に戻ることができます。
Chromeでサイトを見ているときに前のページに戻りたいときなど、様々な場面で使えます。

通知を確認する方法
画面を下にスワイプして通知パネルを表示する

通知パネルでアプリからの通知を確認
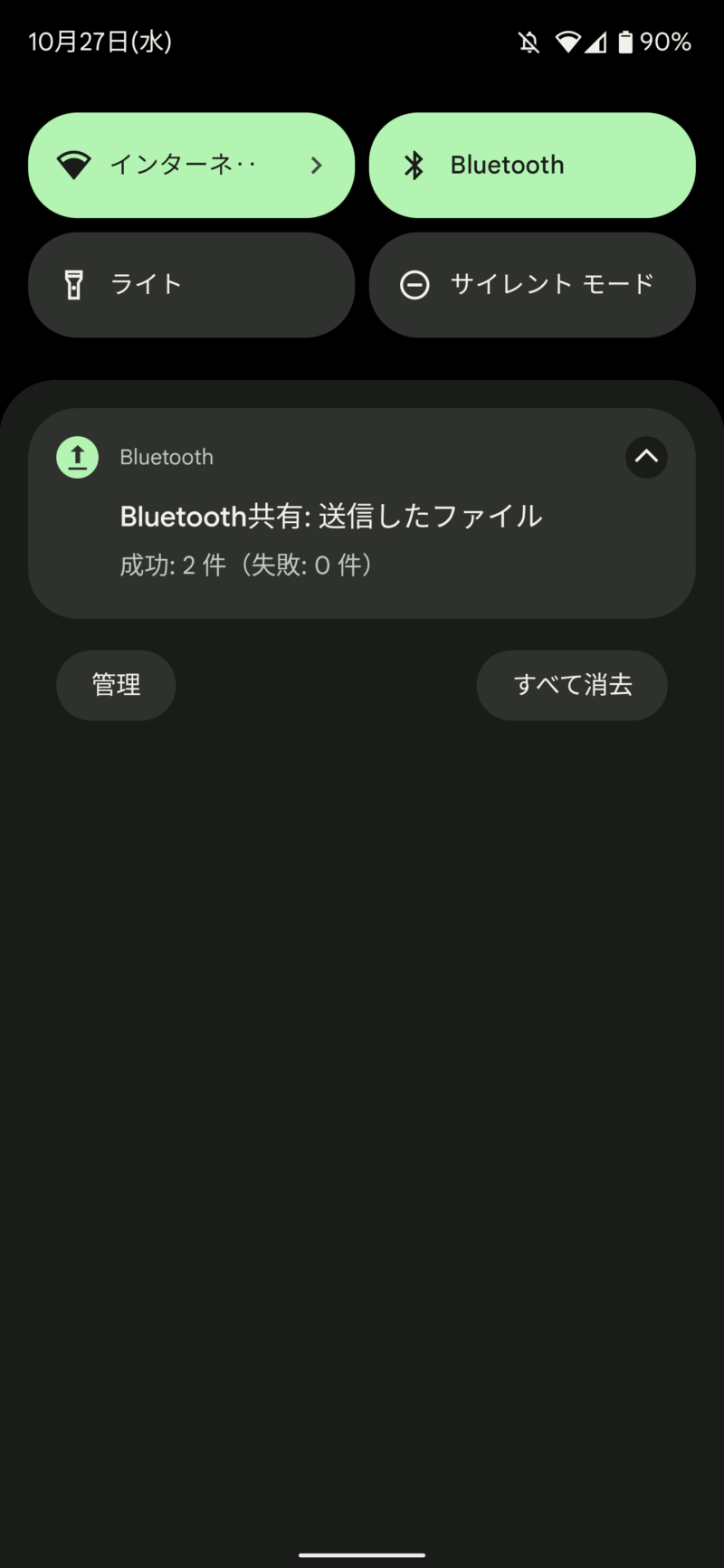
クイック設定パネルをすべて表示する方法
画面を下にスワイプして通知パネルを表示する

クイック設定パネルを下にスワイプすると隠れているアイコンが表示されます。
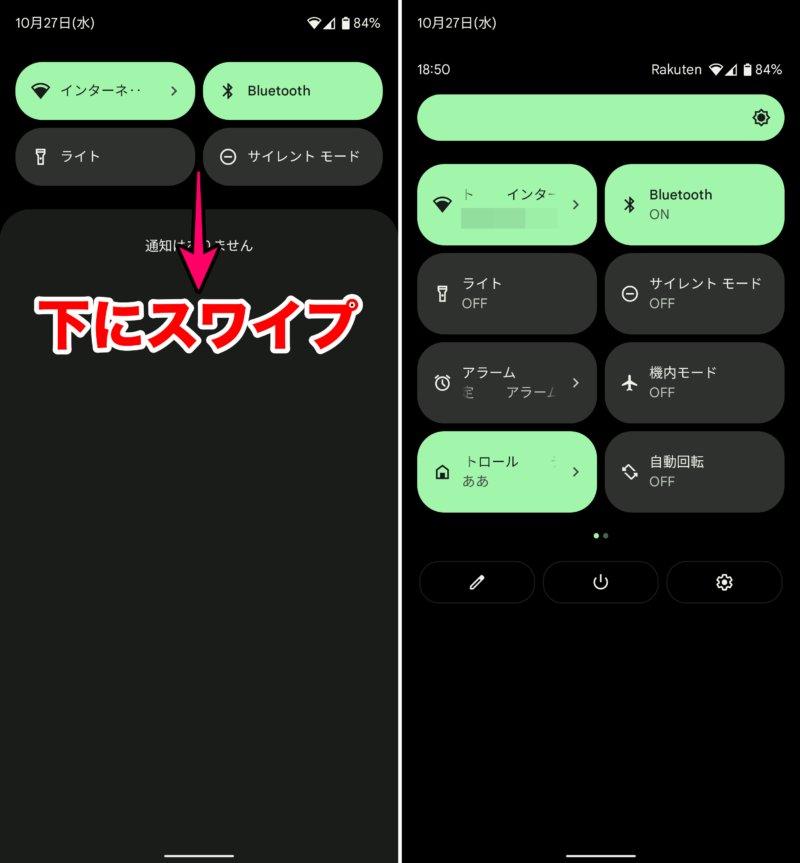
アプリの一覧を表示する方法
画面を上にスワイプ。

アプリの一覧が表示されます。画面上にある検索窓で端末内のアプリの検索をすることも可能です。
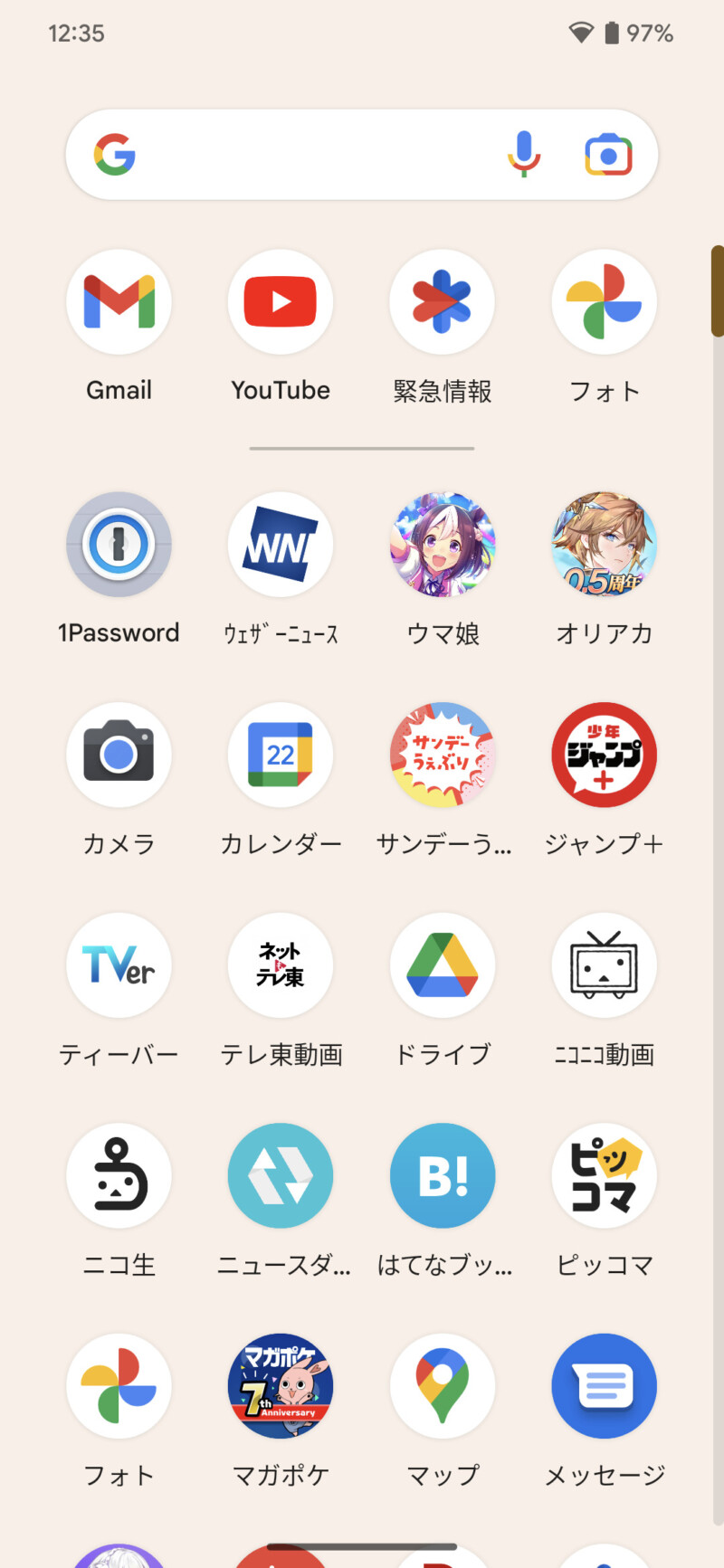
スクリーンショット・スクリーンキャプチャの撮影方法
本体右側にある電源ボタンと音量ダウンボタンを同時押しすることで、スクリーンショットを撮影できます。
下記記事ではスクロールスクリーンショットのやり方なんかも紹介しています。
画面を録画する方法
画面を下にスワイプして通知パネルを表示。

クイック設定パネルの中にある「スクリーンレコード」をタップし、録画の設定を確認してよければ「開始」をタップ。
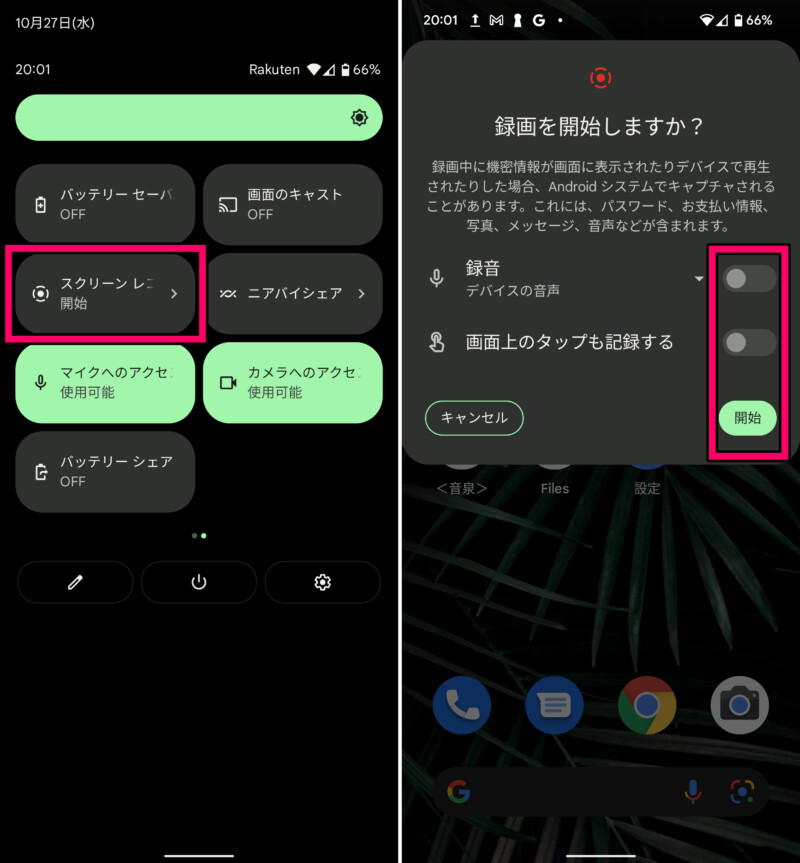
録画停止は通知パネルを表示して「停止」をタップすればOKです。
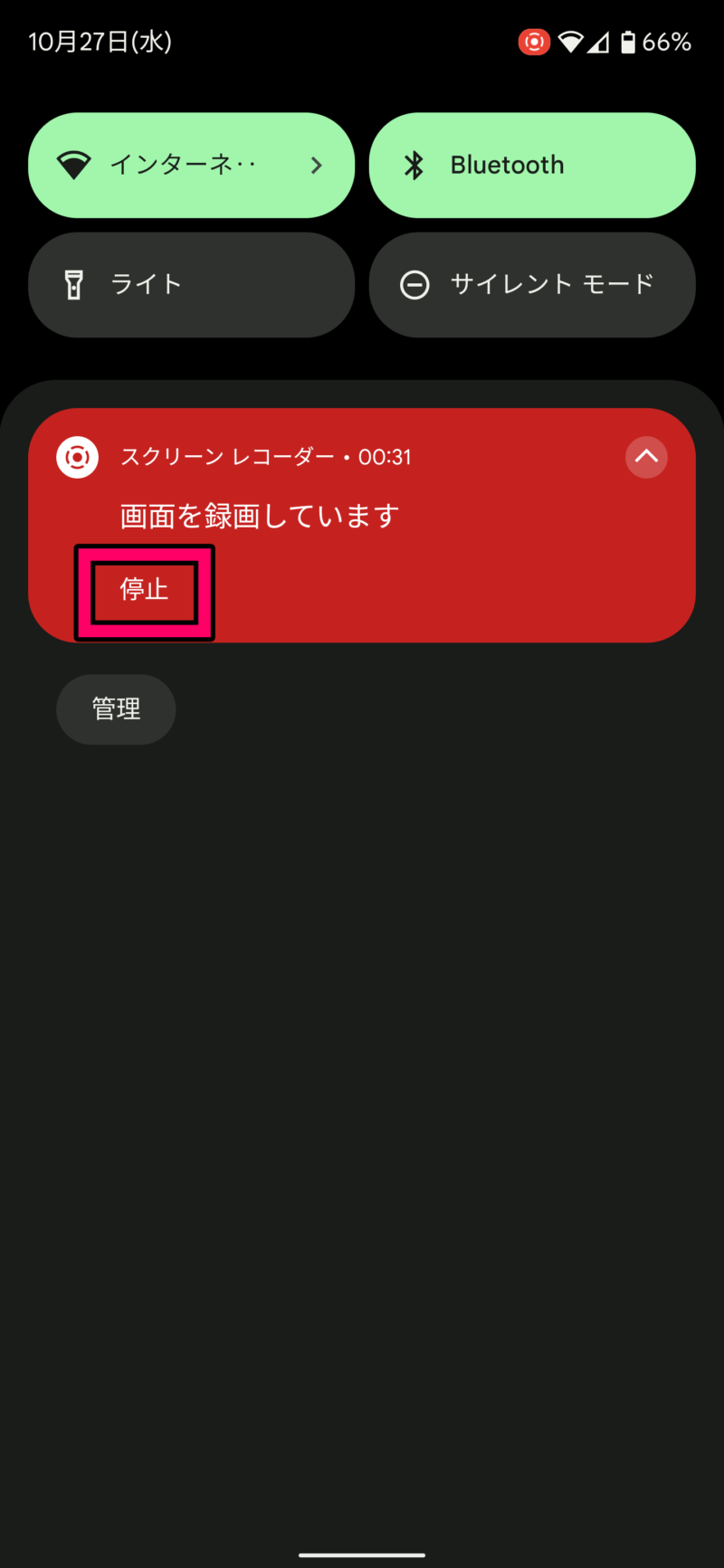
画面録画をする方法を解説した動画もあります。より詳しく解説しているので、画像だけだとやり方がわからない人は合わせてチェックしてみてください。保存した動画の確認方法も解説してます。
アプリをアンインストール(削除)する方法
- 削除したいアプリのアイコンを長押ししたまま画面上部に移動させる
- 「アンインストール」のところまで移動させて指を離す
- このアプリをアンインストールしますか?と確認されるので「OK」をタップ
ちなみにアンインストールの左にある削除に移動させるとホーム画面にあるアプリアイコンだけを削除できます。
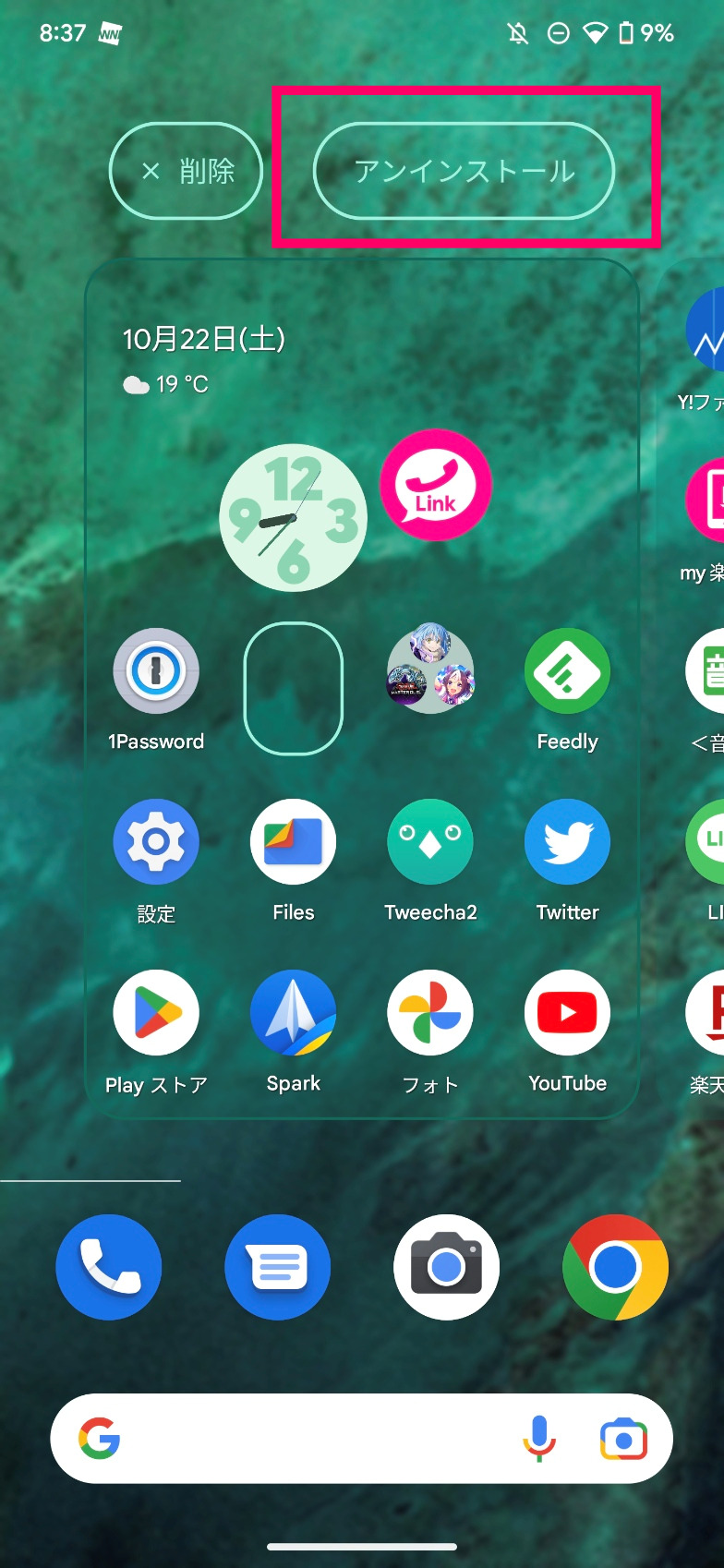
カメラをすぐに起動する方法
本体右側にある電源ボタンを素早く2回押すとカメラをすぐに起動できます。
ホーム画面のウィジェットを削除する方法
- ホーム画面で削除したいウィジェットを長押し
- 画面上部にある「削除」までウィジェットをドラッグして指を離すと削除できる
画面が暗くなるまでの時間を変える方法
- 設定をタップ
- 「ディスプレイ」をタップ
- 「画面消灯」をタップ
- 15秒〜30分の間で好きな時間を選択する
クイックタップを設定する方法
クイックタップとは、背面を2回タップすることでスクリーンショットの撮影やメディアの再生停止、最近使用したアプリの表示、通知の表示などのアクションを起こせる機能です。
- 設定をタップ
- 「システム」をタップ
- 「ジェスチャー」をタップ
- 「クイックタップでアクションを開始」をタップ
- クイックタップの使用をオンにする
- スクリーンショットを撮る、デジタルアシスタントの起動など、実行したいアクションを選択
操作方法を3ボタンナビゲーションに変更する方法
- 設定をタップ
- 「システム」をタップ
- 「ジェスチャー」をタップ
- 「ナビゲーションモード」をタップ
- 「3ボタンナビゲーション」をタップ
上記の設定に変えることで、画面下部の白い線が消えて「戻る」「ホームへの移動」「アプリの切り替え」の3つのボタンが表示されるようになります。
バッテリー残量をパーセント表示にする方法
- 設定をタップ
- 「バッテリー」をタップ
- バッテリー残量のスイッチをオンにする
近くで流れている曲の情報を表示する「この曲なに?」の設定をオンにする方法
- 設定をタップ
- 「音とバイブレーション」をタップ
- 「この曲なに?」をタップ
- 近くで流れている曲の情報を表示をオンにする
編集マジックを使う方法
- Googleフォトアプリをタップ
- 編集したい写真を選択
- 「編集」をタップ
- 画面左にあるレインボー色のボタンをタップ
- 長押しなどで編集したい対象物を選択
- 消去したり場所を移動したりできます
- 編集が完了したら右下のチェックマークをタップ
- 編集を確認して問題なければ「コピーを保存」をタップ
ベストテイクを使う方法
- Googleフォトアプリをタップ
- 編集したい写真を選択
- 「編集」をタップ
- 「ツール」をタップ
- 「ベストテイク」をタップ
- 顔写真をセレクションから写真を選ぶ
- 「完了」をタップ
- 編集を確認して問題なければ「コピーを保存」をタップ
音声消しゴムマジックを使う方法
- Googleフォトアプリをタップ
- 編集したい動画を選択
- 「編集」をタップ
- 「音声」をタップ
- 「音声消しゴムマジック」をタップ
- 声やノイズをタップしてスライダーで調整または自動をタップしておまかせする
- 編集が完了したら「コピーを保存」をタップ
消しゴムマジックを使う方法
- Googleフォトアプリをタップ
- 編集したい写真を選択
- 「編集」をタップ
- 「ツール」をタップ
- 「消しゴムマジック」をタップ
- 消したい部分を囲むと消える
- 「完了」をタップ
ボケ補正を使う方法
- Googleフォトアプリをタップ
- 編集したい写真を選択
- 「編集」をタップ
- 「ツール」をタップ
- 「ボケ補正」をタップ
- ボケ度合いの数値を変更
- 「完了」をタップ
画面の自動回転設定を変更する方法
- 設定をタップ
- 「ディスプレイ」をタップ
- 「画面の自動回転」のスイッチをオンにする
「顔検出を有効にする」も合わせてオンにしておくと、自動回転の精度が高まります。
リフレシュレートを最大120Hzの設定に変更する方法
- 設定をタップ
- 「ディスプレイ」をタップ
- スムーズディスプレイのスイッチをオンにする
顔認証後のロック画面のスワイプ操作をスキップする方法
- 設定をタップ
- 「セキュリティとプライバシー」をタップ
- 「デバイスの画面ロック解除」をタップ
- 「顔認証と指紋認証によるロック解除」をタップ
- PINを入力
- 「顔認証」をタップ
- ロック画面をスキップのスイッチをオンにする
通知履歴を確認する方法
- 設定をタップ
- 「通知」をタップ
- 「通知履歴」をタップ
- 通知履歴を使用のスイッチをオンにする
画面分割する方法
- 画面下部にある白い線のところから上に指をスライドして真ん中付近まで指を離す
- アプリの切り替え画面(最近使用したアプリの履歴)が表示される
- 画面分割したいアプリアイコンをタップ
- 「分割画面」をタップ
- 分割表示するもう1つのアプリをタップ
スピーカーの音質を改善する設定
- 設定をタップ
- 「音とバイブレーション」をタップ
- 「アダプティブ サウンド」をタップ
- 「アダプティブ サウンドを使用」をオンにする
Windowsパソコンと連携する方法
Google Pixel 8にスマホ同期アプリ、Windowsパソコンにスマートフォン連携アプリをインストールして設定することで、連携することが可能になります。
詳細は下記リンクからどうぞ。
かこって検索を使う方法
- 画面下の白い線またはホームボタンを長押し
- 検索したい場所をなぞったり、タップしたり、円で囲ったりする
電話をかける・電話に出る方法
電話アプリの使い方を解説している記事があります。下記リンクからどうぞ。
動画でGoogle Pixel 8の使い方を見る
当サイトのYouTubeチャンネル「スマホアプリライフチャンネル」で投稿しているGoogle Pixel 8の使い方や操作方法を解説した動画です。おすすめ設定も紹介しています。


