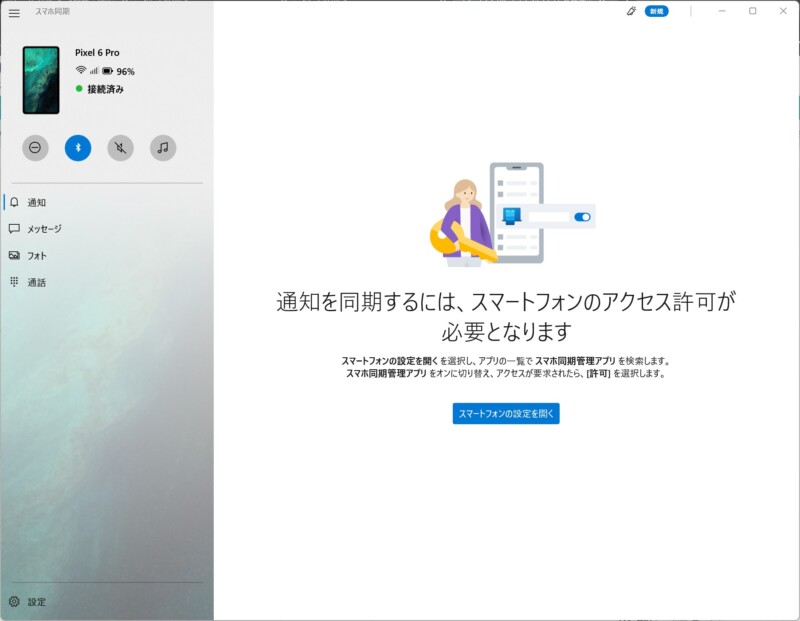AndroidスマホとWindows11パソコンをWindowsにリンク(スマホ同期アプリ)を使って連携する方法を解説します。
本記事ではGoogle純正Android「Pixel6/Pixel6 Pro」を例にしていますが、他のAndroidスマホでも手順はだいたい同じだと思うので、AndroidスマホとWindows11パソコンを連携したいと思っている方は、参考にしてみてください。
AndroidスマホとWindows11パソコンを連携したらできるようになること
- PCからの通話
- PC上でAndroidスマホの通知を管理
- PC上でAndroidスマホ内の画像を確認できる
- PC上でメッセージの確認・やりとり
上記のようなことができるようになります。
Windowsにリンク(スマホ同期アプリ)でAndroidスマホとWindows11パソコンを連携する方法
WindowsパソコンとAndroidスマホにアプリをインストール
アプリインストールしていない方は、まずWindowsパソコンとAndroidスマホにアプリをインストールします。
Windowsでスマホ連携リンク(スマホ同期アプリ)をインストールする方法
Windowsマークをクリック。

「Microsoft Store」をクリック。Microsoft Storeが開いたら、「スマホ連携リンク」と検索すればアプリが出てくるのでインストールしてください。
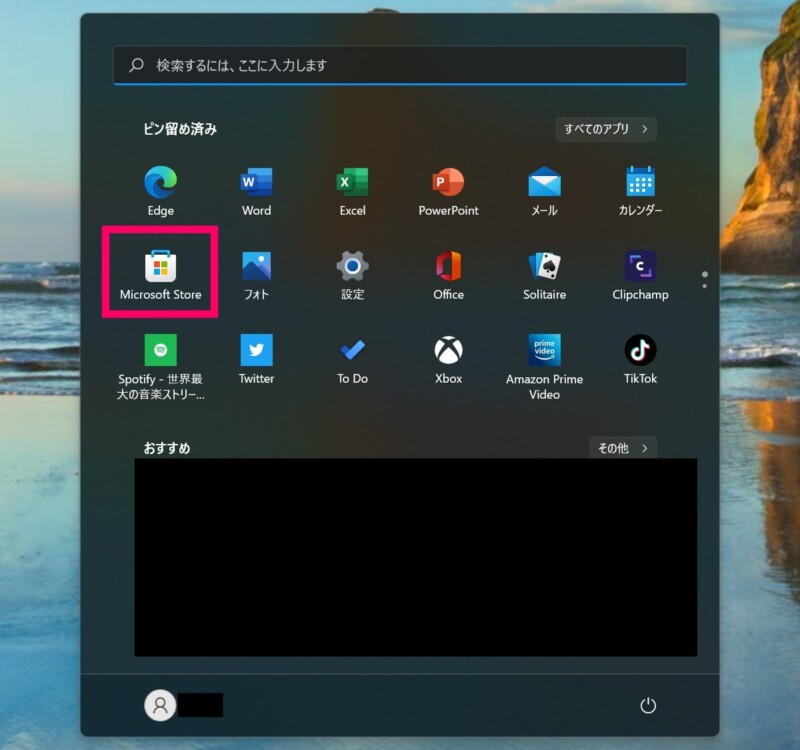
すでにスマホ連携リンクがWindowsパソコン内にインストールされている場合は、下の画像みたいに「開く」と表示されています。
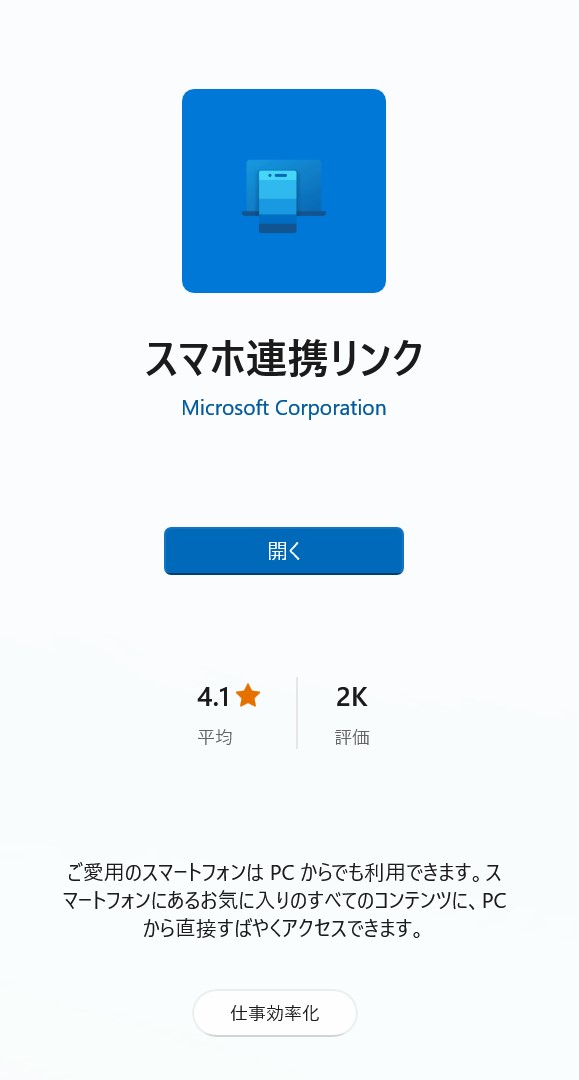
AndroidスマホでWindowsにリンクアプリをインストールする方法
AndroidスマホはGoogle Playでアプリをダウンロード・インストールできます。
Windowsパソコンでスマホ連携リンク(スマホ同期アプリ)を起動してQRコードを表示
Windowsパソコンでスマホ連携リンク(スマホ同期アプリ)を起動し、「開始」をクリック。
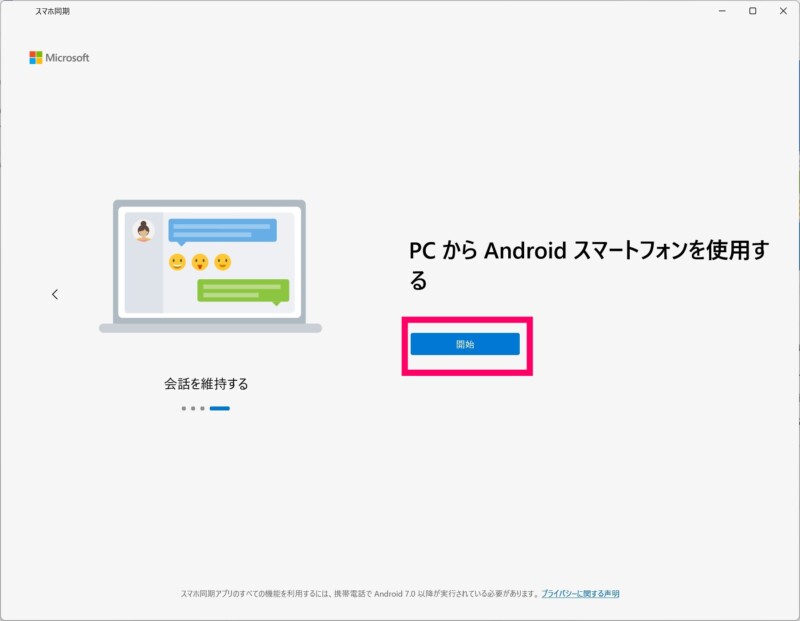
「QRコードでペアリング」をクリック。
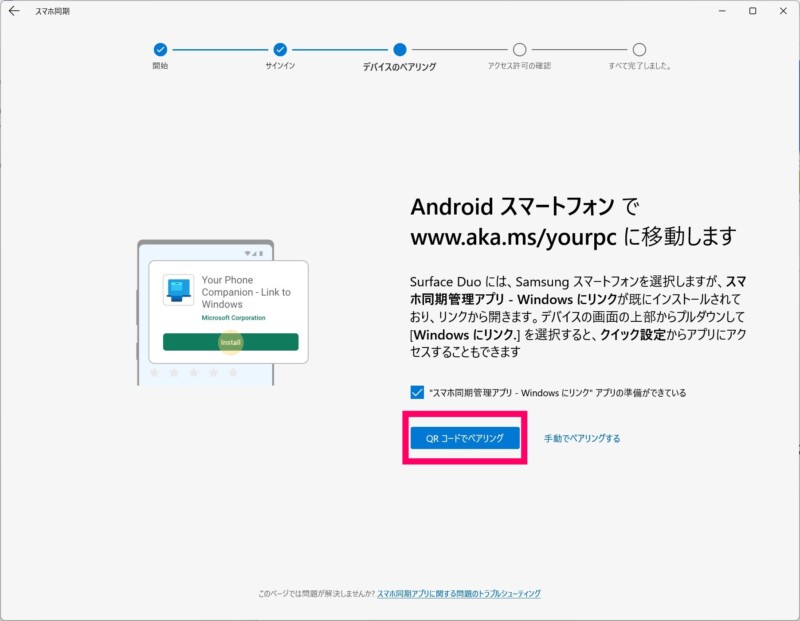
ここでWindowsパソコンにQRコードが表示されていると思います。ここからはPixel6の方のスマホ同期アプリで設定していきます。
AndroidスマホでWindowsにリンクアプリを起動し設定する
まずAndroidスマホのWindowsにリンクアプリを起動します。
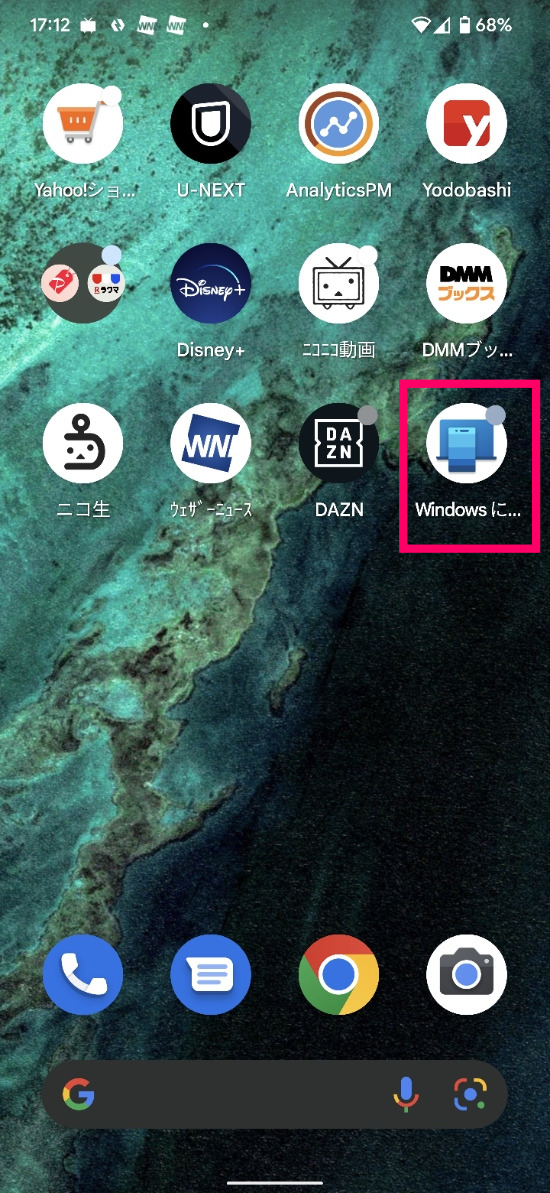
「スマートフォンとPCをリンクする」をタップ。
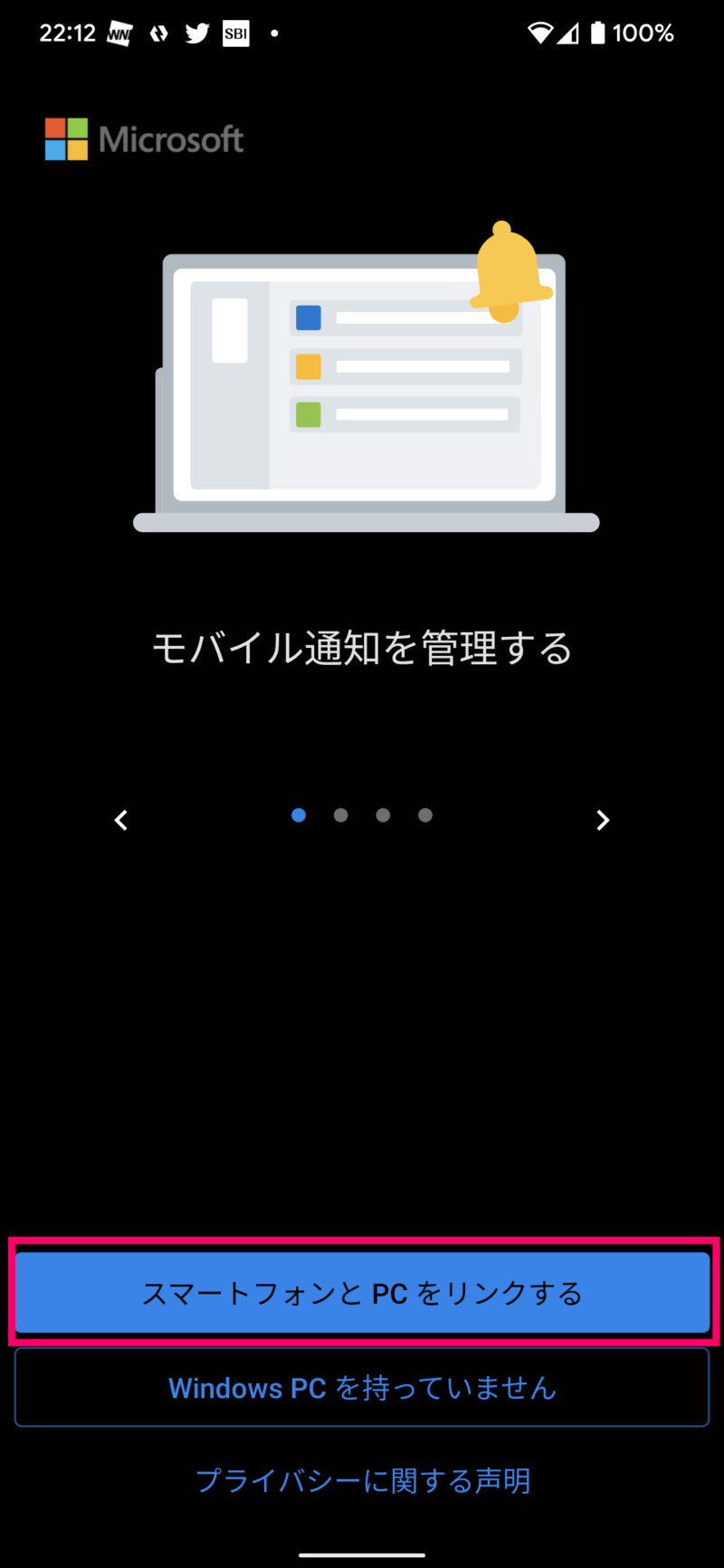
「続行」をタップ。

QRコードをスキャンする画面が表示されます。
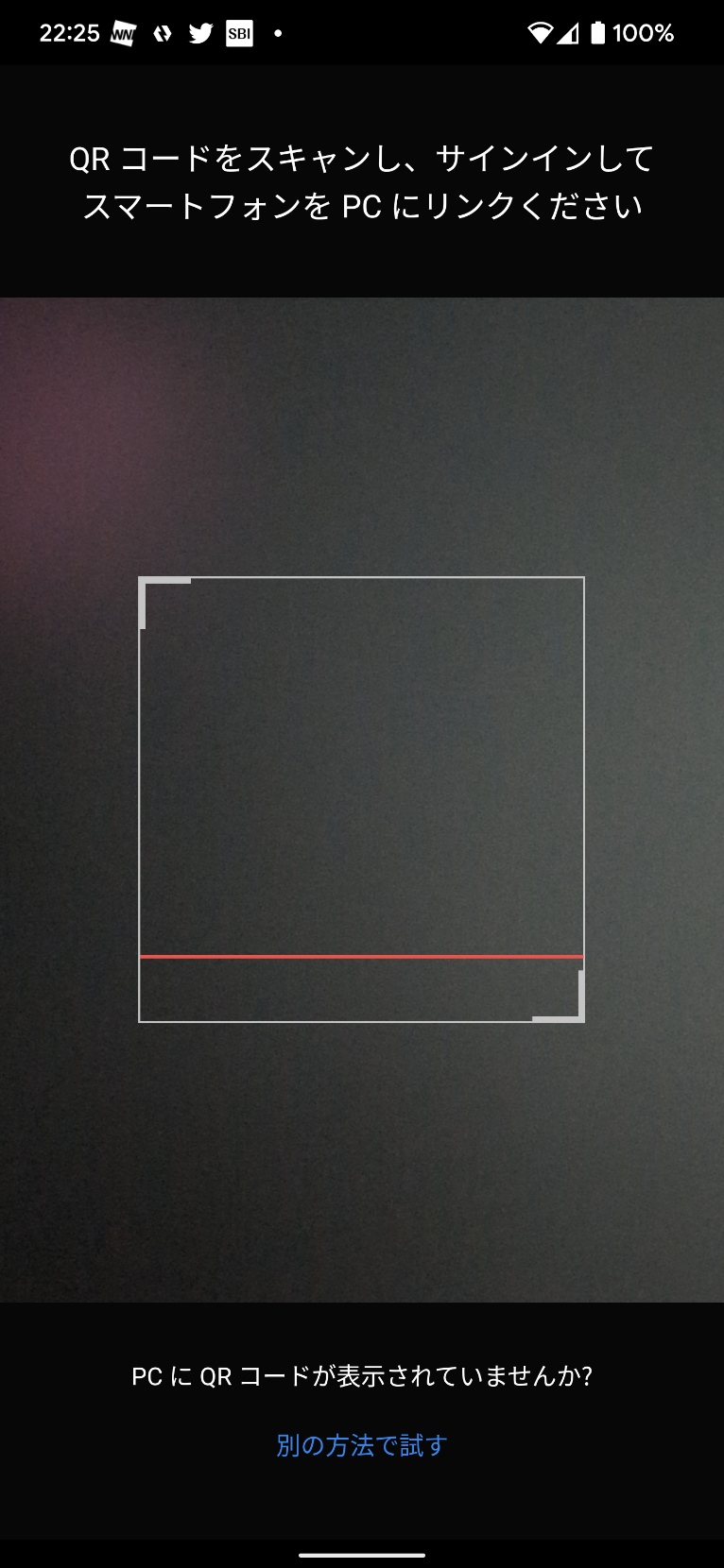
Windowsパソコンに表示されているQRコードを読み取ります。
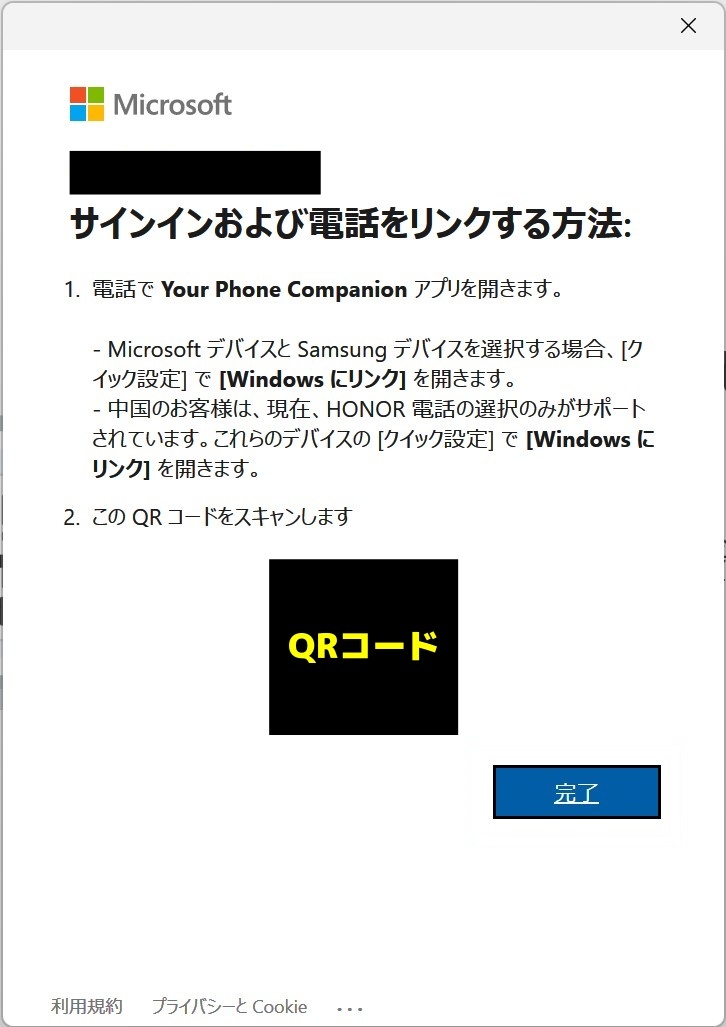
「続ける」をタップ。
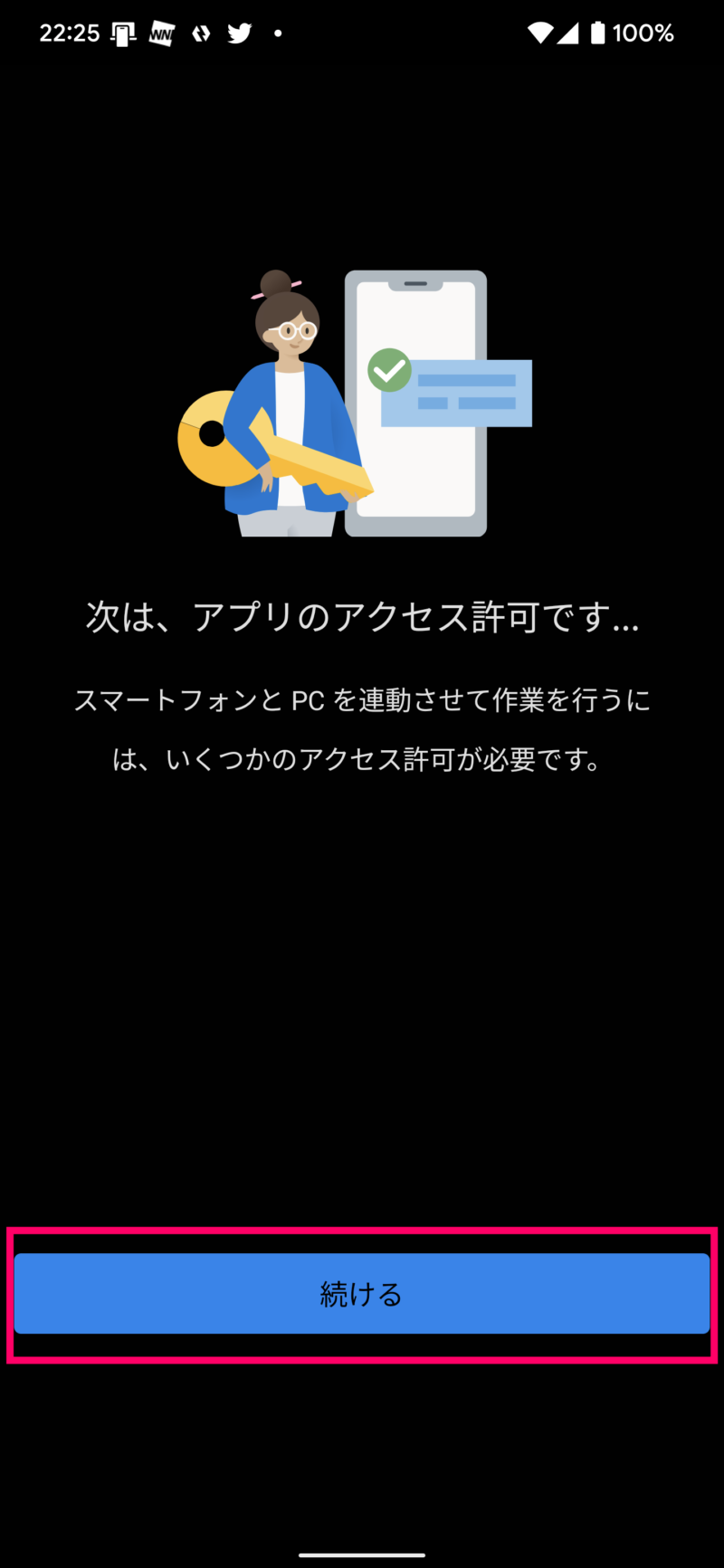
アクセス許可を求める画面が表示されるので、許可するまたは許可しないを選んでいきます。私はすべて許可をタップして設定を進めました。
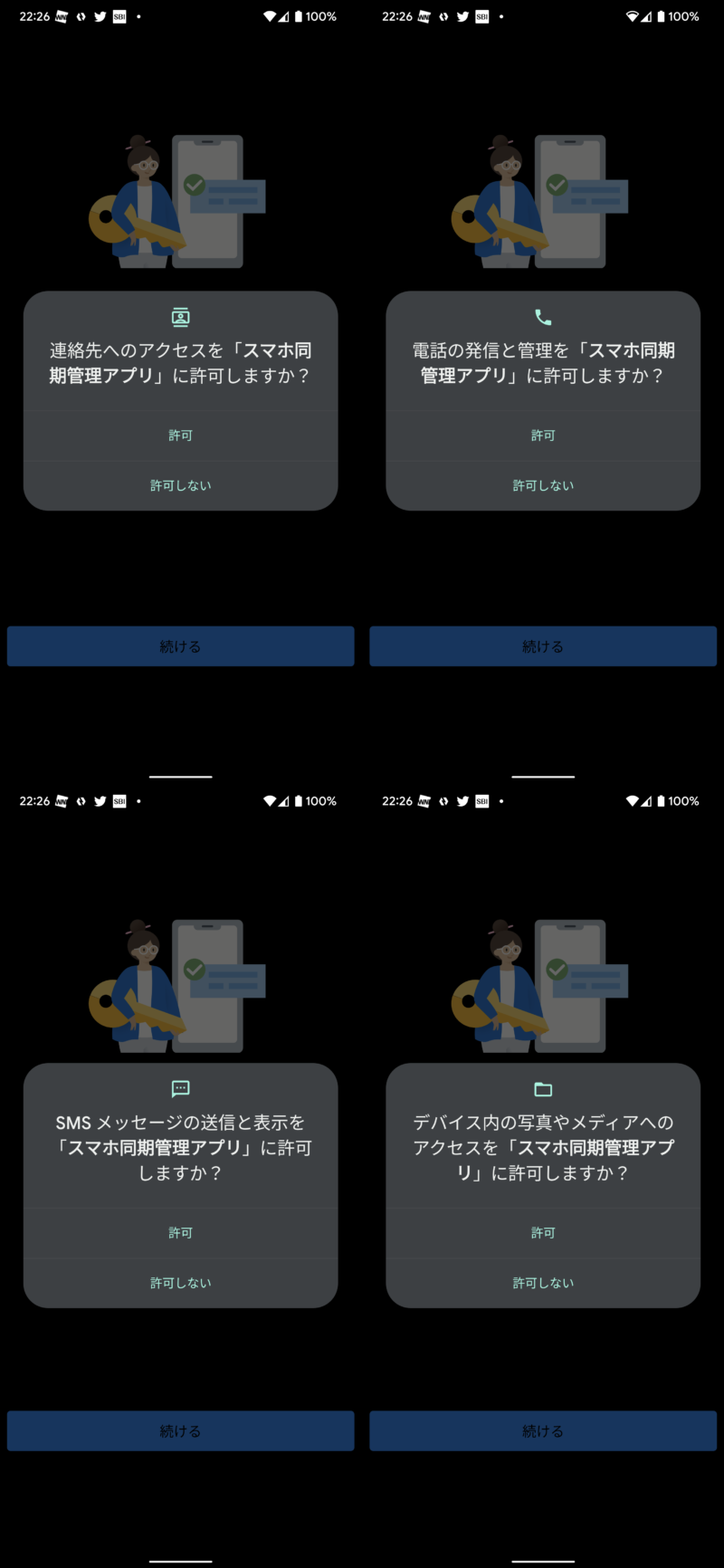
アクセス許可の選択が終わったら「完了」をタップ。
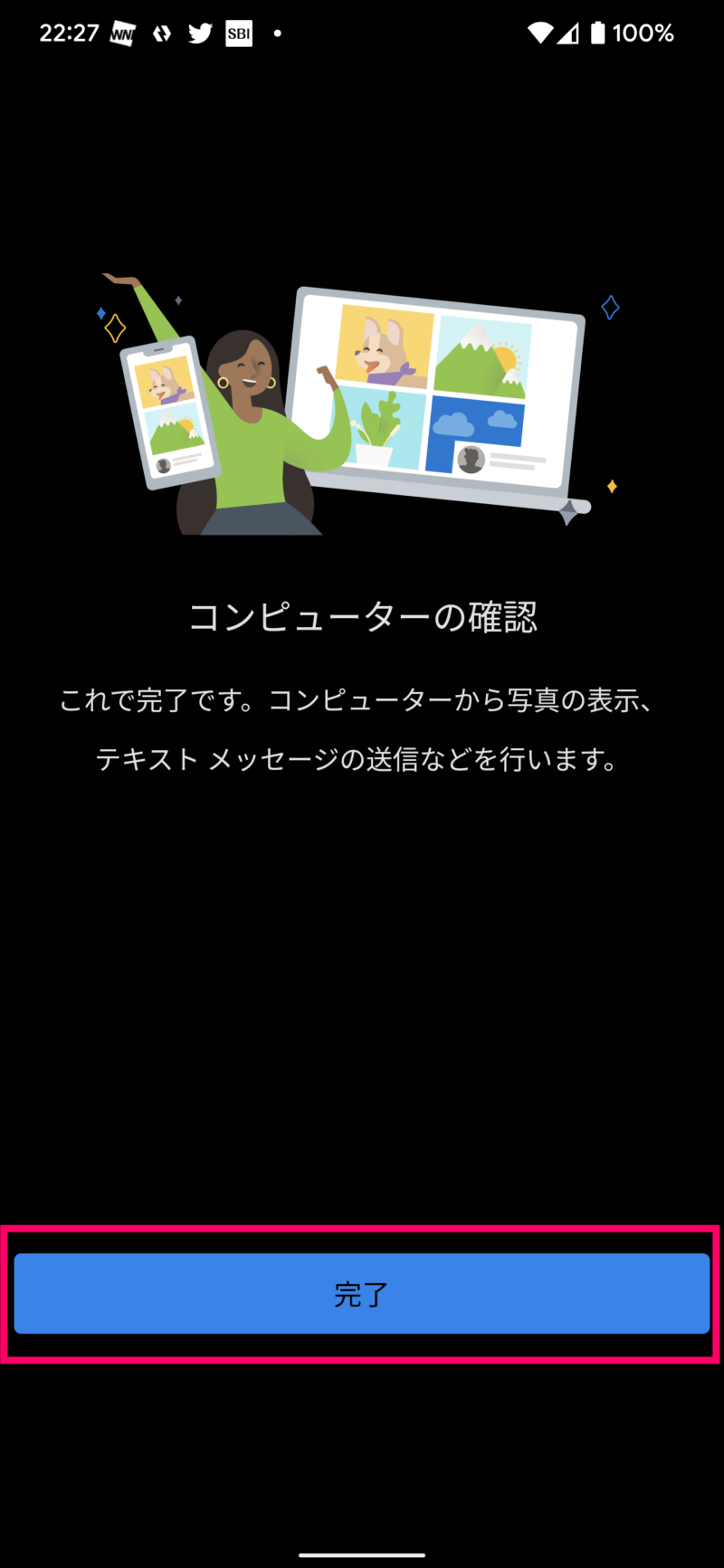
品質向上にご協力くださいの画面が表示されます。キャンセルまたは許可をタップ。
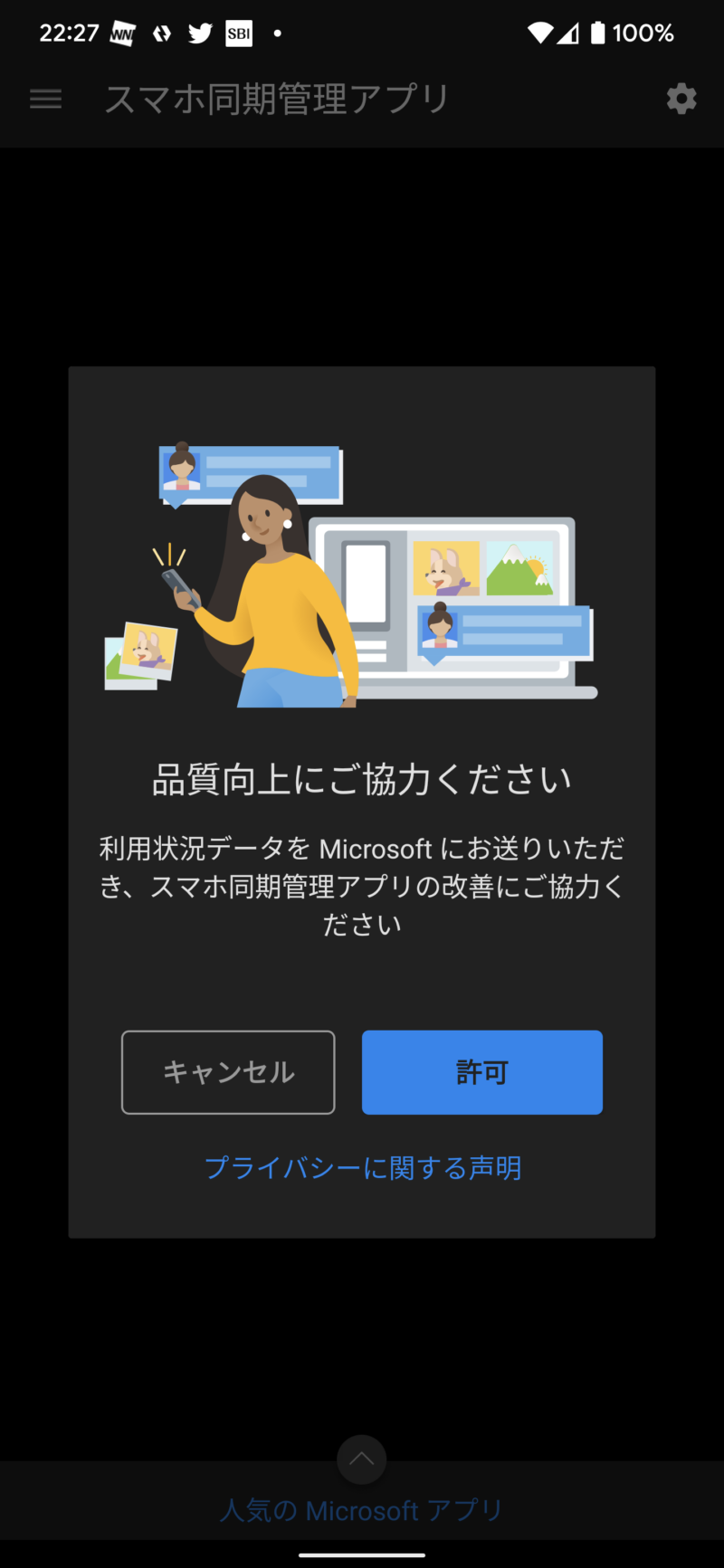
これでAndroidスマホとWindowsパソコンとの連携ができました。
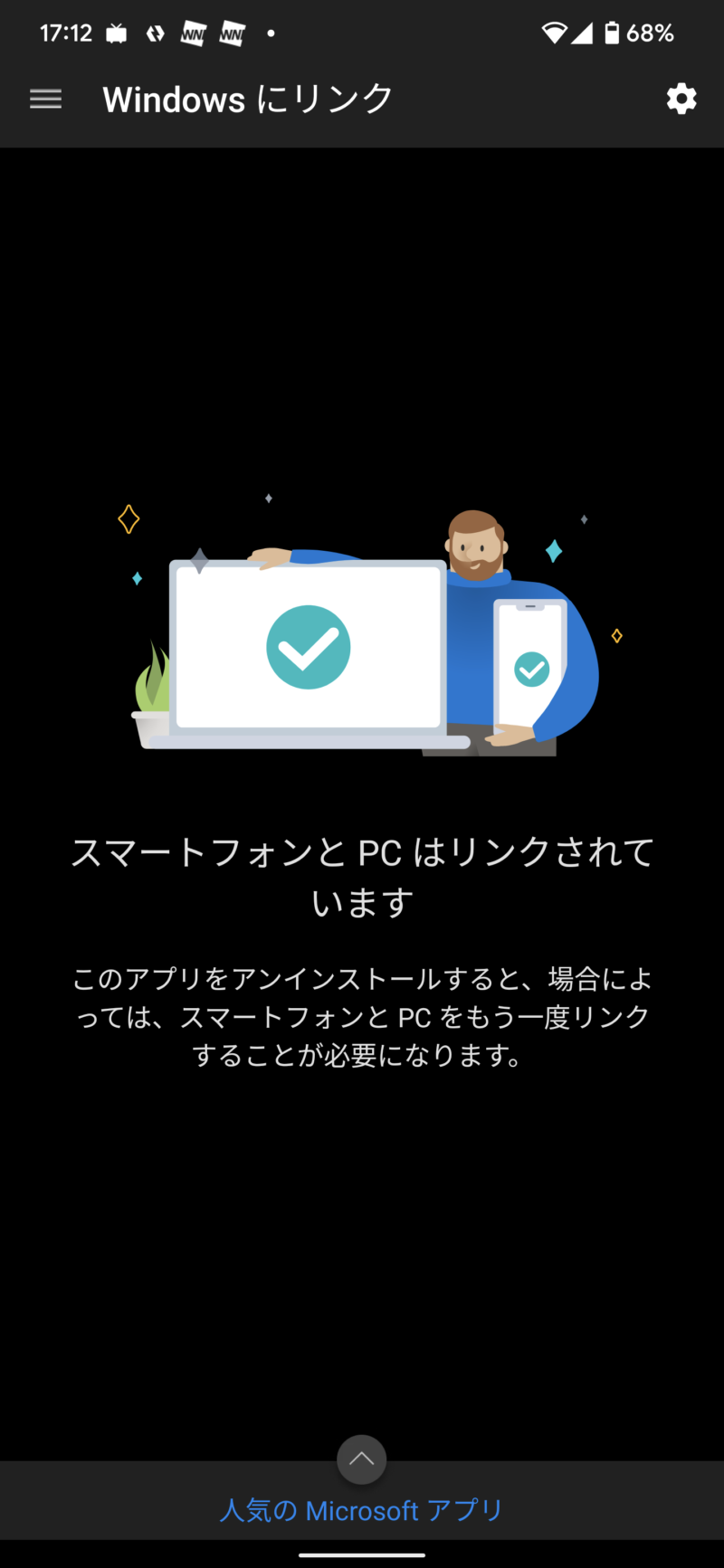
ここからは、またWindowsパソコンに戻ります。
AndroidスマホとWindowsパソコンが連携される
Windowsパソコンに「すべて完了しました。」と表示されたら「そのまま進む」をクリック。
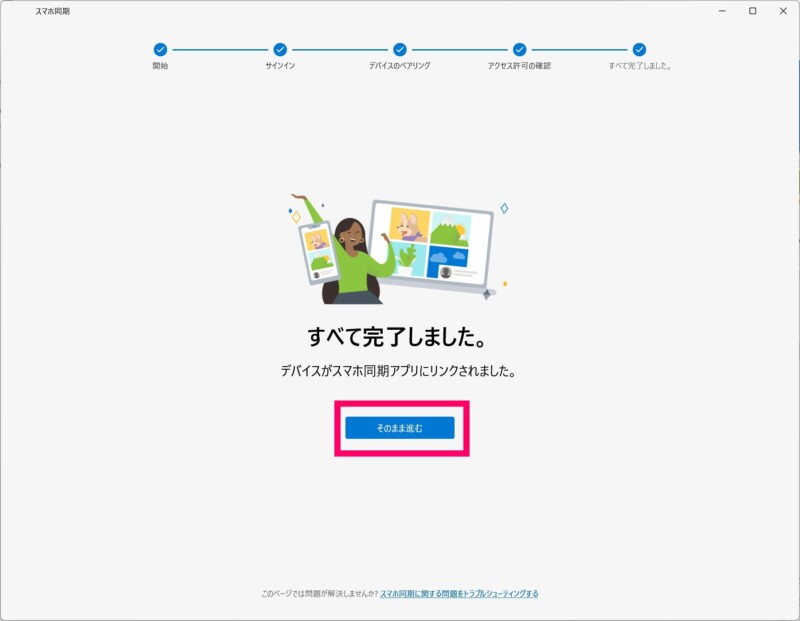
「開始」をクリック。
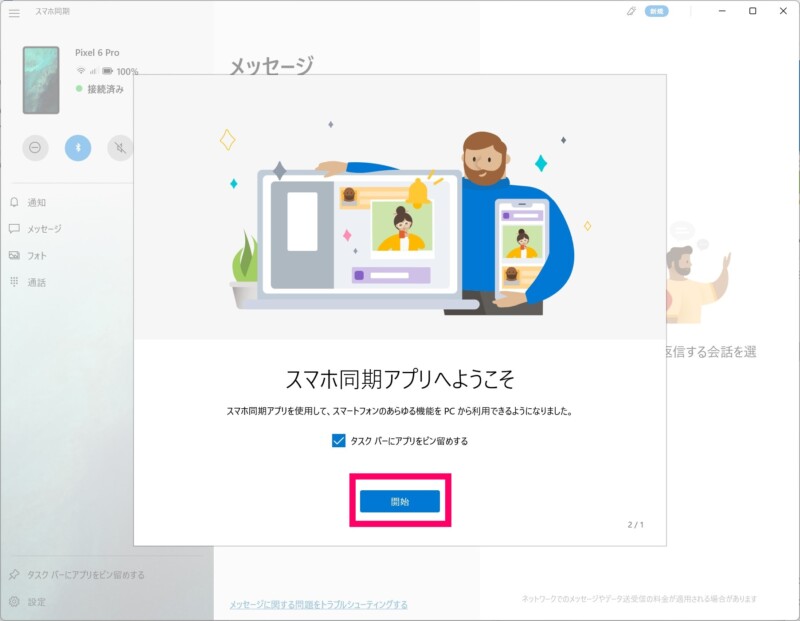
調査を開始するタスクを選択するまたはスキップをクリック。私はスキップをクリックしました。
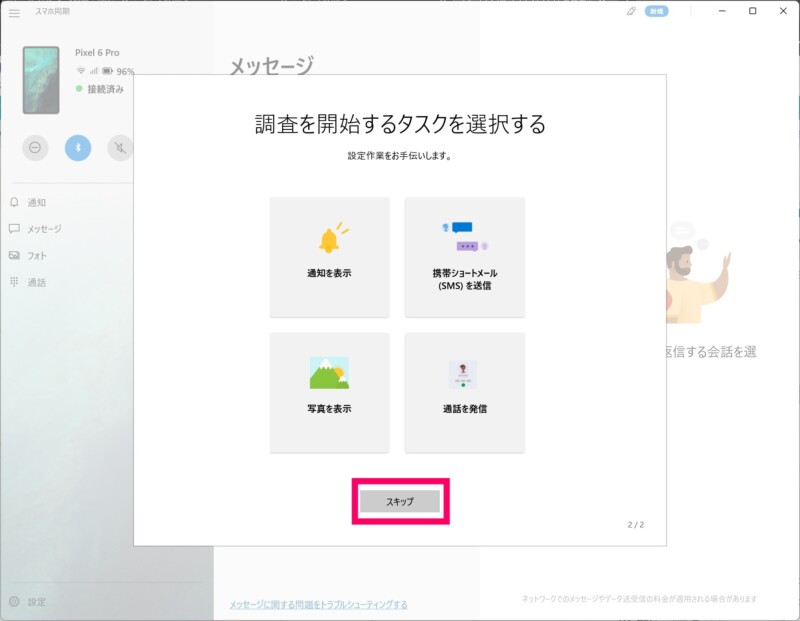
便利なコントロールの画面で、方法を表示するまたは今はスキップをクリック。私は今はスキップをクリックしました。
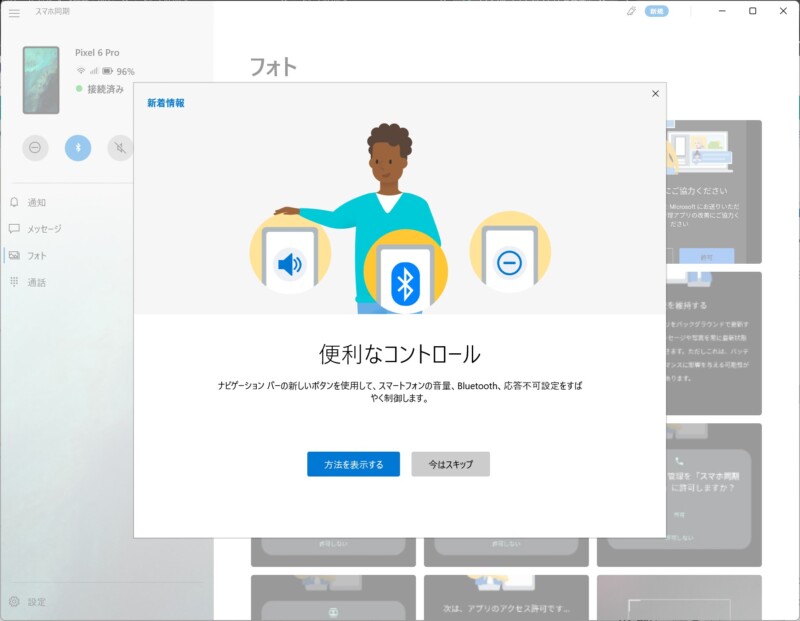
これで完了です。通知や通話などは設定のボタンをクリックしてアクセス許可すれば使えるようになります。お好みでどうぞ。