
Google Pixel 8/Pixel 8 Proで新機能「かこって検索」が使えるようになったので、本記事ではその使い方を解説します。
「かこって検索」機能とは?
まず「かこって検索」機能がどんな機能なのか、簡単に解説します。
「かこって検索」は、画面に表示されている画像やテキストをなぞったり、タップしたりすることで、検索できる便利な機能です。
Google Pixel 8で「かこって検索」を使う方法
「かこって検索」を起動する方法
ジェスチャーナビゲーション
画面下の白い線の辺りを長押することで、「かこって検索」を起動できます。
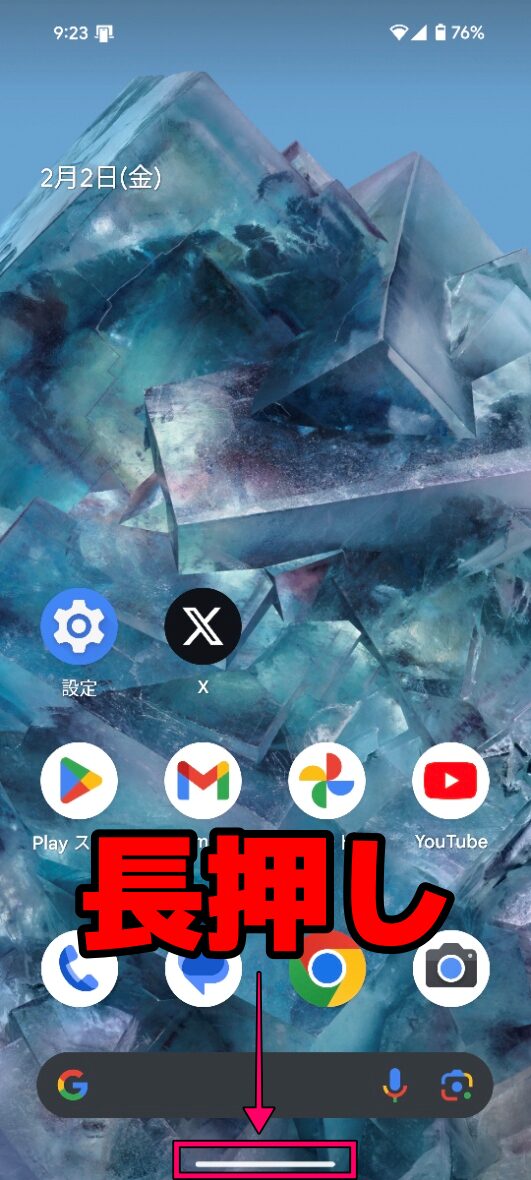
3ボタンナビゲーション
ホームボタンを長押することで、「かこって検索」を起動できます。
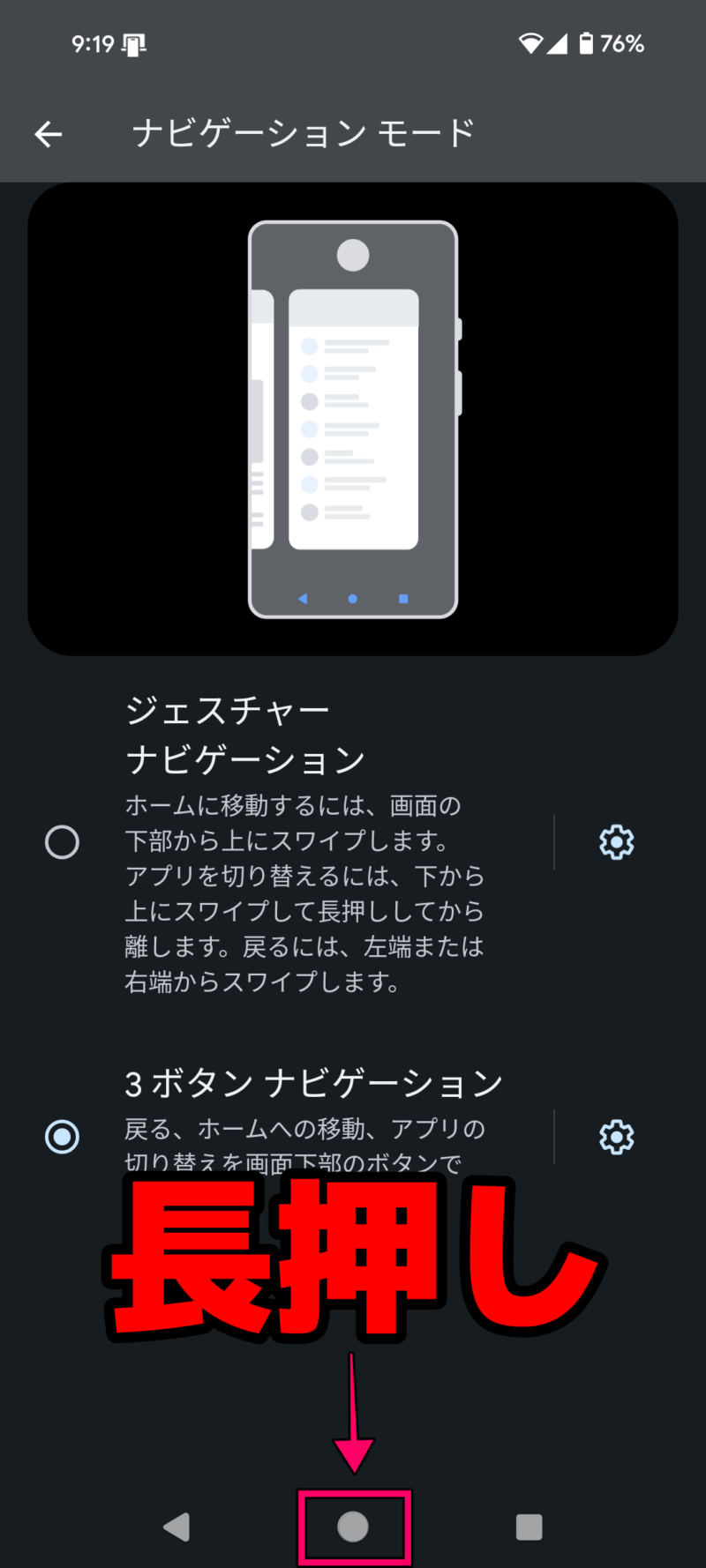
検索したい場所をタップしたり、なぞる
初回起動時はこんな感じで、「かこって検索」の説明画面が表示されます。「今すぐ試す」をタップ。
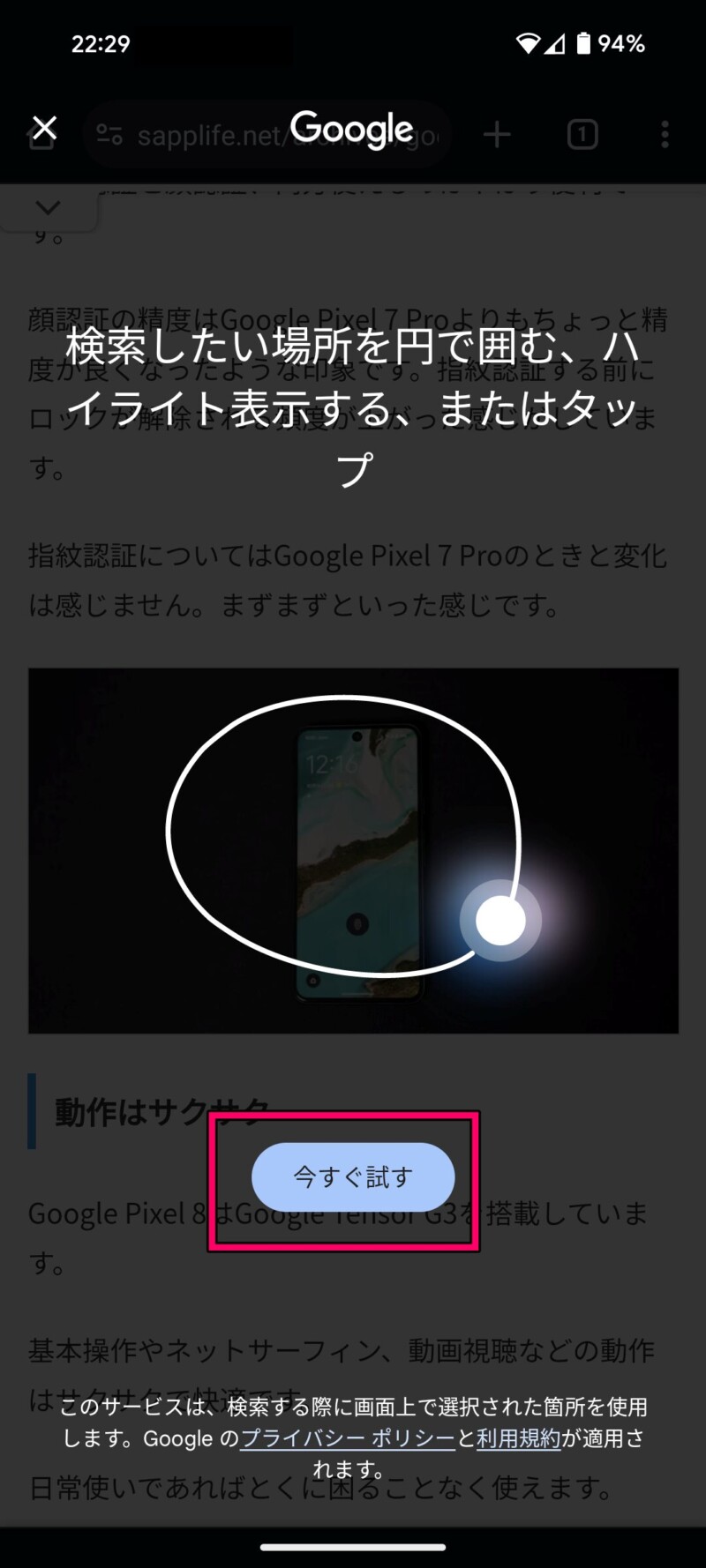
すると画面がこんな感じになります。
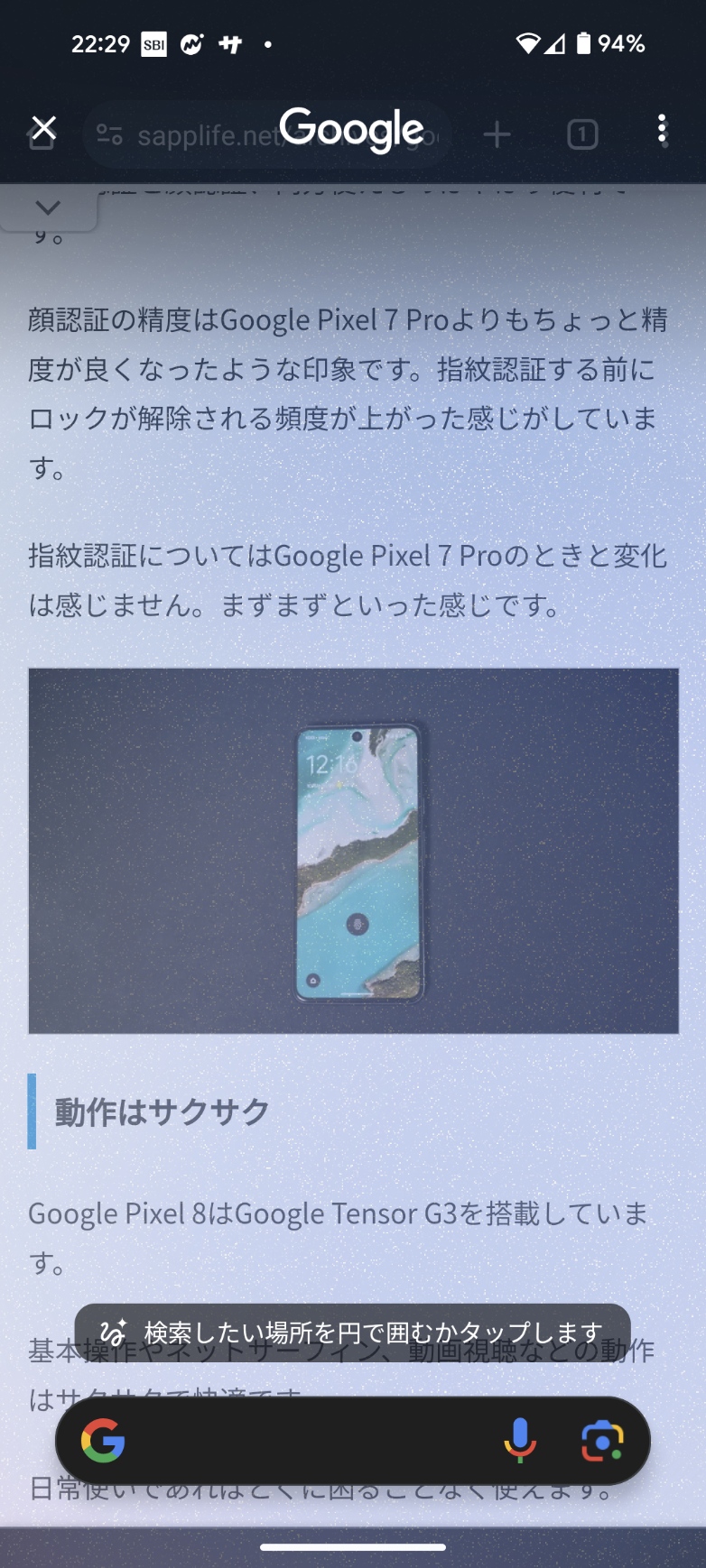
検索したい場所をなぞったり、タップしたり、円で囲ったりすると、その部分が選択されて、検索してくれます。
使ってみた感じ、テキストはなぞる、画像はタップが選択しやすいと個人的には思いました。
一度選択あとでも、選択位置は調整可能なので、最初の選択でざっくりでOKです。
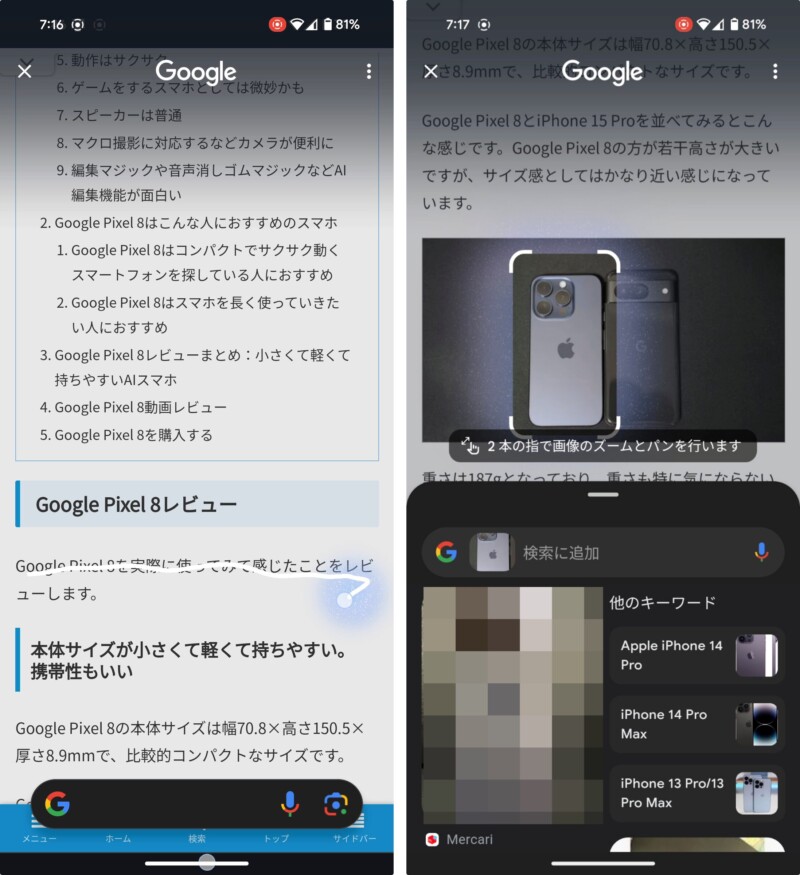
【動画】「かこって検索」の使い方
YouTube動画でもGoogle Pixel 8で「かこって検索」を使う方法を解説しているので、合わせてチェックしてみてください!
「かこって検索」が使えないときに確認したいこと
「かこって検索」の対象機種になっているのに使えない・・・
そんな人は、下記のことを確認してみてください。
端末を最新の状態にアップデートをしているかどうか
まずはGoogle Pixelを最新の状態にアップデートしているかを確認してください。
アップデートは下記の手順で確認できます。
- 「設定」をタップ
- 「システム」をタップ
- 「ソフトウェアのアップデート」をタップ
「お使いのGoogle Pixelは最新の状態です」と表示されていればOK。アップデートを促された場合は、画面の案内に従って、アップデートを完了させてください。
円を囲んで検索の設定がオンになっているかどうか
設定から円を囲んで検索の設定がオンになっているか確認してみてください。これがオフになっていると「かこって検索」は起動しません。
- 「設定」をタップ
- 「システム」をタップ
- 「ナビゲーションモード」をタップ
- ジャスチャーナビゲーション、3ボタンナビゲーションの横にある歯車マークをタップ(使っているナビゲーションモードの方を選ぶ)
- 円を囲んで検索がオンにする
端末を再起動
上記のことをやってもまだ使えない場合は、Google Pixelを再起動してみてください。
再起動のやり方がわからない人は、下記のGoogle Pixel 8の使い方に関する記事をチェックしてください。


