
GoogleのAndroidスマートフォン「Google Pixel」から「Google Pixel」にデータ移行する方法・手順をまとめています。
画像を多く使ってデータ方法・手順の方法をわかりやすく解説しているので、初めてデータ移行をやるから不安だという人は、ぜひ参考にしてみてください。
私が実際にPixel 6 ProからPixel 7 Proにデータ移行しているときの様子を撮影した動画もあります。動画で見たい人はこちらの動画をどうぞ!
Google PixelからGoogle Pixelにデータ移行する方法・手順まとめ
ではここからデータ移行する方法・手順を解説していきます。
最近のデータ移行はそんなに難しくないので、本記事の内容や動画を見ながらやればOKです。
手順①:言語設定をする
新しく購入した「Google Pixel」の言語設定をします。
「English(United States)」をタップ。

言語を日本語に変更し「始める」をタップ。


手順②:モバイルネットワークへの接続設定をする
SIMカードを挿入またはeSIMの設定をします。
SIMカードの場合、契約している通信会社によって、SIMを入れるだけで自動で認識してくれる場合と、APN設定が必要な場合が場合があります。
ちなみにモバイルネットワークの設定は、データ移行の際にスキップしてデータ移行完了後にやってもOKです。

手順③:Wi-Fiの接続設定をする
自分のSSIDを選択。パスワードを入力して「接続」をタップ。


手順④:アプリとデータをコピーする
「次へ」をタップ。

前に使っていた「Google Pixel」と新しく購入した「Google Pixel」をケーブルで接続する必要があるので準備します。
ケーブルは新しく購入した「Google Pixel」に付属しているケーブルでいけます。
準備できたら「次へ」をタップ。




前に使っていた「Google Pixel」と新しく購入した「Google Pixel」をケーブルで接続します。

新しいデバイスにデータをコピーしますが?と表示されたら「コピー」をタップ。

前に使っていた「Google Pixel」に認証画面が表示されるので認証してしばらく待ちます。


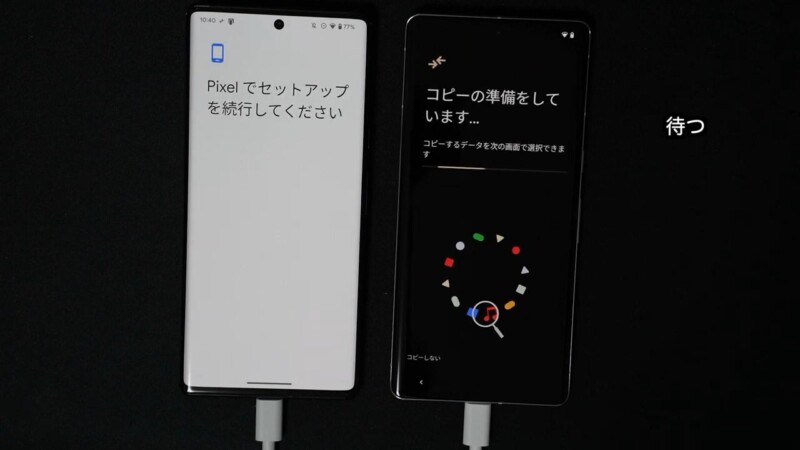
コピーする項目を選択する画面が表示されるので、新しく購入した「Google Pixel」にデータ移行した項目を選択します。
選択したら「コピー」をタップ。
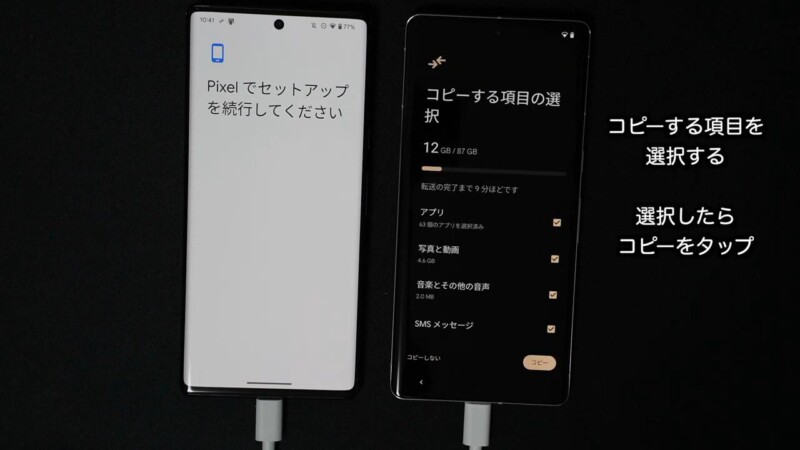
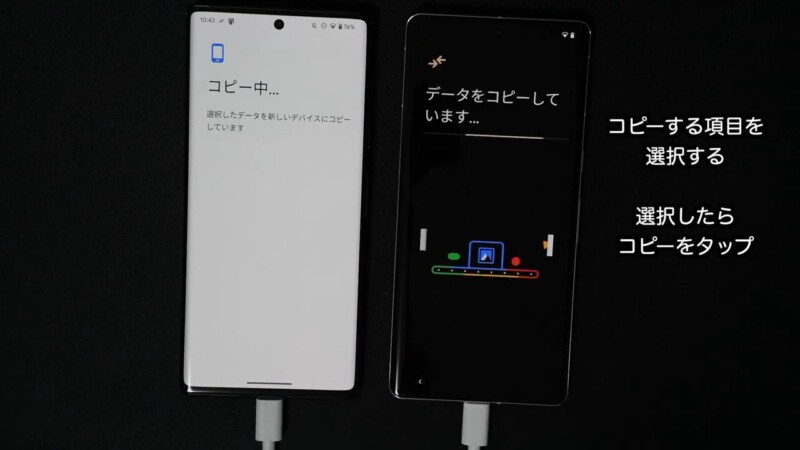
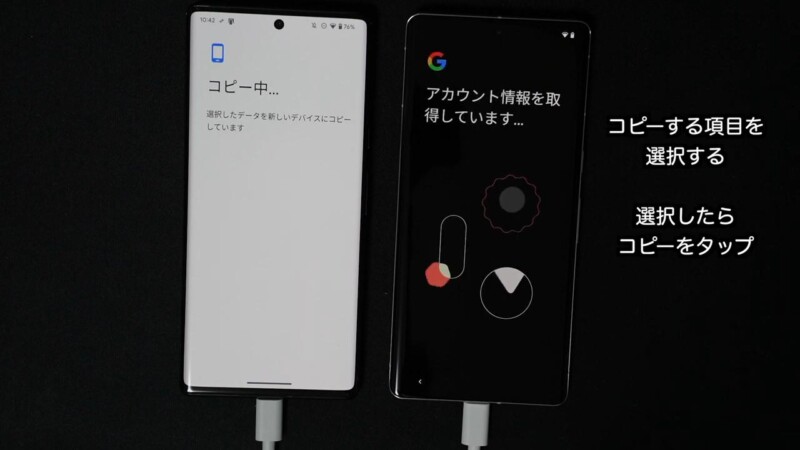
手順⑤:Googleサービスの詳細を確認
Googleサービスの詳細を確認します。確認して問題がなければ「承諾する」をタップ。
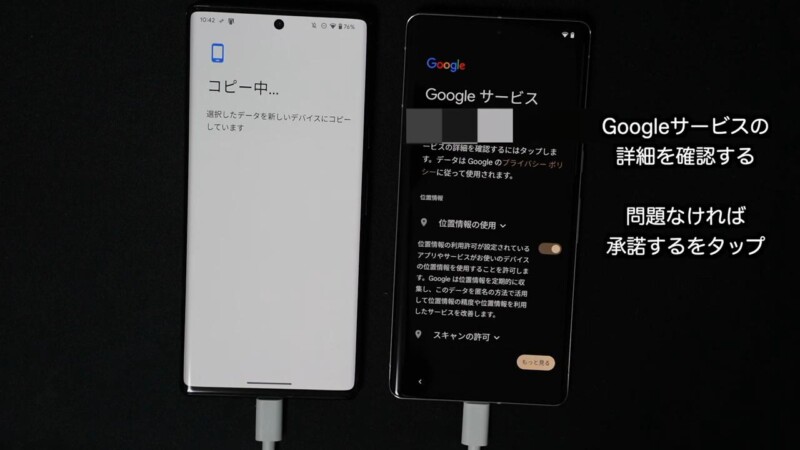
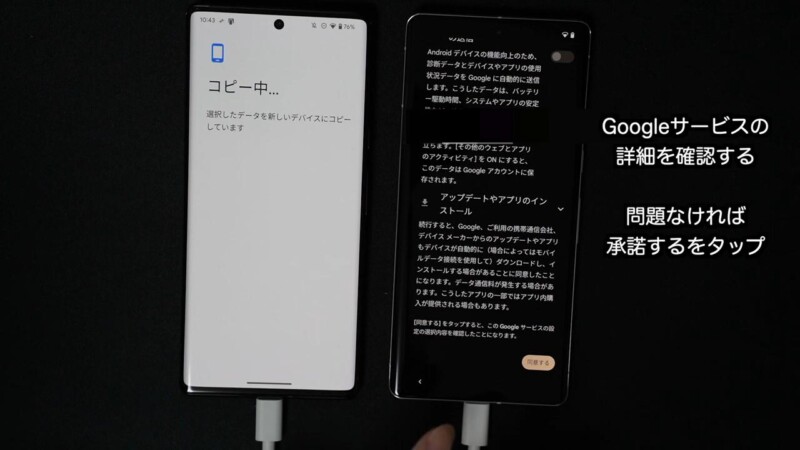
手順⑥:Google Oneでバックアップするかを選択
新しく購入した「Google Pixel」をGoogle Oneでバックアップするかを選択します。
後で行うまたはONにするをタップします。
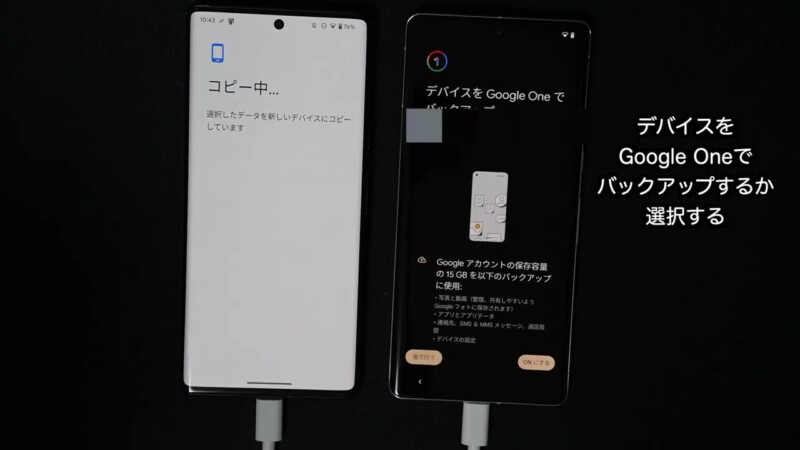
手順⑦:限定保証について確認する
限定保証についての画面が表示されます。
「次へ」をタップ。
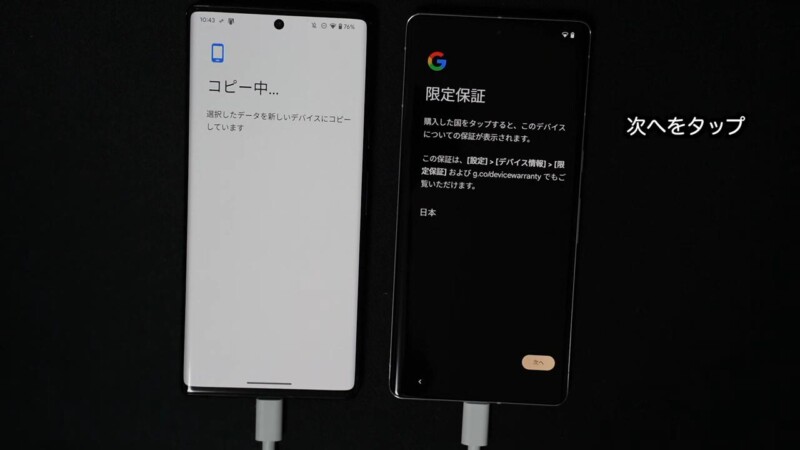
手順⑧:PINと認証の設定をする
PINの設定と指紋認証や顔認証(対応端末のみ)の設定をします。
画面の案内に従って、設定を進めてください。
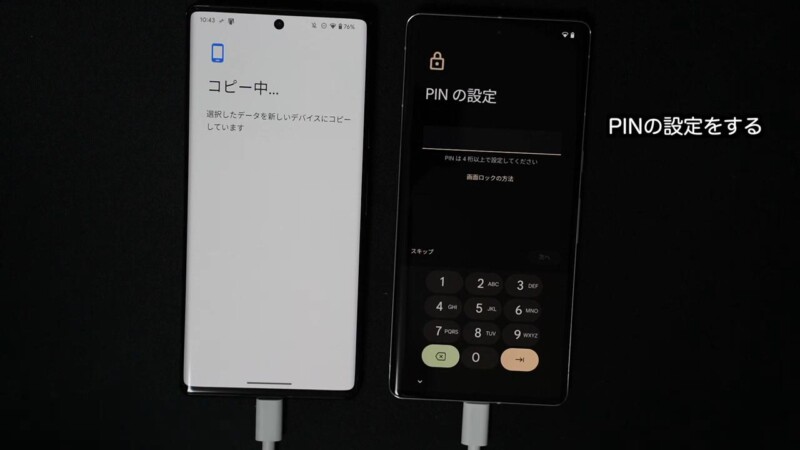
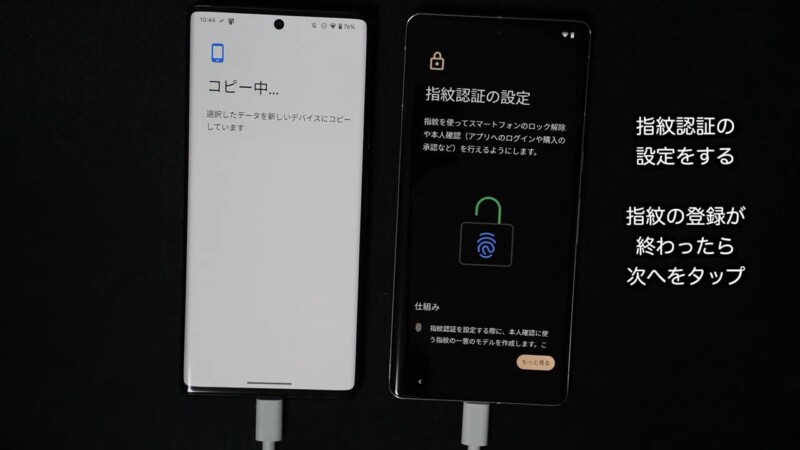
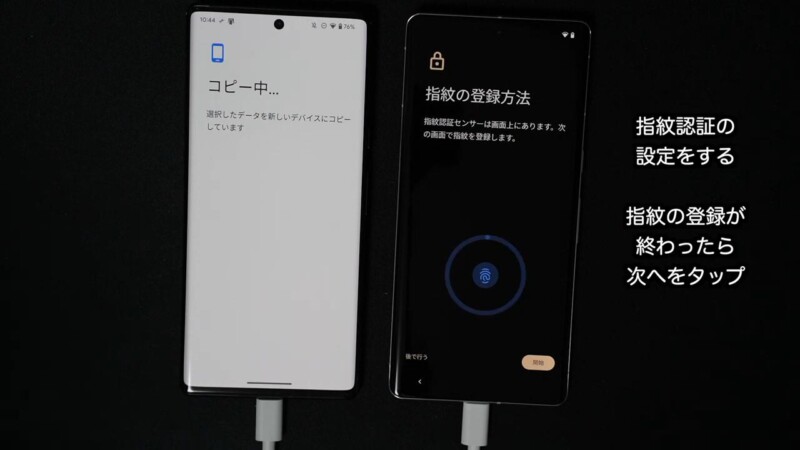
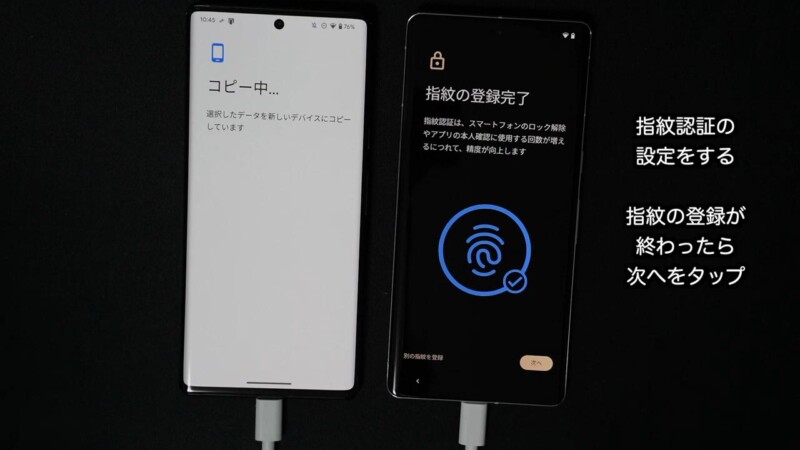
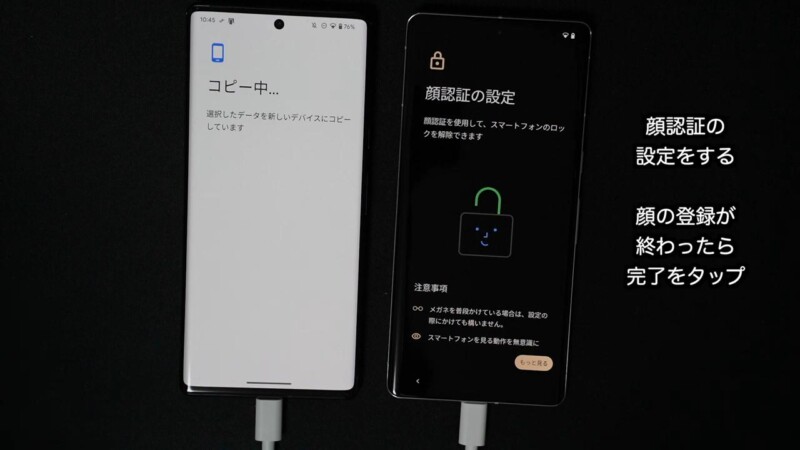

セットアップを続けますか?と表示されるので「続行」をタップ。
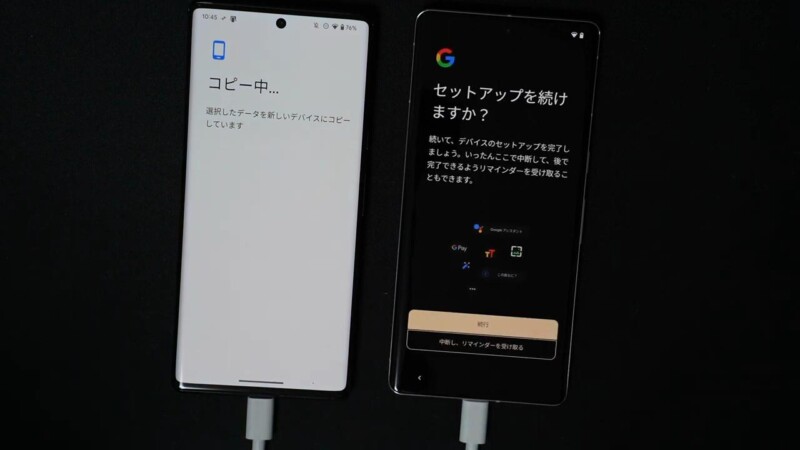
手順⑨:Googleアシスタントに関する設定を確認する
「OK Google」と呼びかけてGoogle アシスタントを起動したい場合は、Voice Matchをオンにする必要があります。
表示されている内容を確認し、問題なければ「同意する」をタップ。今設定したくない場合は「スキップ」をタップ。
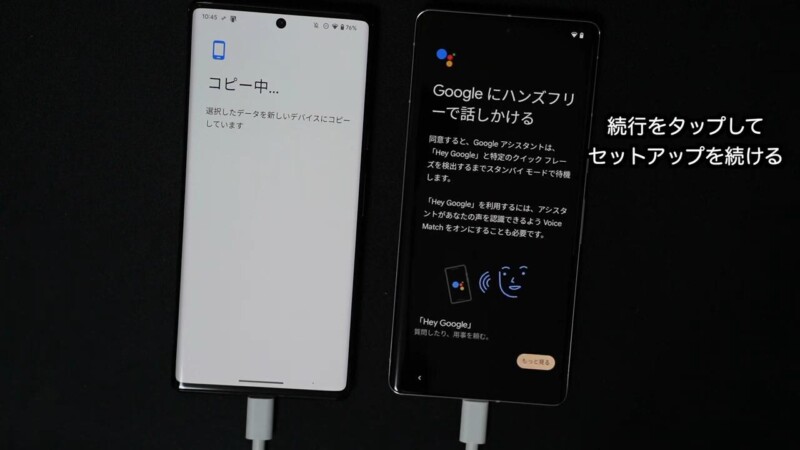
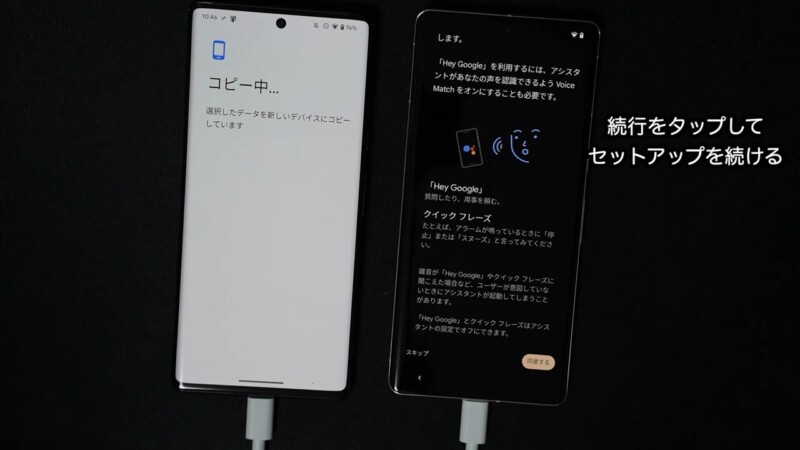
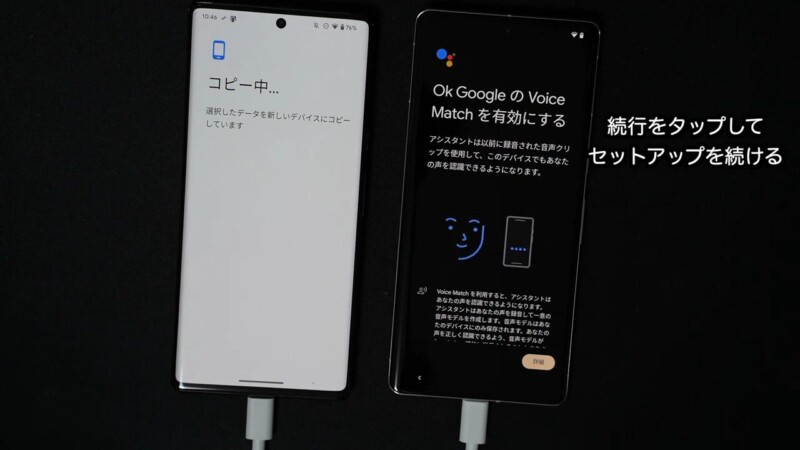
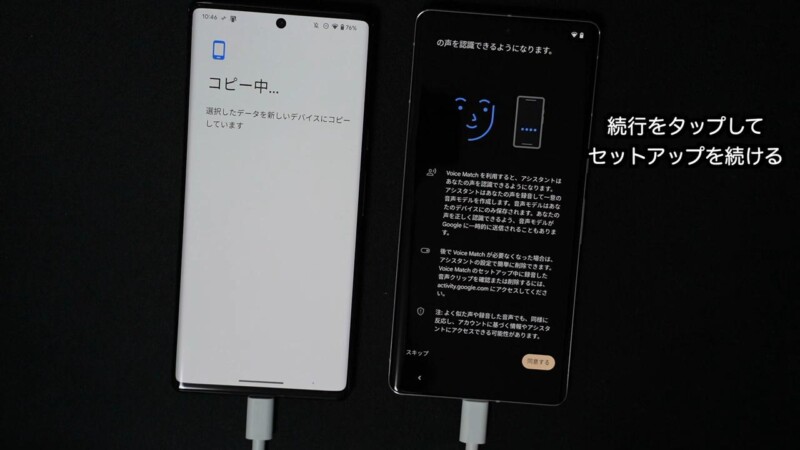
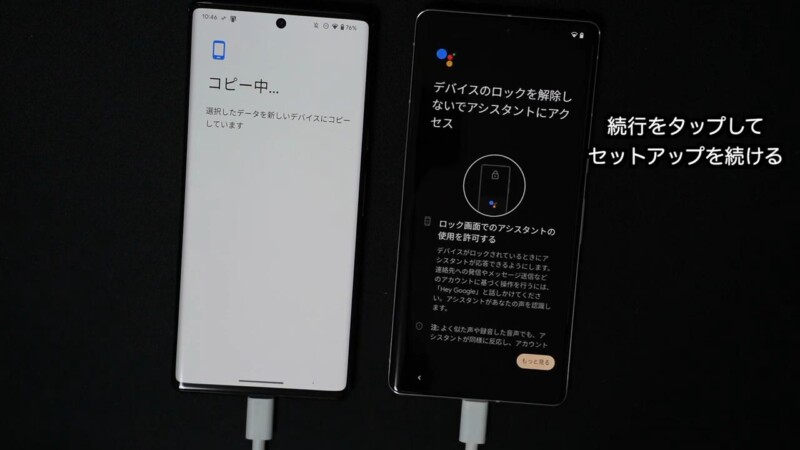

手順⑩:さらに設定を続ける
さらに他の設定項目を確認する画面が表示されるので、タップして確認します。確認が終わったら「設定完了」をタップ。

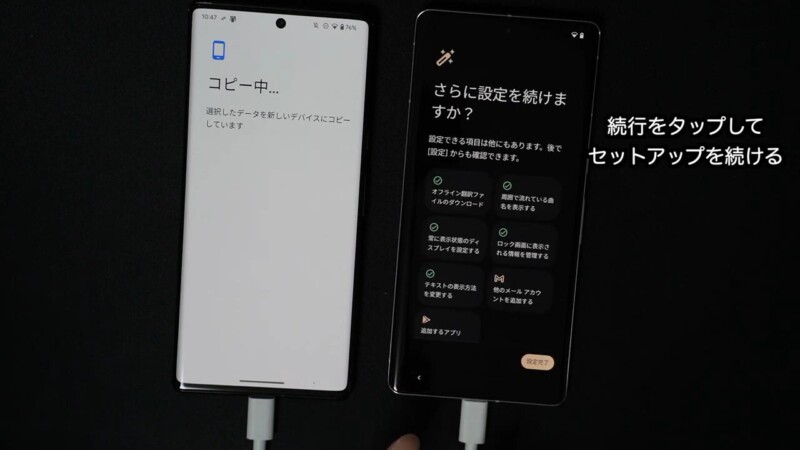
使い方のヒントをメールで受け取るがどうかを選択できます。登録するまたはスキップをタップ。
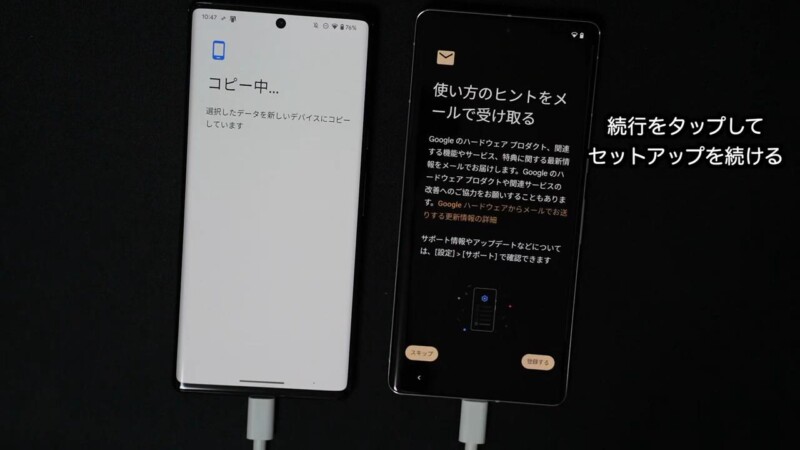

コピーが完了したら「完了」をタップしてしばらく待ちます。
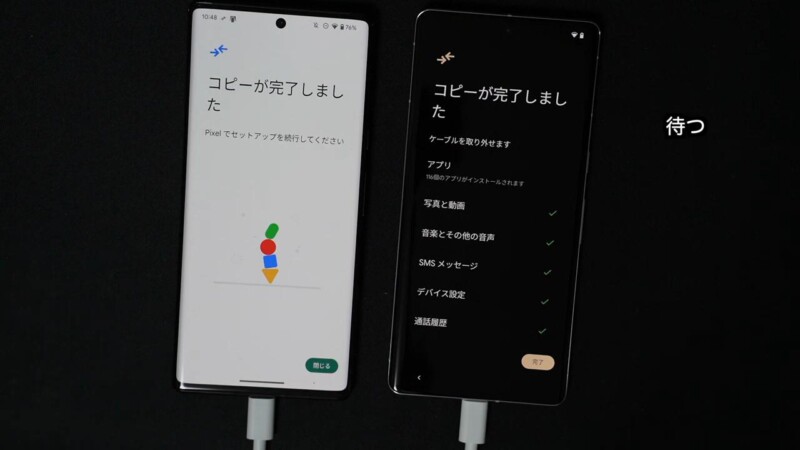
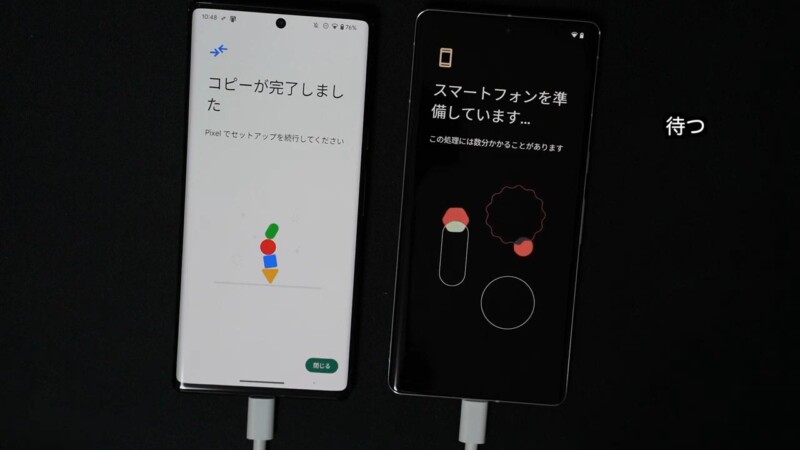
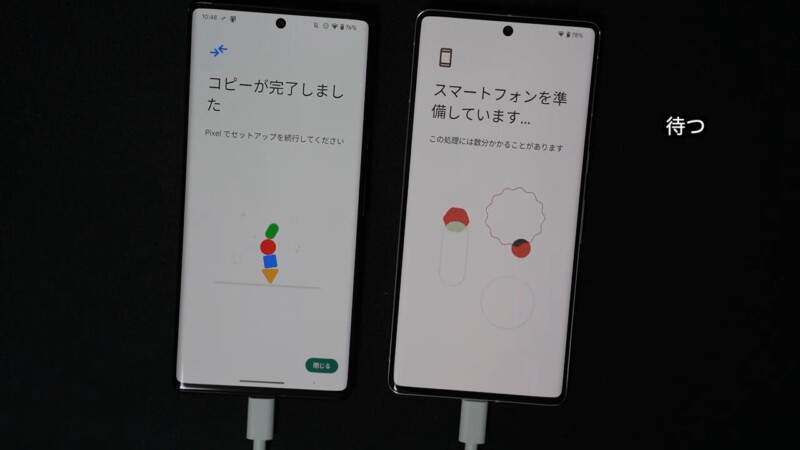
スマートフォンのスワイプに関する操作方法を確認することができます。確認したい場合は「試してみる」をタップ。もう知ってるという人は「スキップ」をタップ。

手順⑪:データ移行完了
設定完了と表示されたら、初期設定としてやるデータ移行は完了です。画面下部から上にスワイプするとホーム画面に移動できます。

アプリのインストールは少し時間がかかるので気長に待ちましょう。

Androidスマートフォン「Google Pixel」のデータ移行に関するよくある質問
Androidスマートフォン「Google Pixel」のデータ移行に関するよくある質問をまとめました。
新しく購入した「Google Pixel」にSIMカードを入れるにはいつ?
基本的には本記事の「手順②:モバイルネットワークへの接続設定」のところでSIMカードを入れればOKです。
「手順②:モバイルネットワークへの接続設定」のところではスキップして、データ移行完了後にSIMを入れても問題ないです。
APN設定は必要?
ahamo、povo2.0、LINEMOなどの大手キャリアのSIMの場合は、基本的には自動でAPN設定されます。
格安SIMの場合は、自分でAPN設定をしないといけない場合があります。
やり方がわからない場合は、契約している格安SIM公式サイトにAPN設定のやり方が掲載されているので、そちらを参考に設定してください。
データ移行をすればLINEのデータ移行も引き継げる?
LINEの引き継ぎは、今回のデータ移行ではできません。
LINEで別途引き継ぎ設定をする必要があります。
LINEの引き継ぎ方法はLINE公式サイトに掲載されています。
「Google Pixel」を買ったばかりの人におすすめの記事です。よければこちらの記事も読んでみてください。


