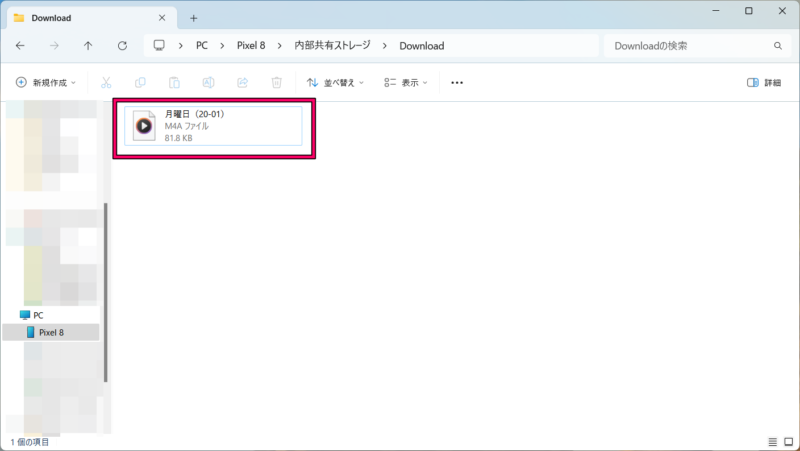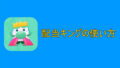Google Pixelで、Google純正レコーダーアプリを使って録音した音声データをWindowsパソコンに取り込む方法を紹介します。
本記事では、USBケーブルでGoogle PixelとWindowsパソコンを接続してやる方法を紹介します。
【Google Pixel】Googleのレコーダーアプリで録音した音声をWindowsパソコンに取り込む方法
音声ファイルをFiles by Googleにダウンロード
レコーダーアプリをタップして起動します。

Windowsパソコンに取り込みたい音声ファイルを長押しして選択し、上部の共有ボタンをタップ。
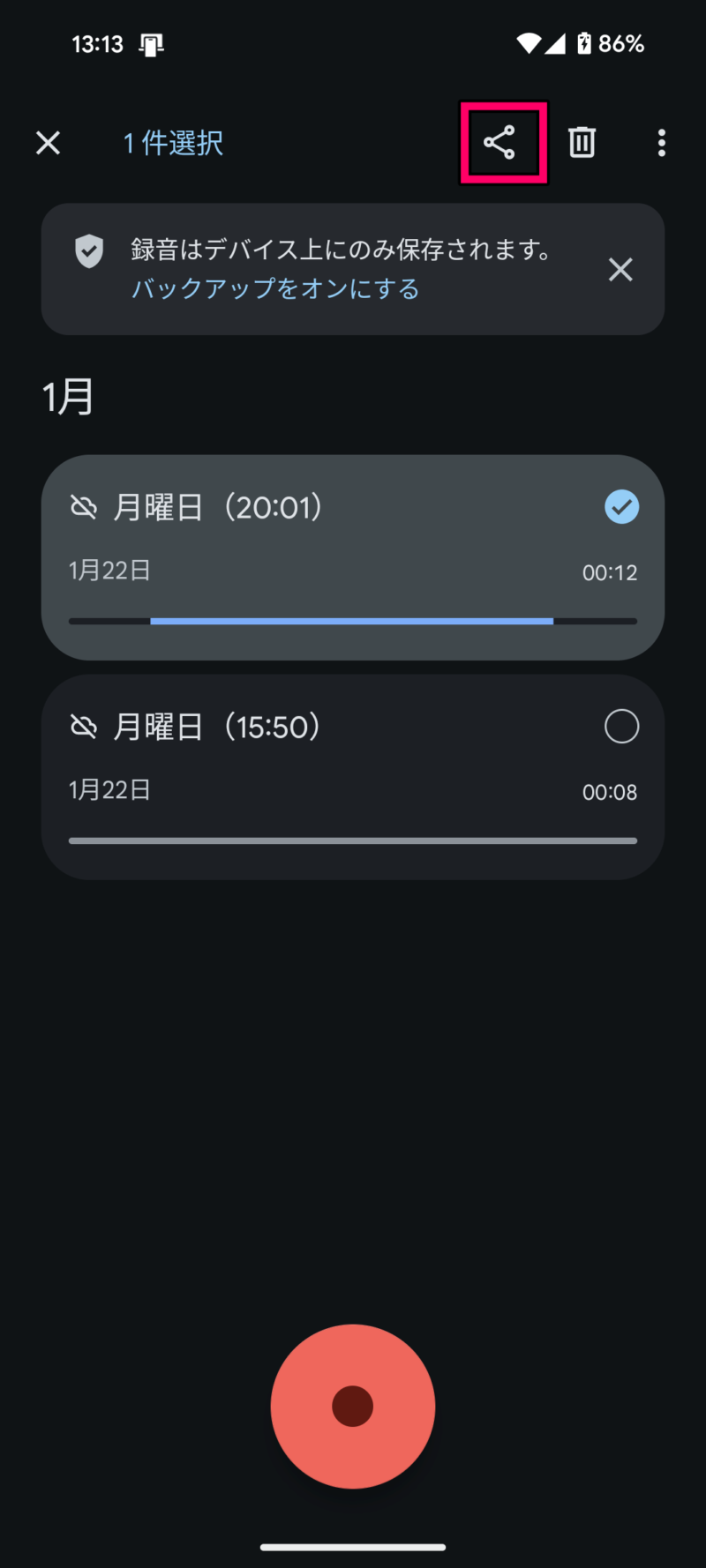
「ファイル」をタップ。
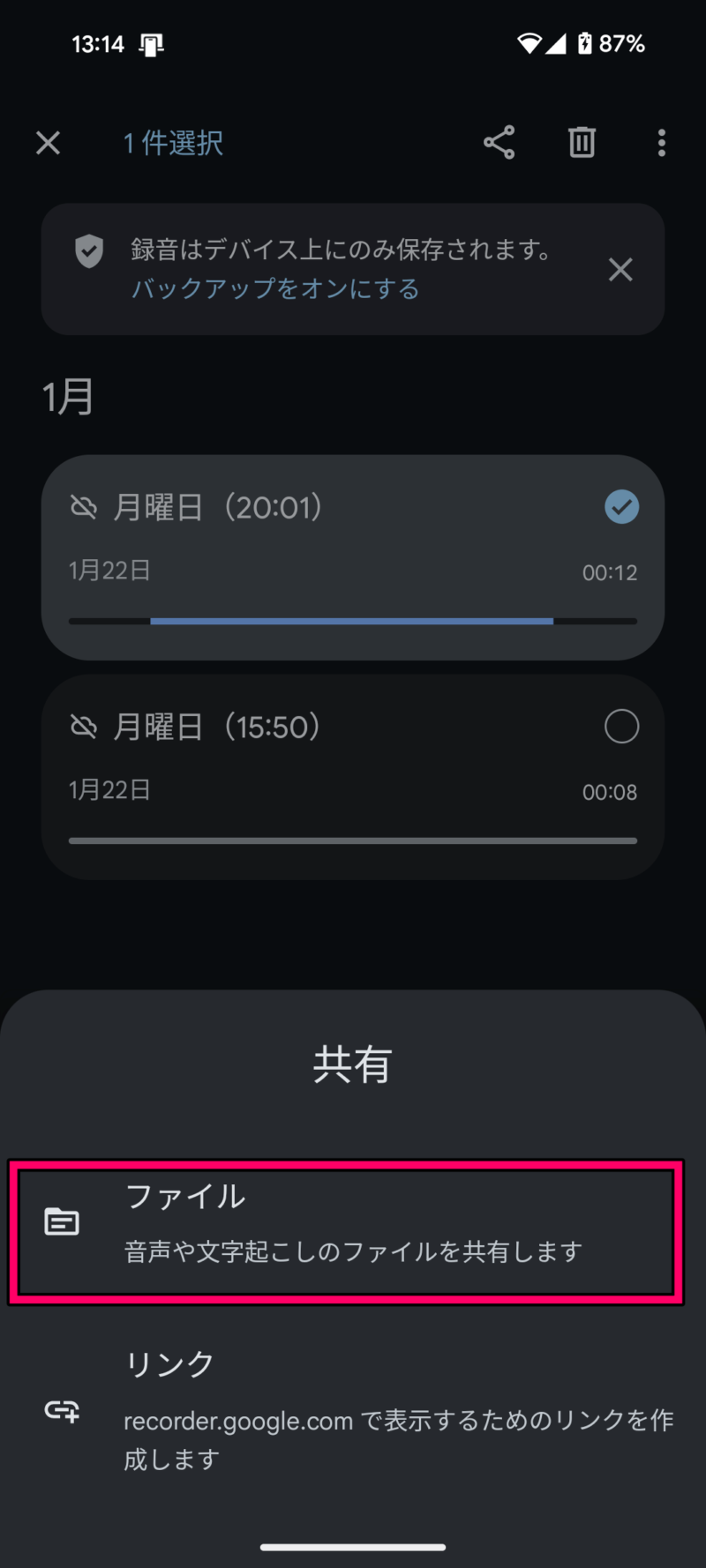
「音声(.m4a)」をタップ。
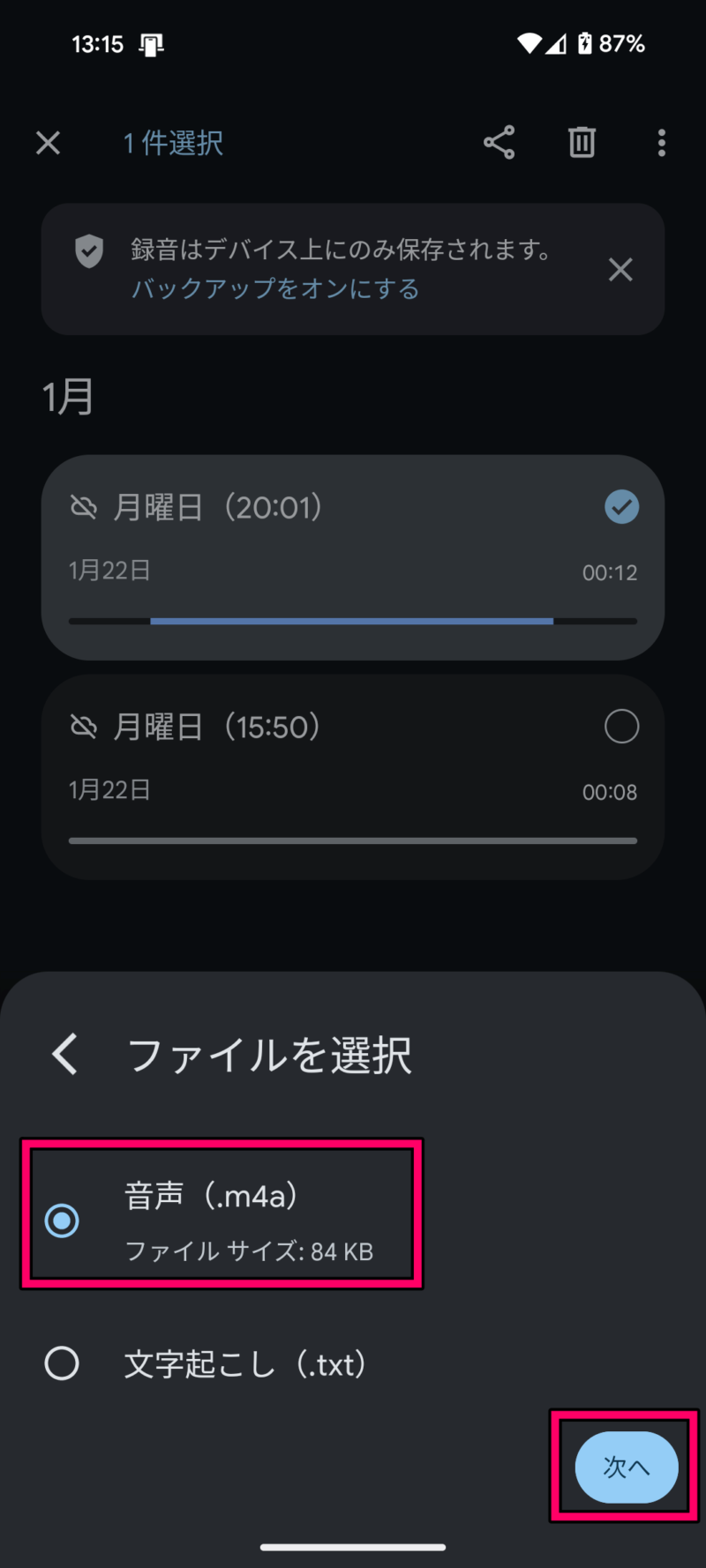
「Files by Go…ダウンロード」をタップ。
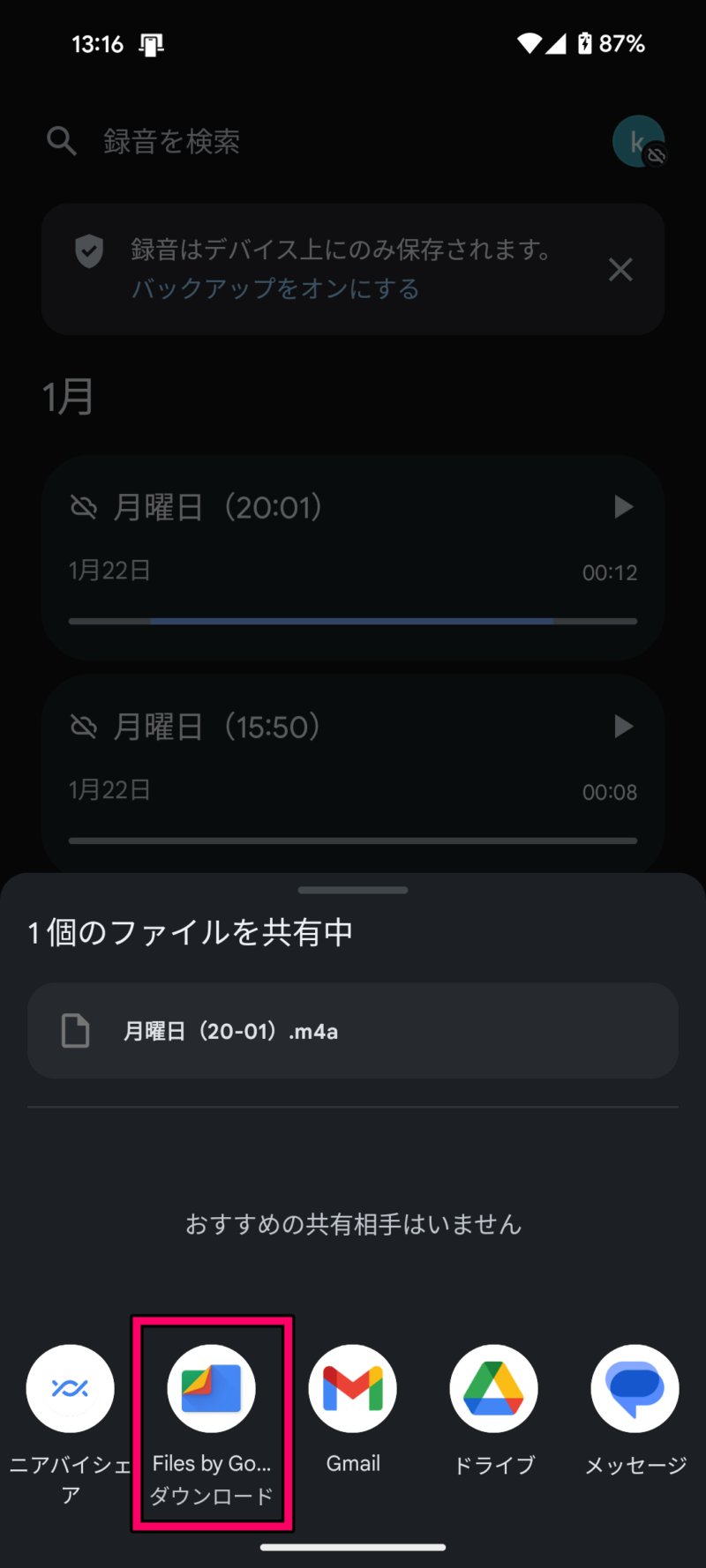
これでFiles by Googleアプリのダウンロードフォルダに選択した音声ファイルがダウンロードされます。
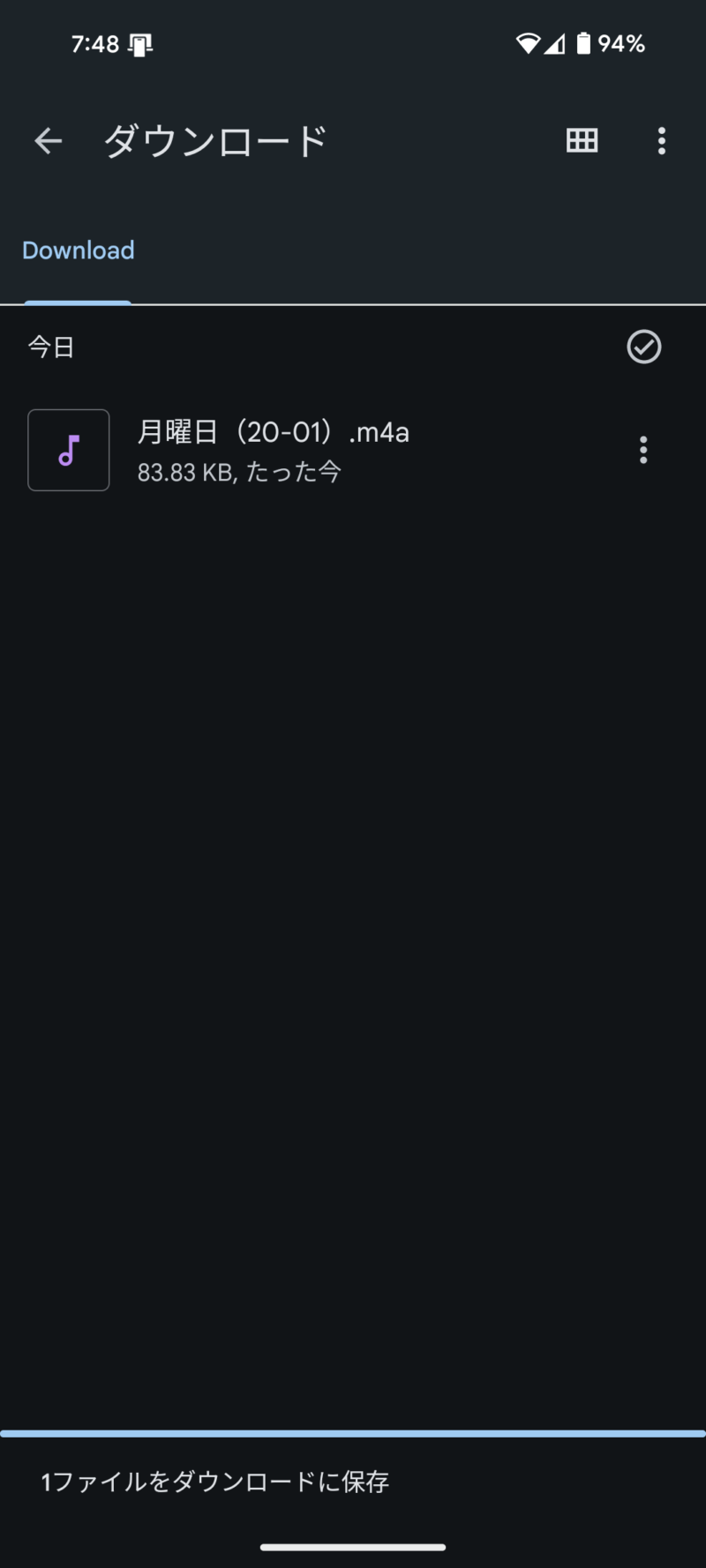
Windowsパソコンと接続して音声ファイルを取り込む
Google PixelとWindowsパソコンをUSBケーブルで接続します。

Google PixelとWindowsパソコンをUSBケーブルで接続しただけだと、WindowsパソコンでGoogle Pixelをクリックしても「このフォルダーは空です」と表示されてしまいます。
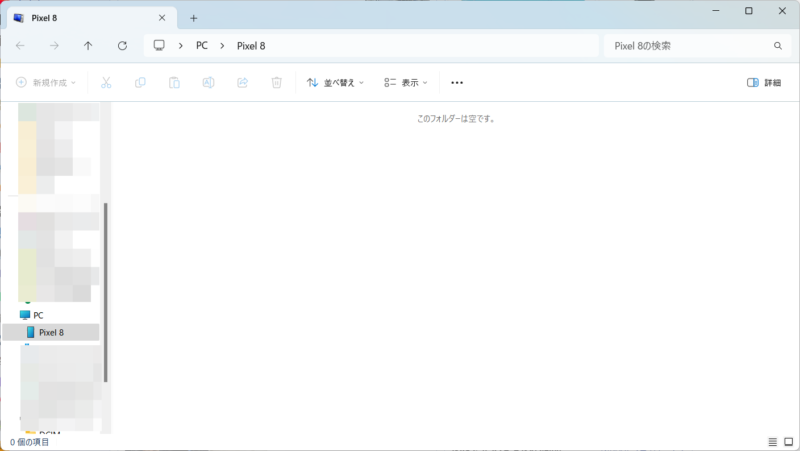
なので、まずはGoogle PixelとWindowsパソコンをUSBケーブルで接続したら画面を下にスライドして通知パネルを表示します。

「このデバイスをUSBで充電中」をタップ。さらに「タップしてその他のオプションを表示します。」をタップ。
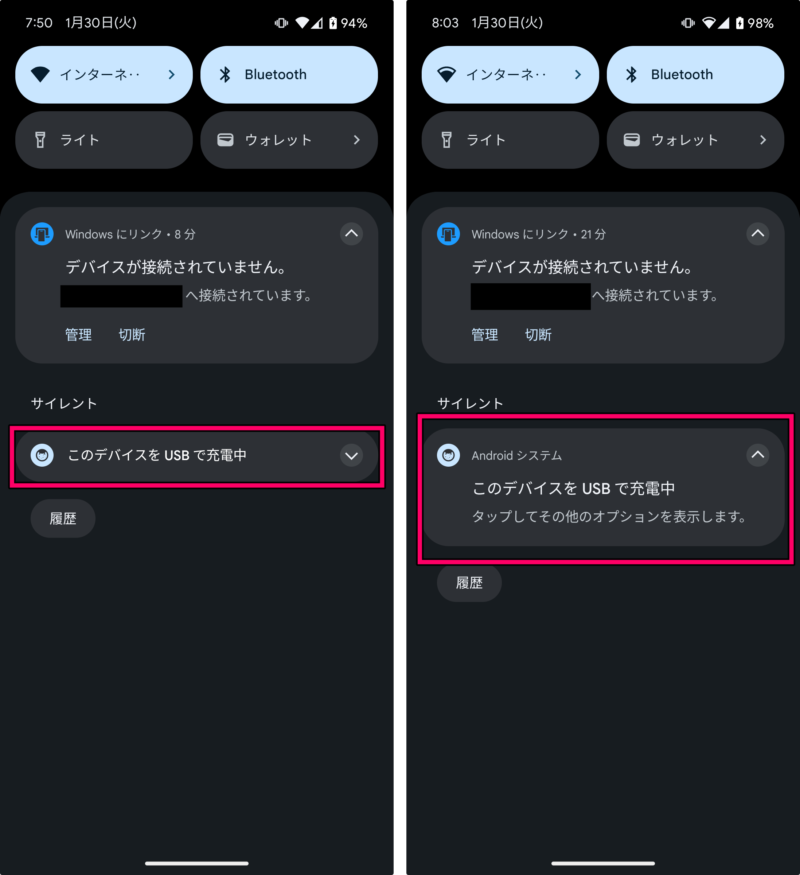
USBの設定が表示されるので、USBの接続用途を「ファイル転送/Android Auto」にします。
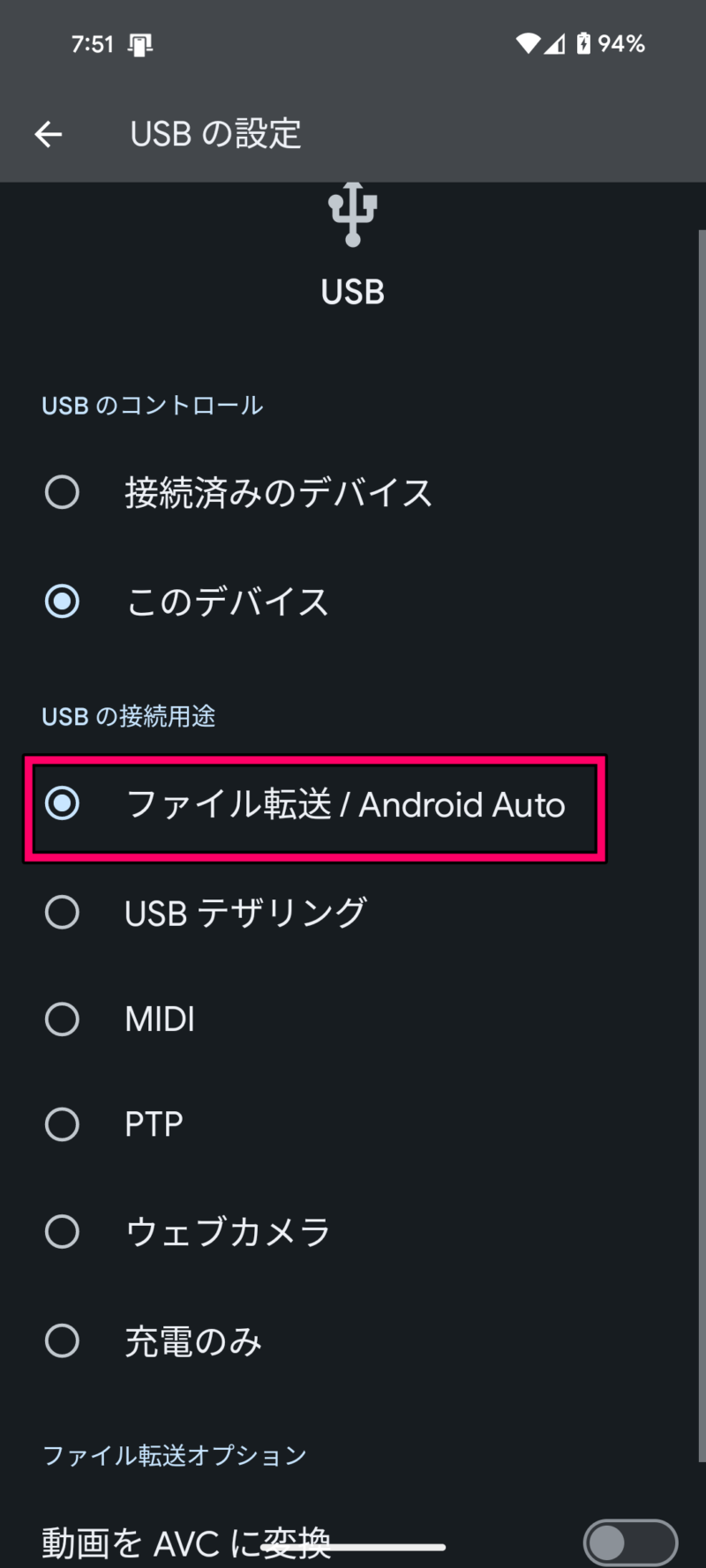
これで「このフォルダーは空です」と表示されていたのが、「内部共有ストレージ」という表示になって、Google Pixelの中身を確認できるようになります。
「内部共有ストレージ」をダブルクリック。
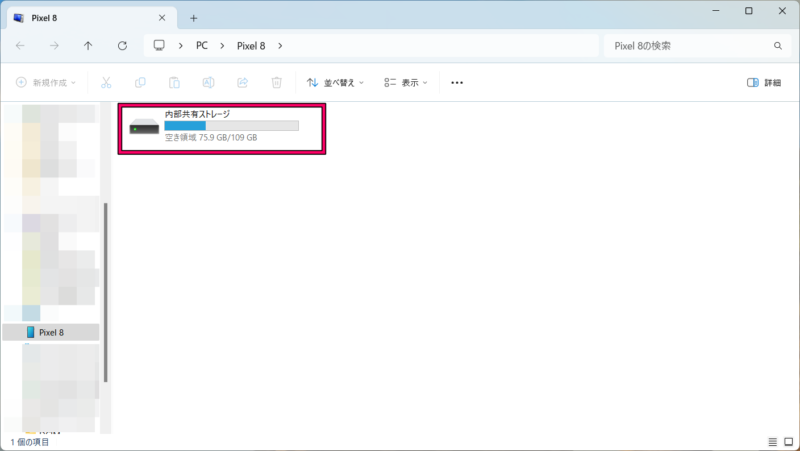
「Download」をダブルクリック。
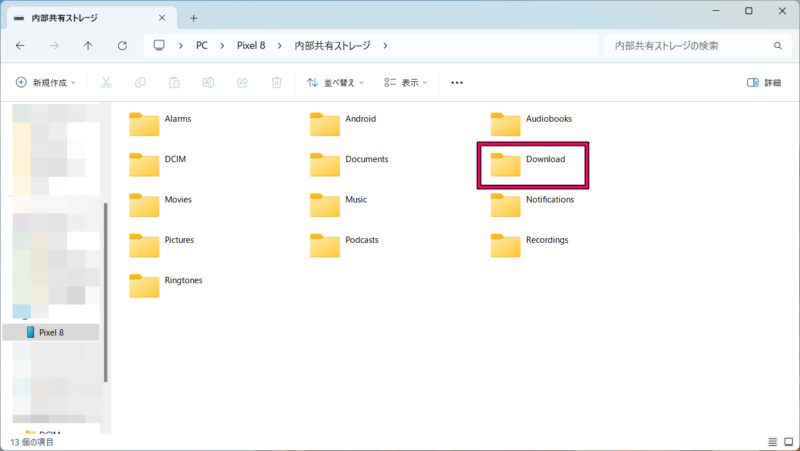
先程、Files by Googleアプリのダウンロードした音声ファイルが表示されているので、このファイルをWindowsパソコン内にコピーすればOKです。