
Google純正折りたたみAndroidスマートフォン「Google Pixel Fold」のスクリーンショット撮影方法を紹介します。
Google Pixel Foldのスクリーンショット撮影方法
Google Pixel Foldのスクリーンショット撮影の方法を2つ紹介します。
電源ボタンと音量下の同時押し
本体右側にある電源ボタンと音量下ボタンを同時押しすることで、スクリーンショットを撮影することができます。
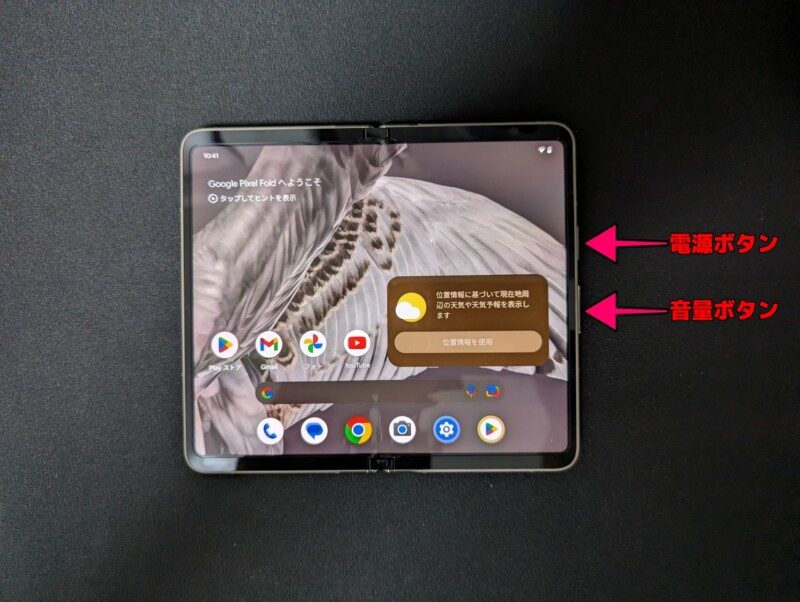
Google Pixel Foldでスクロールスクリーンショットを撮影する方法
Google Pixel Foldでは、「スクロールスクリーンショット」を使うことができます。
スクロールスクリーンショットを使うことで、Google Pixel Foldの画面に表示されていない部分も撮影することが可能になります。
スクロールスクリーンショットのやり方は、先程紹介した方法で普通にスクリーンショットを撮影したあとに、画面下部に表示される「キャプチャ範囲を拡大」をタップ。
キャプチャ範囲が表示されるので、スクリーンショットを撮影したい範囲まで広げて左上にある「保存」をタップすればOKです。
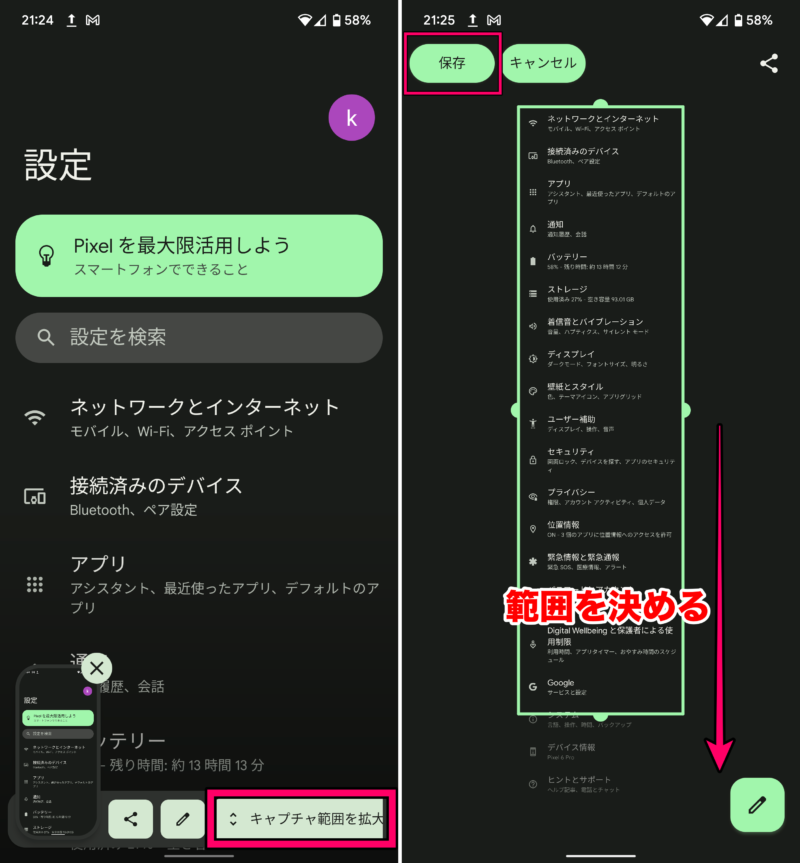
スクロールスクリーンショットは対応しているアプリで使うことができます。未対応のアプリでは「キャプチャ範囲を拡大」が表示されません。
Google Pixel Foldでスクリーンショット画像を確認する方法
Google Pixel Foldで撮影したスクリーンショット画像は、FilesアプリやGoogleフォトアプリなどで確認することができます。

