
Google Pixel6/Pixel6 Proで、文字の大きさを変更する方法を紹介します。
文字の大きさやアイテムの表示サイズが小さすぎると感じている人は、設定を変更してみてください。
Google Pixel6/Pixel6 Proで文字の大きさやアイテムの表示サイズを変更する方法
Google Pixel6/Pixel6 Proで文字の大きさ(フォントサイズ)を変更する方法
設定をタップ。

「ディスプレイ」をタップ。
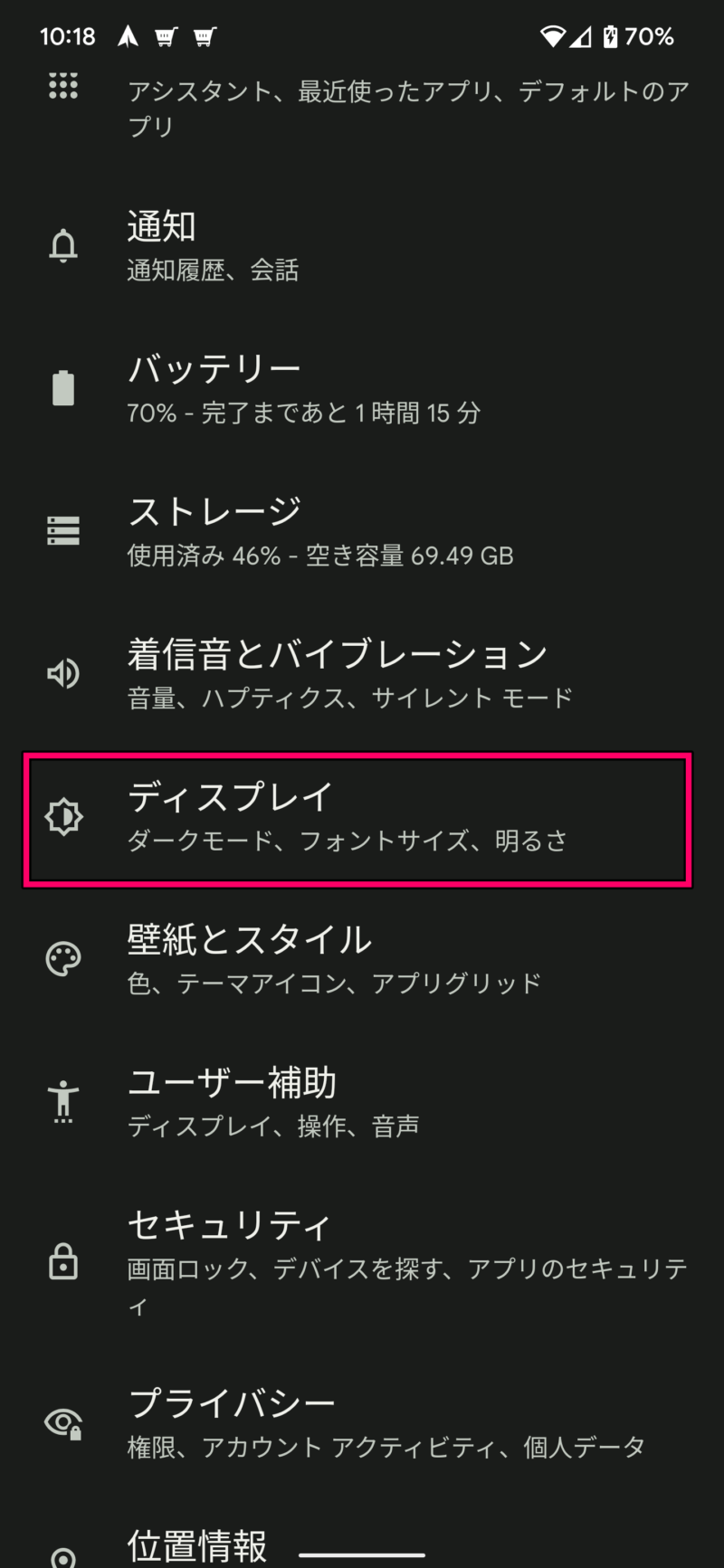
「フォントサイズ」をタップ。
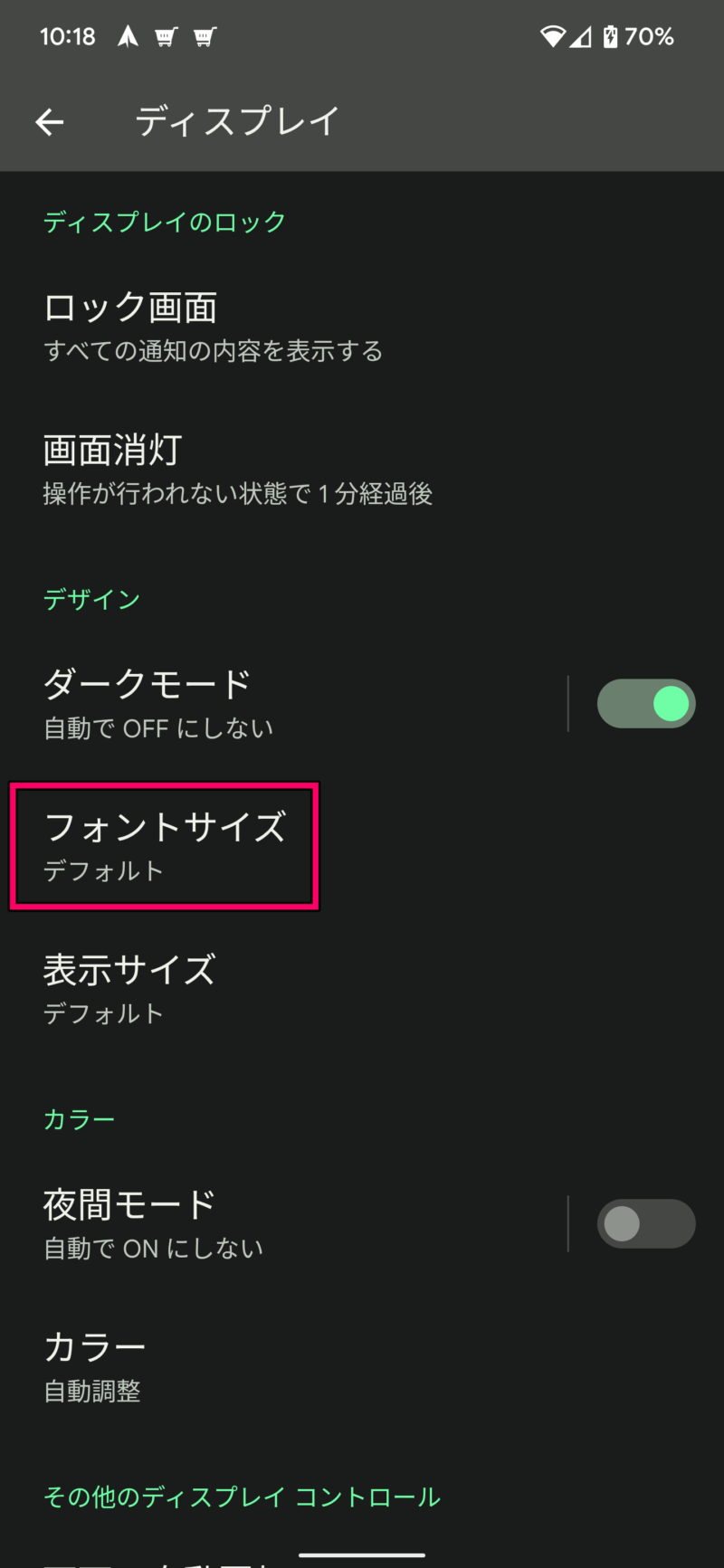
「文字の表示サイズを変更します。」と書かれているところの上にあるスライドバーを左右にスライドさせることで、文字の表示サイズを変更することができます。
文字の大きさは、小さいから最大までの4段階のサイズから選ぶことができます。
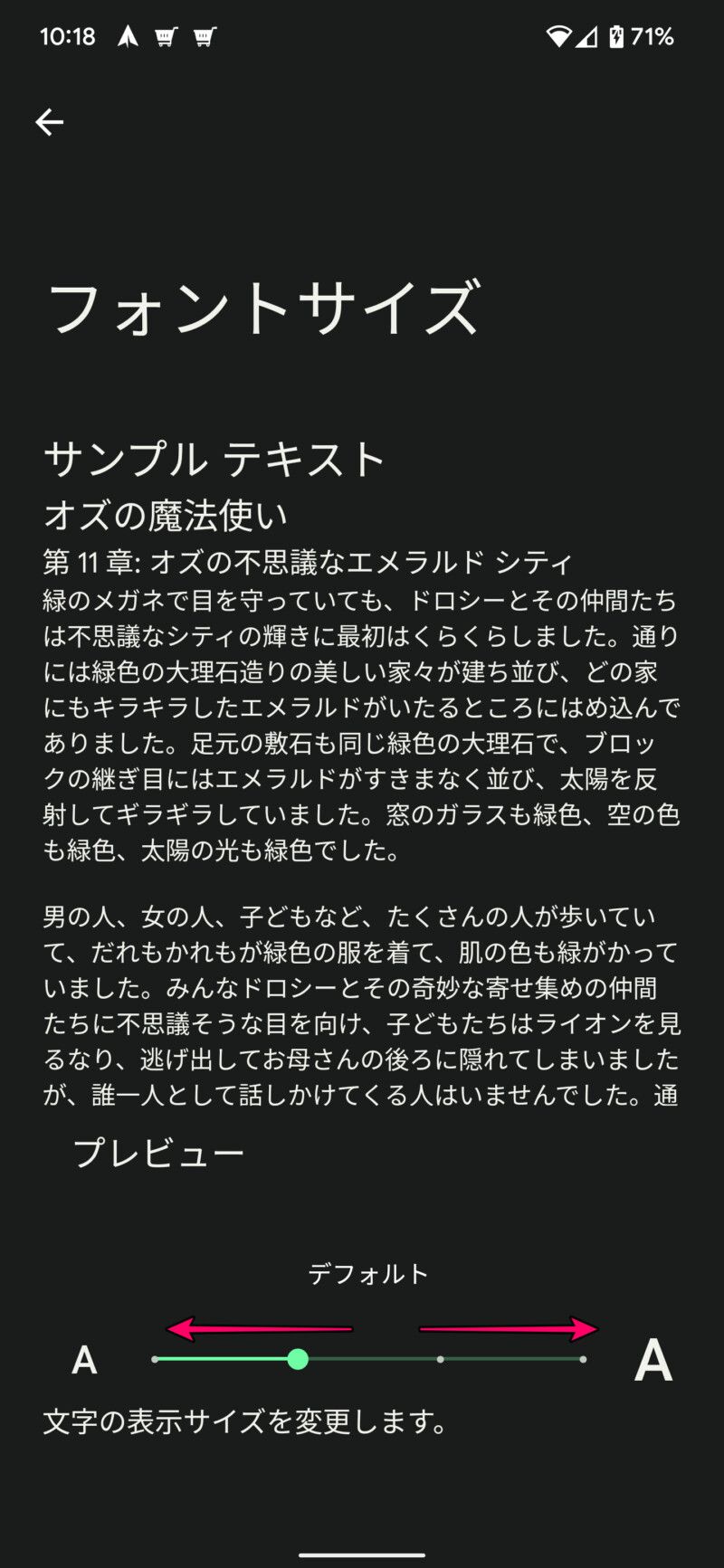
Google Pixel6/Pixel6 Proで表示サイズを変更する方法
設定をタップ。

「ディスプレイ」をタップ。
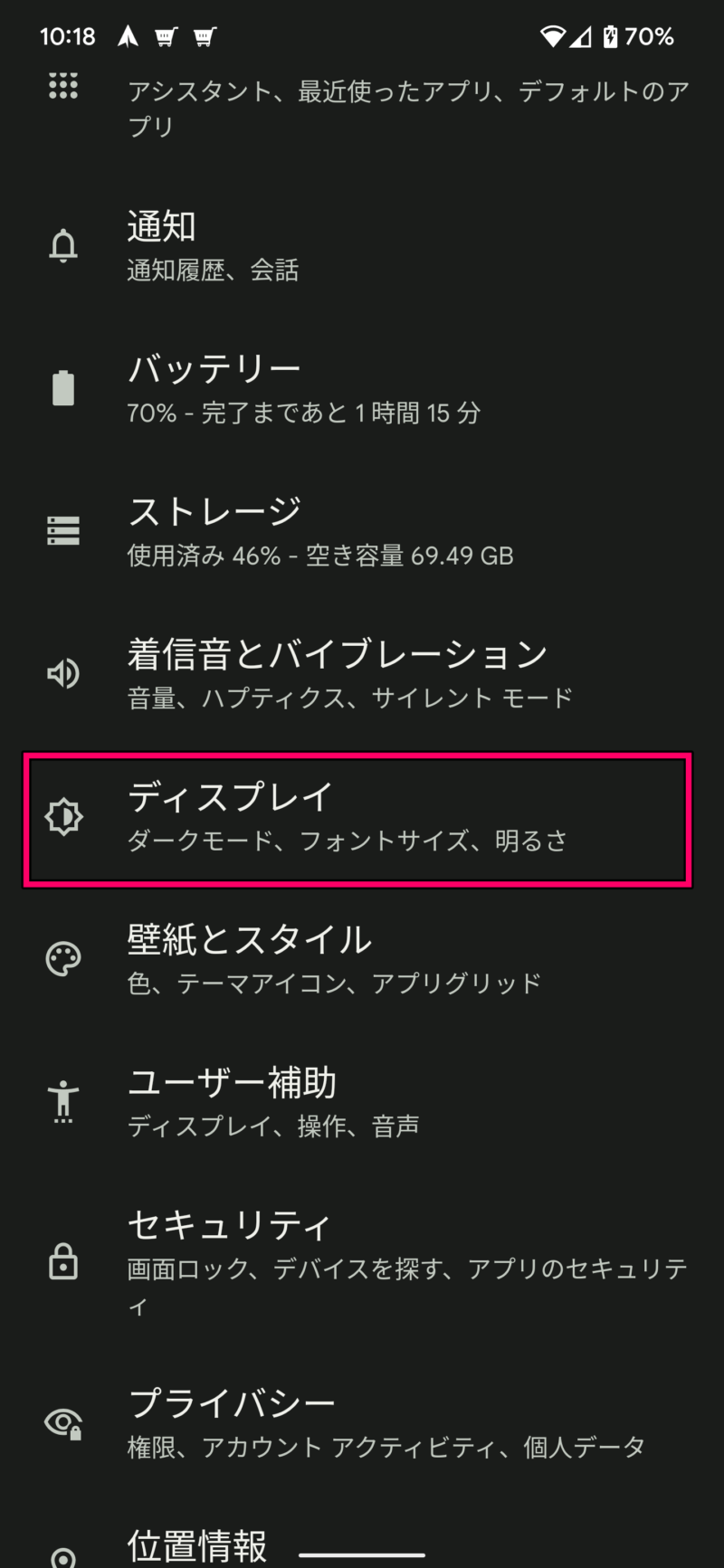
「表示サイズ」をタップ。
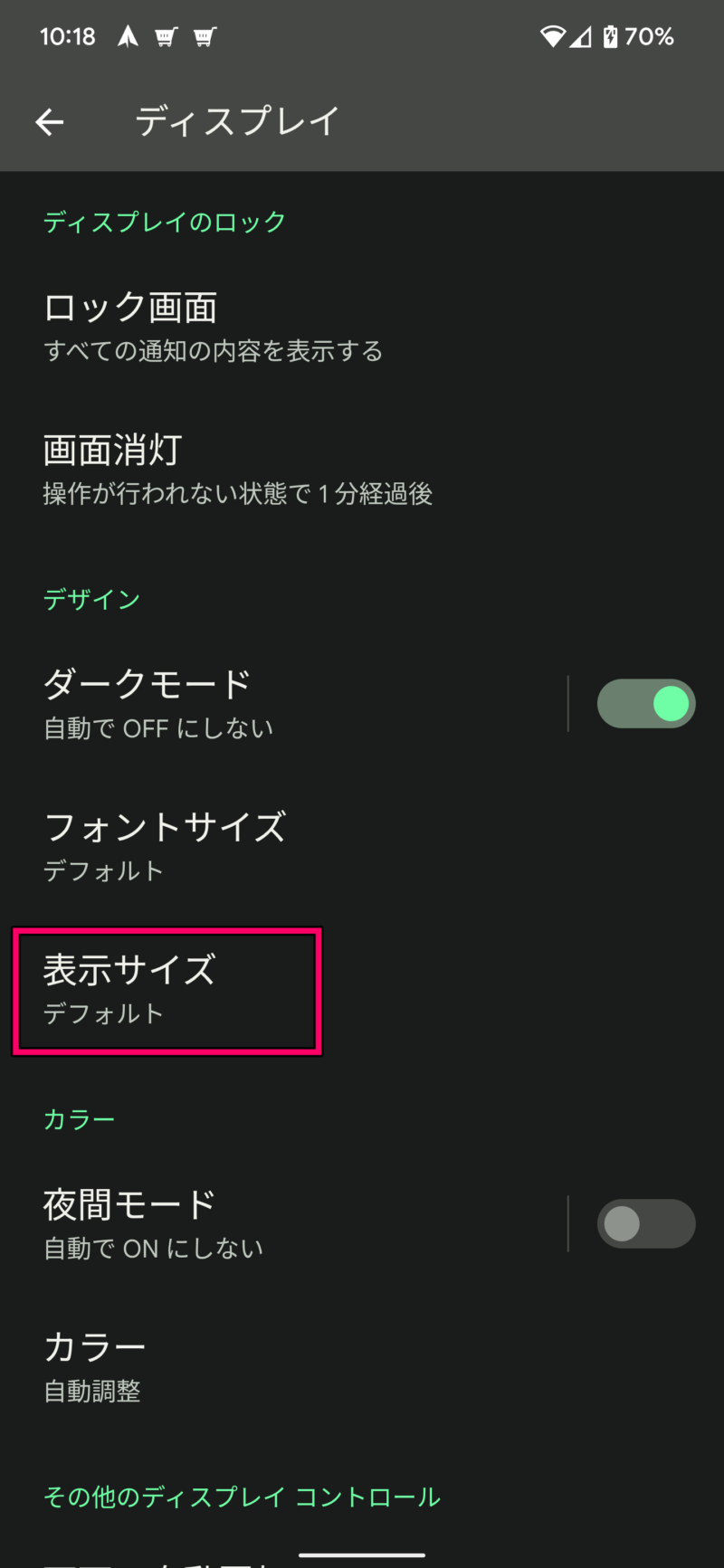
「アイテムの表示サイズを変更します。」と書かれているところの上にあるスライドバーを左右にスライドさせることで、アイテムの表示サイズを変更することができます。
アイテムの表示サイズの大きさは、小さいから最大までの5段階のサイズから選ぶことができます。
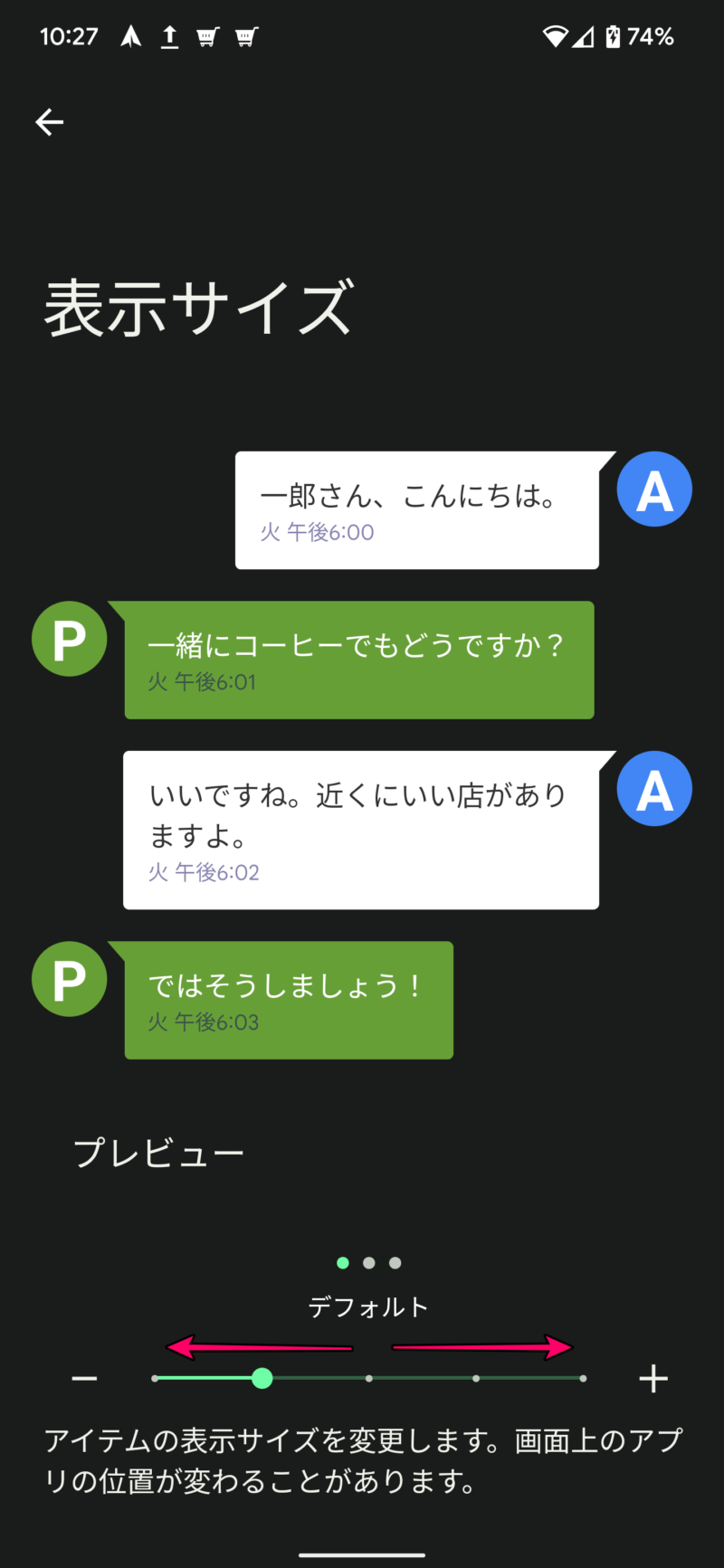
Pixel 6をオンラインショップで購入
オンラインショップなら待ち時間なし!24時間好きなときに注文可能!


