
Google Pixel6/Pixel6 Proで画面分割して2つのアプリを同時に使う方法を紹介します。
これができるようになることで、YouTube見ながらChromeを使って調べ物をしたりとか、そういったことが可能になります。
Google Pixel6/Pixel6 Proで画面分割して2つのアプリを同時に使う方法
画面下部にある白い線のところから上にスライドして指を離さずにそのまま止めます。
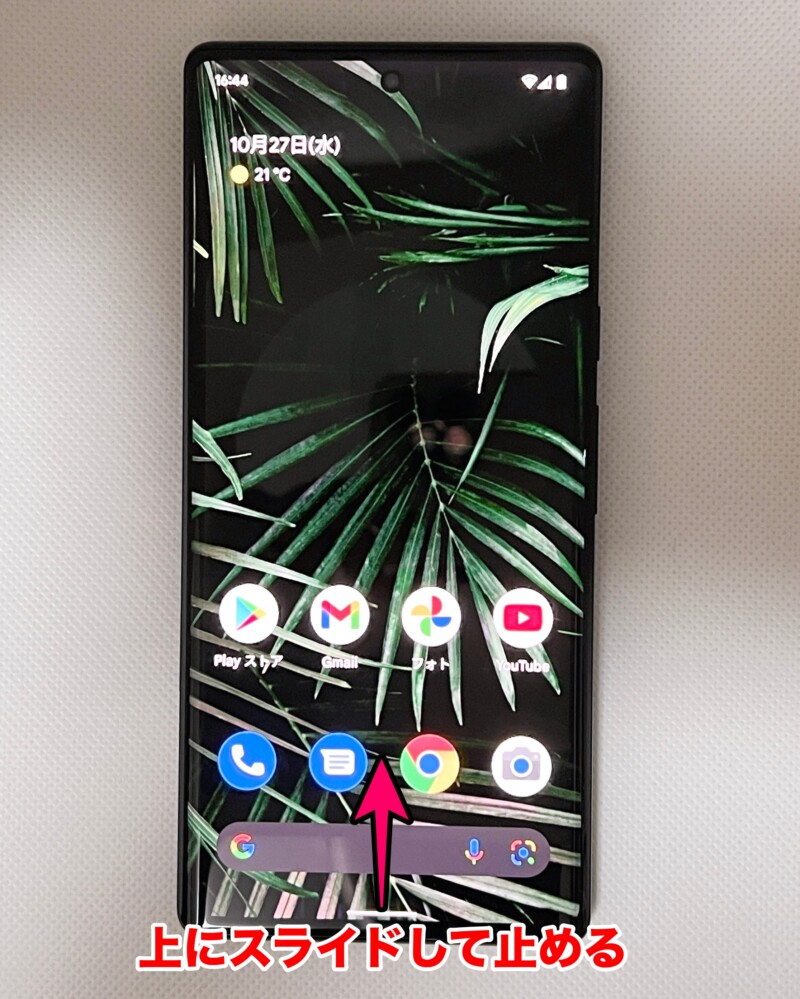
するとアプリの切り替え画面(最近使用したアプリの履歴)が表示されるので、その画面で画面分割したいアプリのアイコンをタップ。
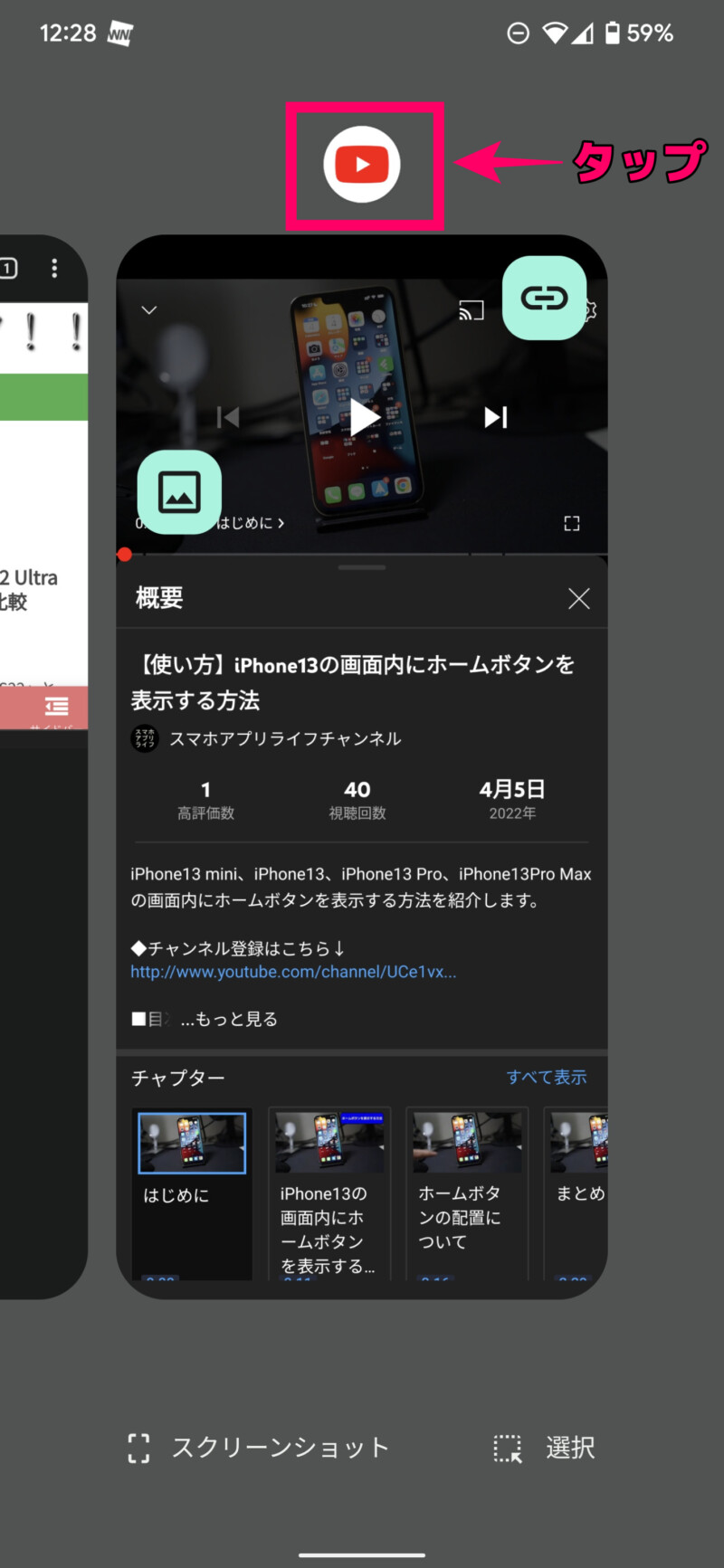
するとメニューが表示されるので「上に分割」をタップ。
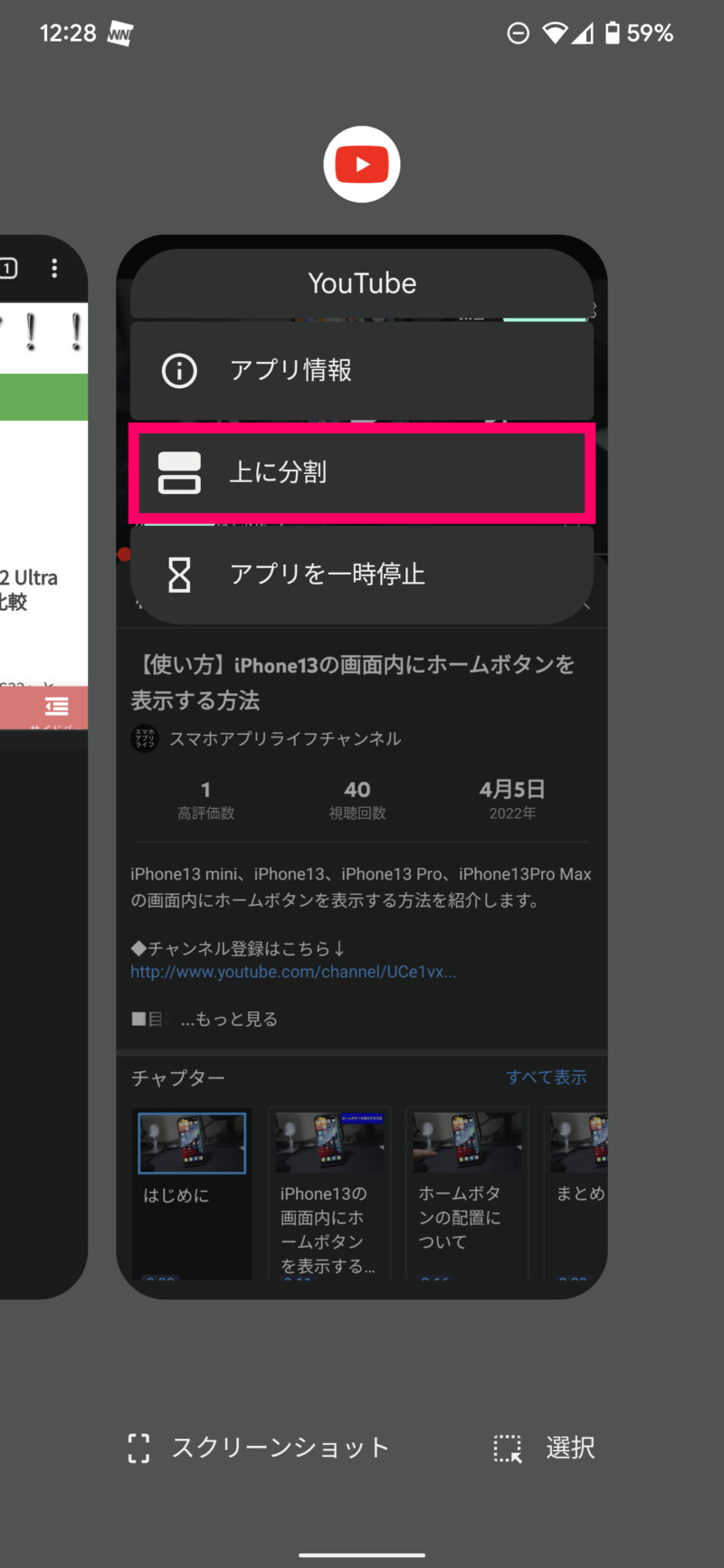
画面分割したときに、下の画面に表示したいアプリをタップ。
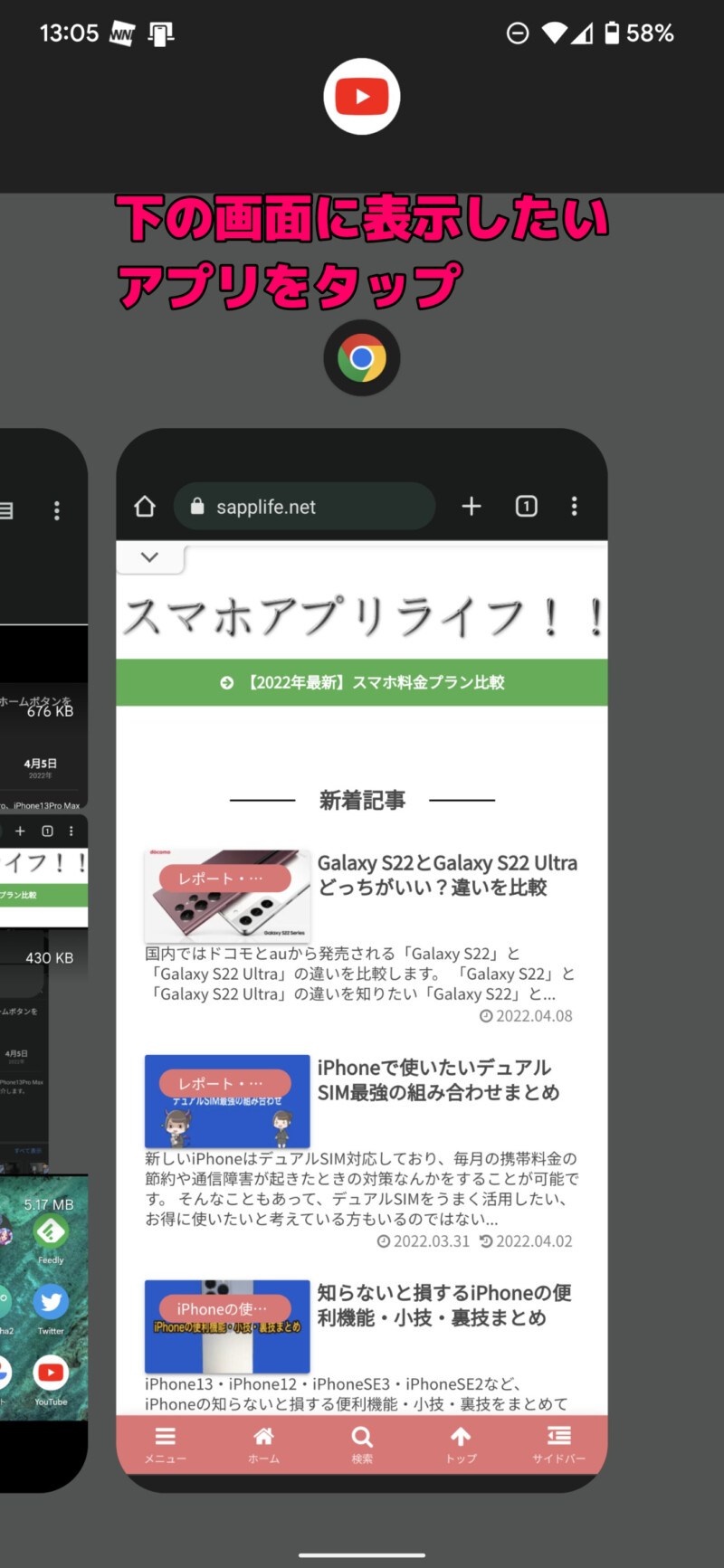
するとこんな感じで画面が分割された状態になって、2つのアプリを同時に使うことが可能になります。
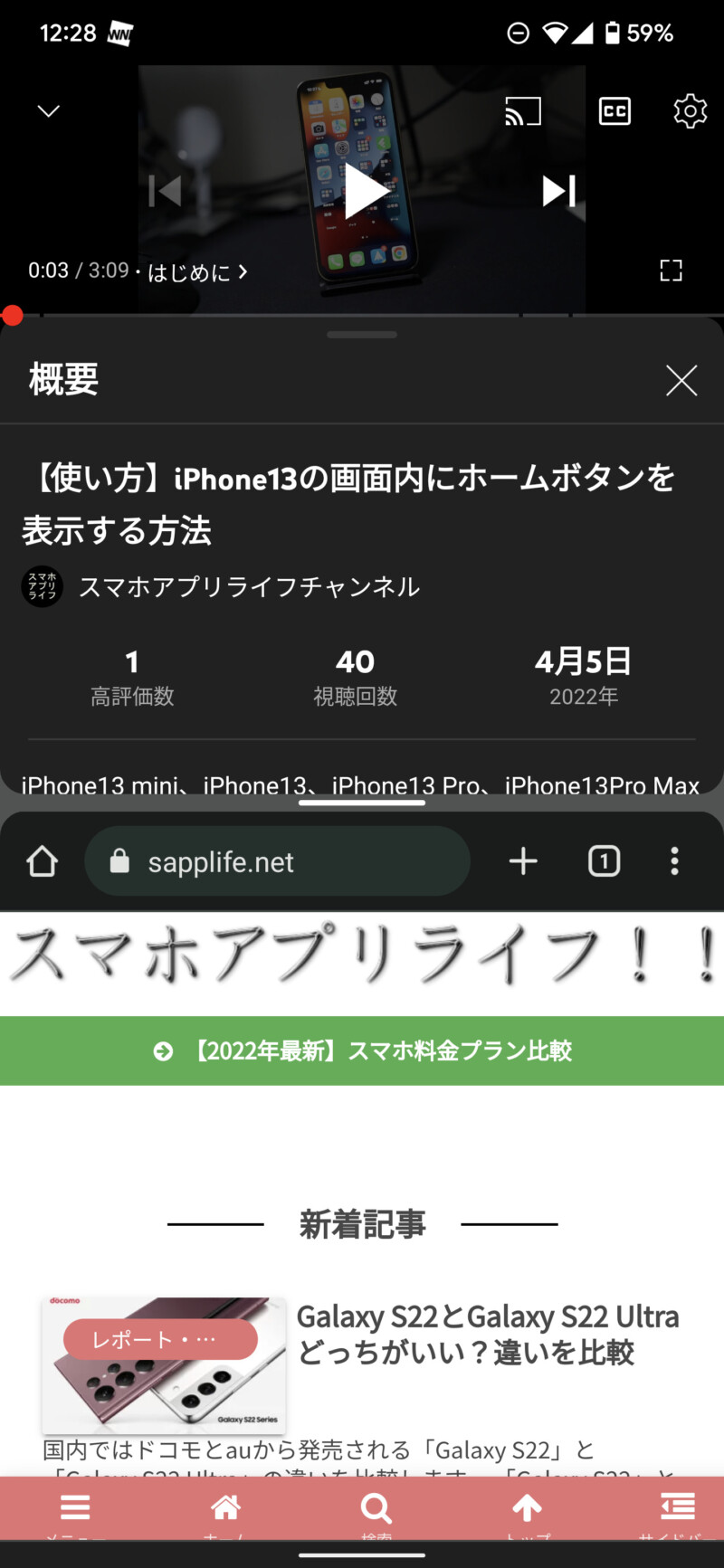
アプリの表示される範囲は、中央にある白い線を上下にスライドさせることで変えることができます。
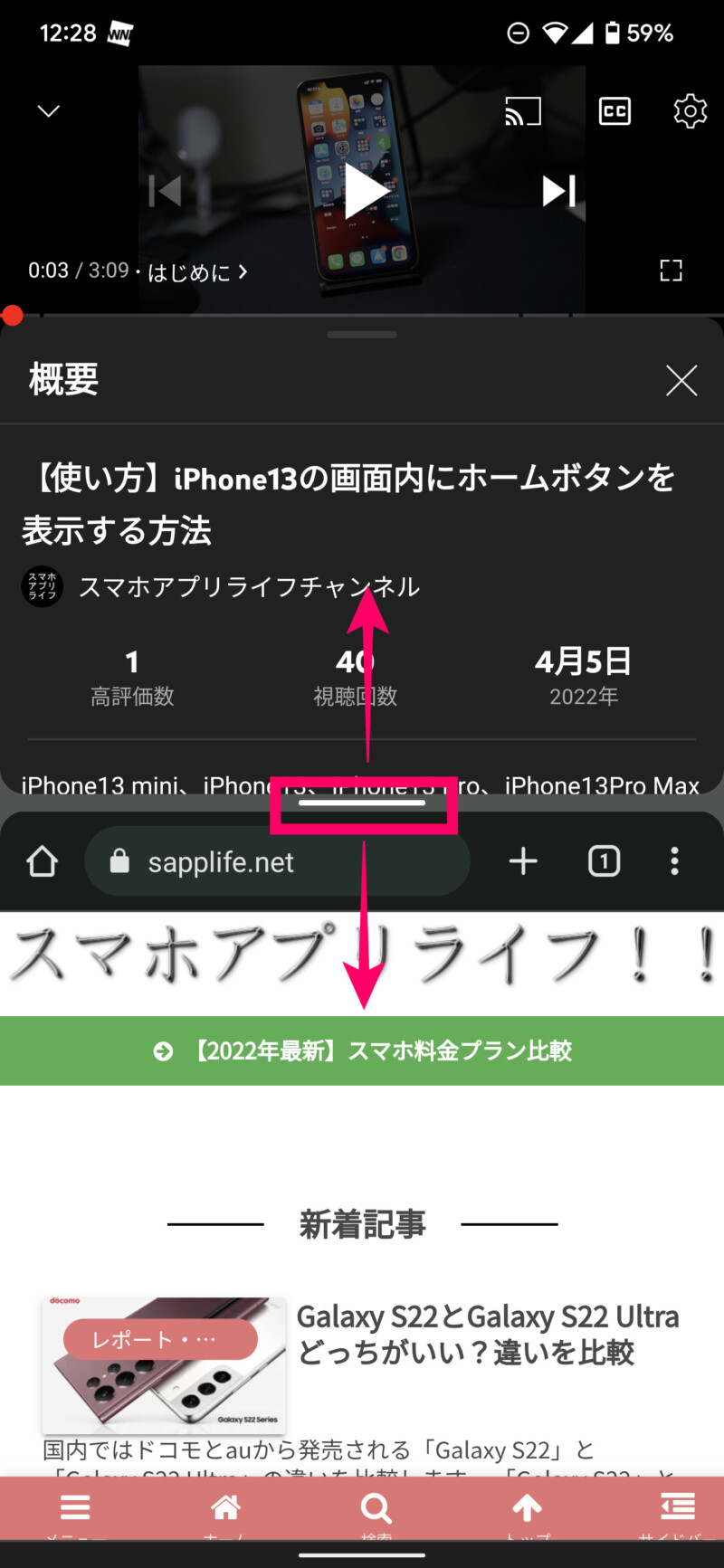
【動画で解説】Pixel6/Pixel6 Proで画面分割して2つのアプリを同時に使う方法
Google Pixel6/Pixel6 Proの使い方・基本操作・設定方法まとめ
Pixel 6をオンラインショップで購入
オンラインショップなら待ち時間なし!24時間好きなときに注文可能!


