YouTubeの再生履歴や検索履歴ってどこで確認できるの?再生履歴、検索履歴を削除したいんだけど、どうすればいい?
そんな方のために本記事では、iPhoneのYouTubeアプリで、再生履歴、検索履歴を確認・削除する方法方法をご紹介します。
YouTubeで再生履歴を確認する方法【iPhone】
画面右下の「ライブラリ」をタップ。さらに「履歴」をタップします。
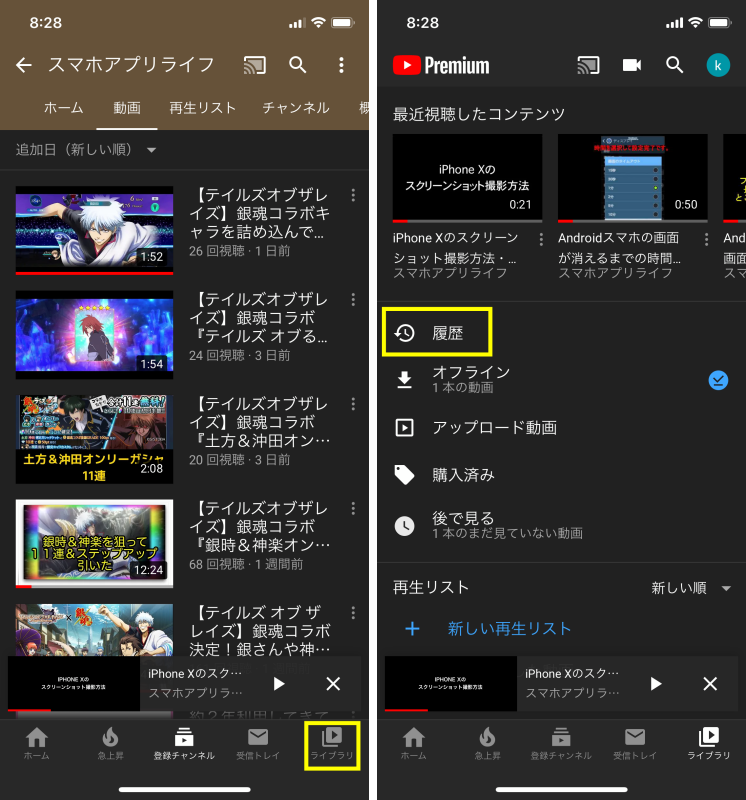
これで再生履歴を確認することができます。
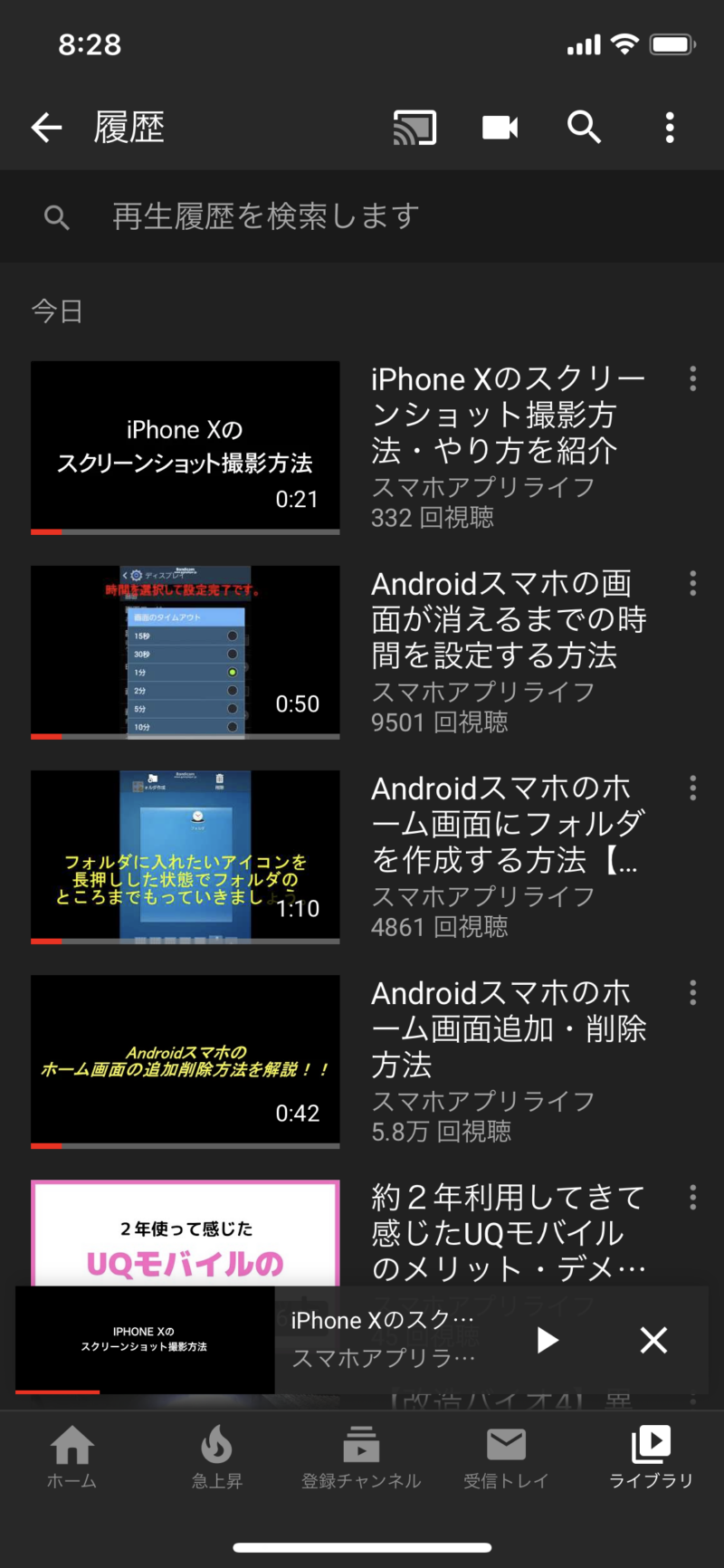
YouTubeで再生履歴を検索する方法【iPhone】
画面右下の「ライブラリ」をタップ。さらに「履歴」をタップします。
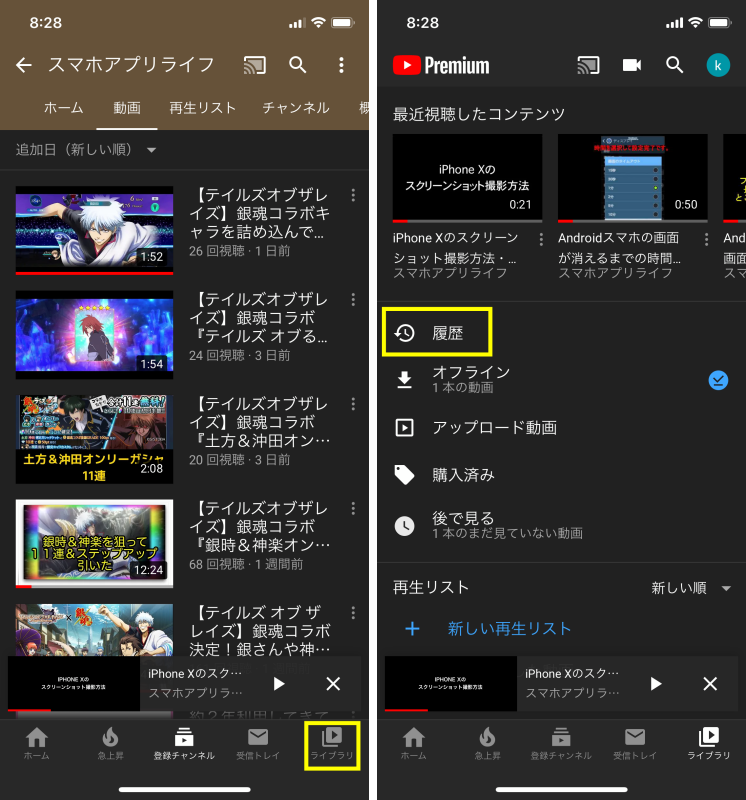
再生履歴が表示されている画面上部に、検索ボックスがあるので、そこに検索したいワードを入力して検索すれば、再生履歴からそのワードが入った動画を検索することができます。
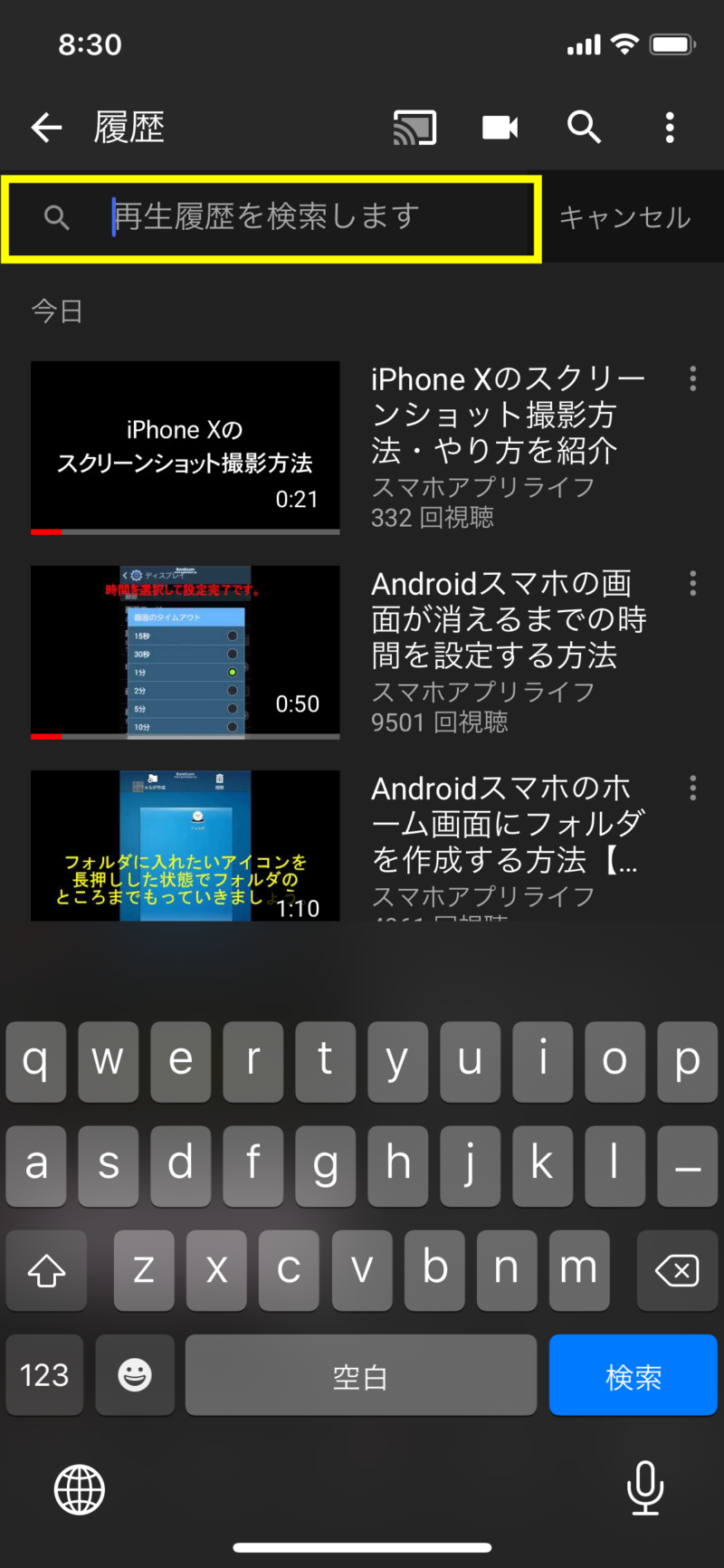
YouTubeで再生履歴を削除する方法【iPhone】
YouTubeの再生履歴を個別に削除する方法と一括で削除する方法を紹介します。
再生履歴を1つずつ個別に削除する
画面右下の「ライブラリ」をタップ。さらに「履歴」をタップして、再生履歴を表示します。
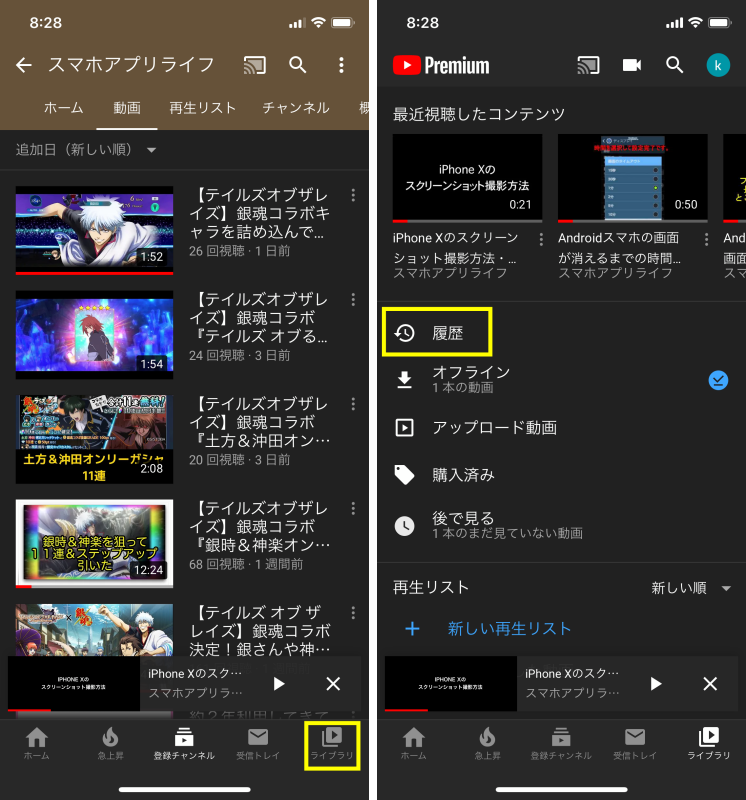
削除したい動画を左にスライドすると「削除」が表示されるので、それをタップすればその動画の履歴を削除できます。
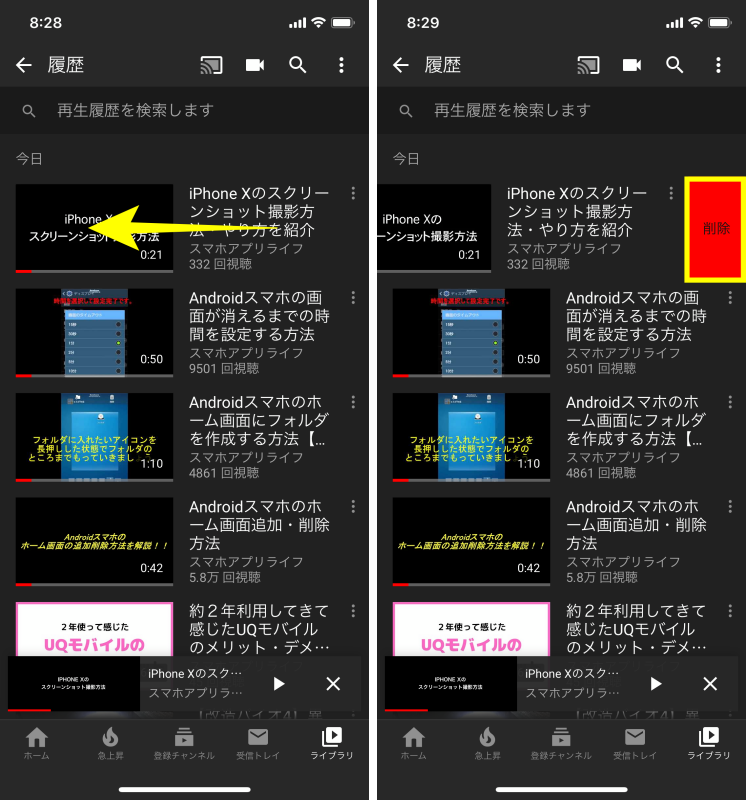
再生履歴を一括削除する
画面右下の「ライブラリ」をタップ。さらに「履歴」をタップして、再生履歴を表示します。
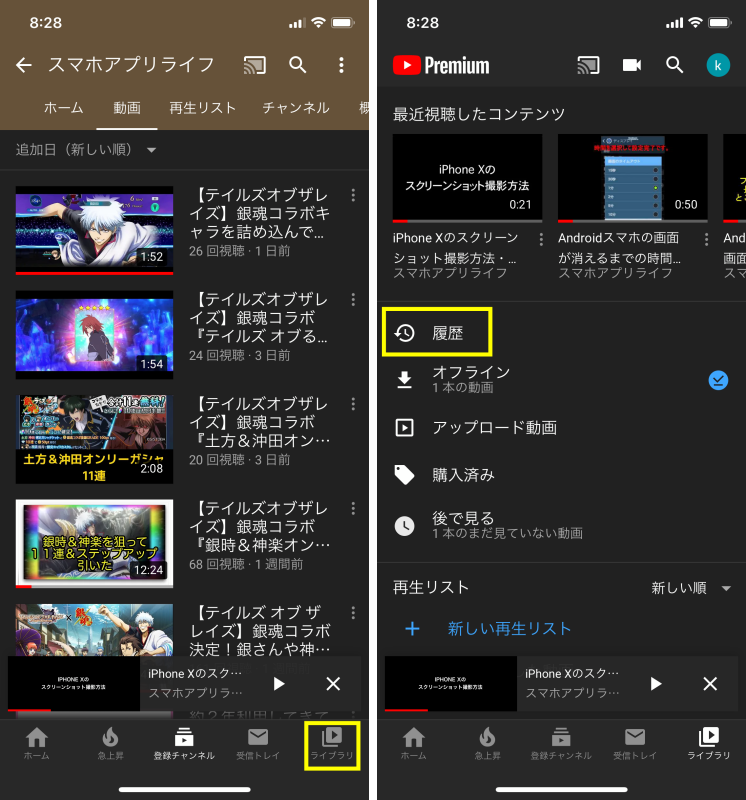
再生履歴の右上にある「⁝」をタップ。メニューが表示されるので、「履歴の管理」をタップ。
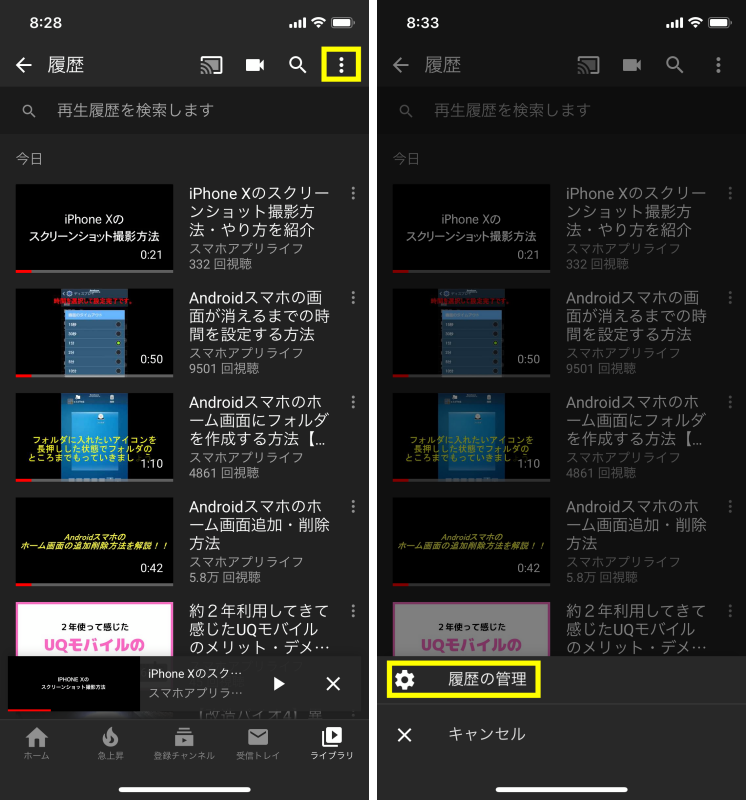
「再生履歴を削除」をタップすれば一括で削除することができます。
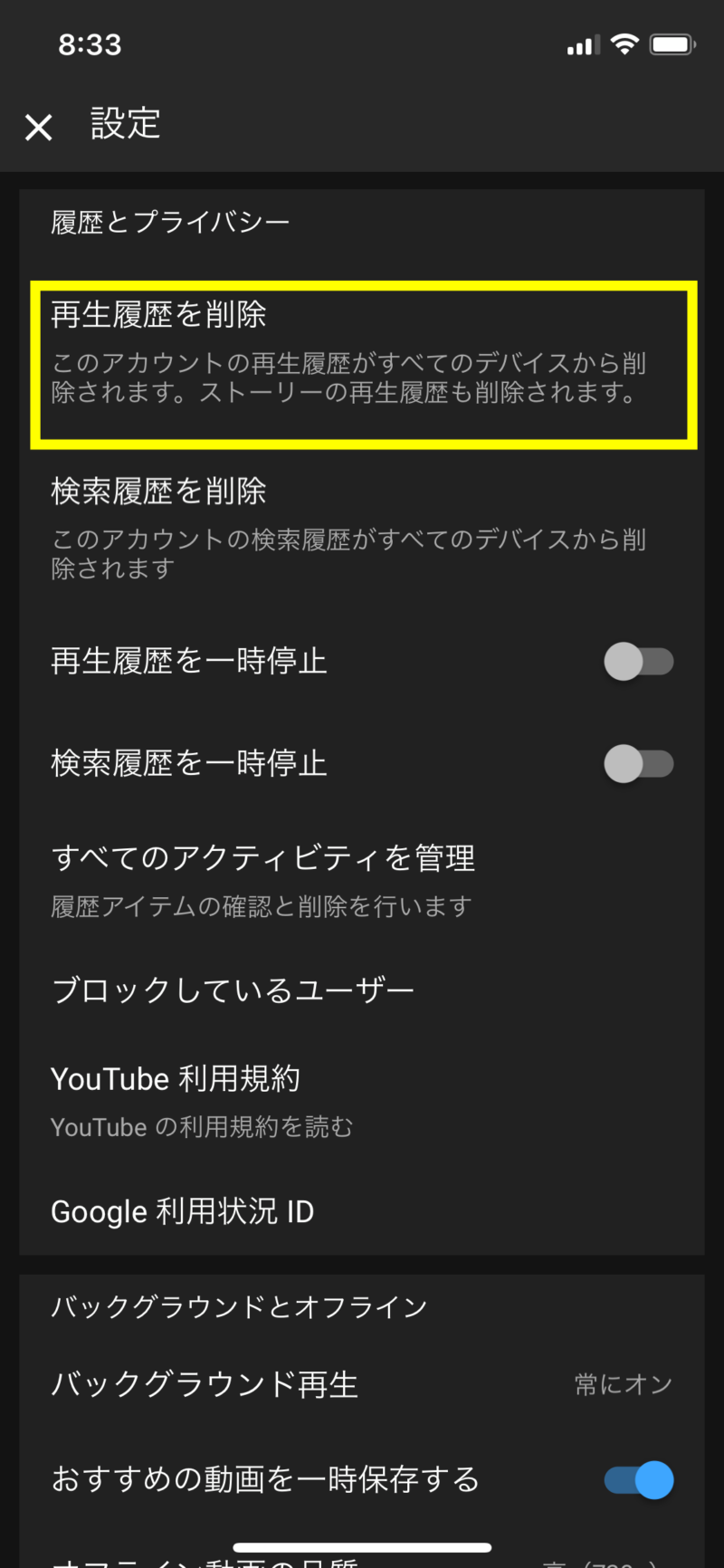
YouTubeで検索履歴を確認する方法【iPhone】
画面上部にある虫眼鏡アイコンをタップすると検索履歴が表示されるので、ここで検索履歴を確認することができます。
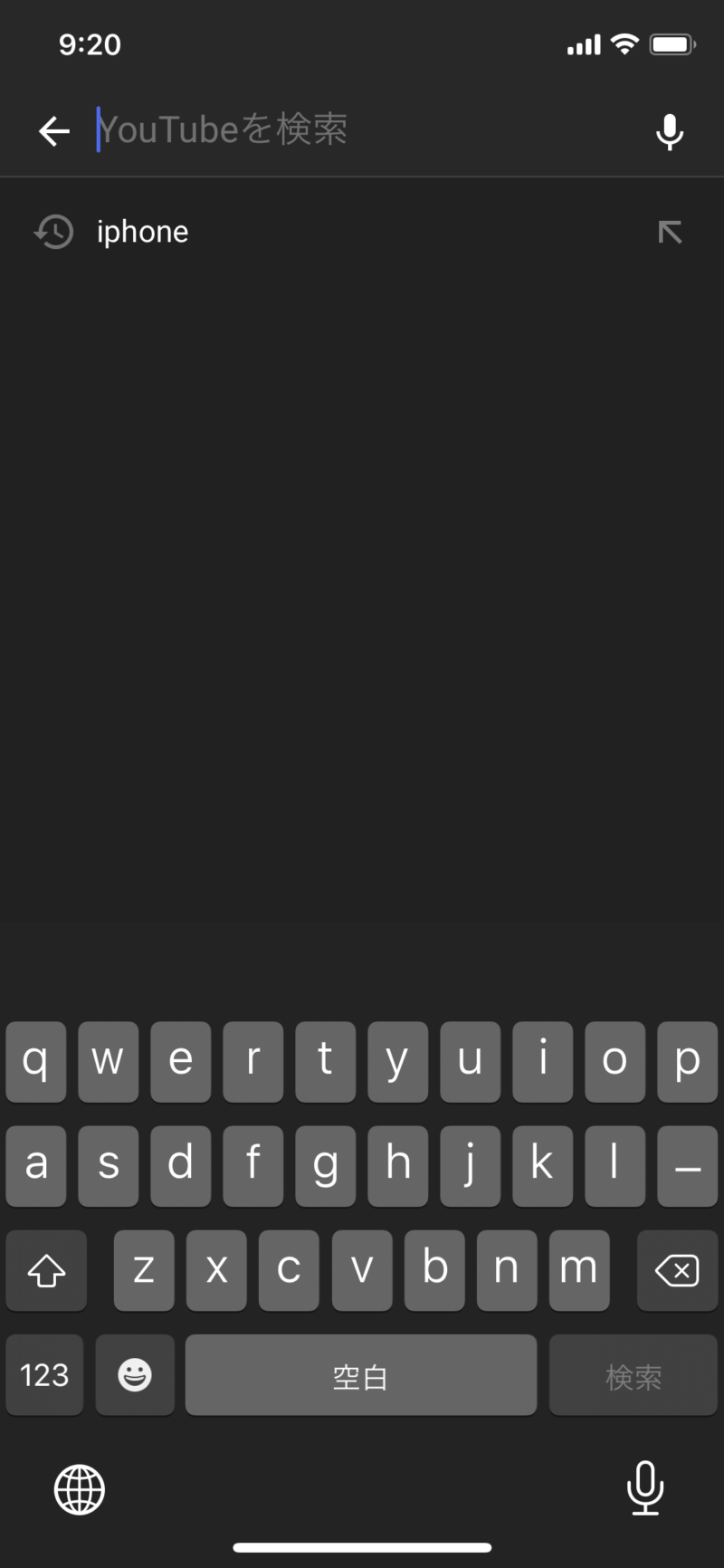
YouTubeで検索履歴を検索する方法【iPhone】
YouTubeの検索履歴を個別に削除する方法と一括で削除する方法を紹介します。
検索履歴を1つずつ個別に削除する
画面上部にある虫眼鏡アイコンをタップして、検索履歴を表示します。
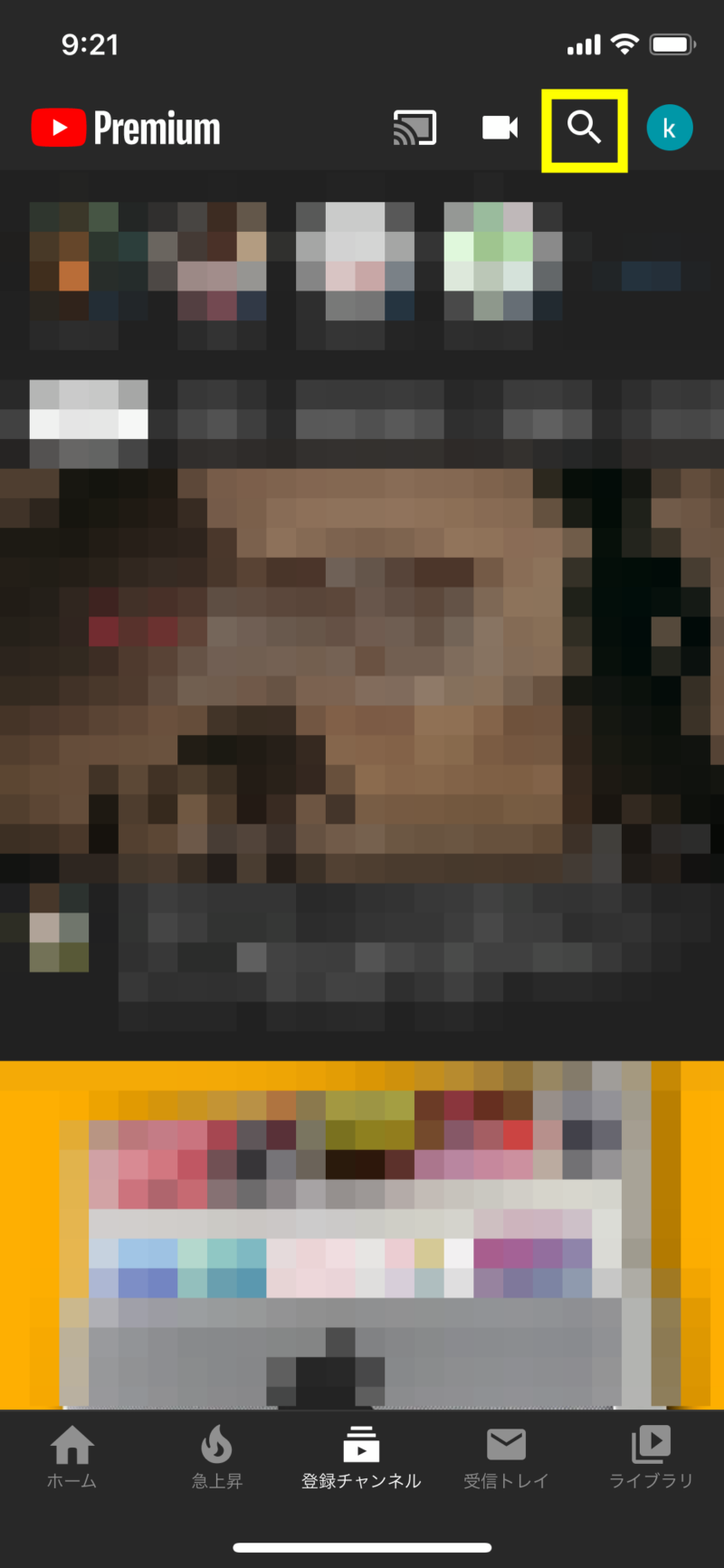
削除したいワードを左にスライドすると「削除」が表示されるので、それをタップすればそのワードの履歴を削除できます。
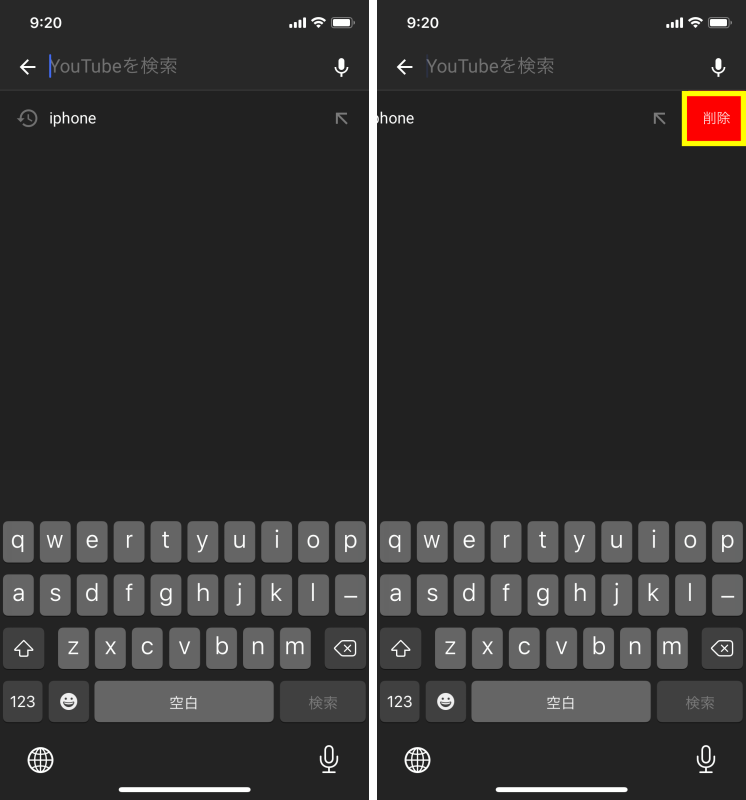
検索履歴を一括削除する
画面右下の「ライブラリ」をタップ。さらに「履歴」をタップ。
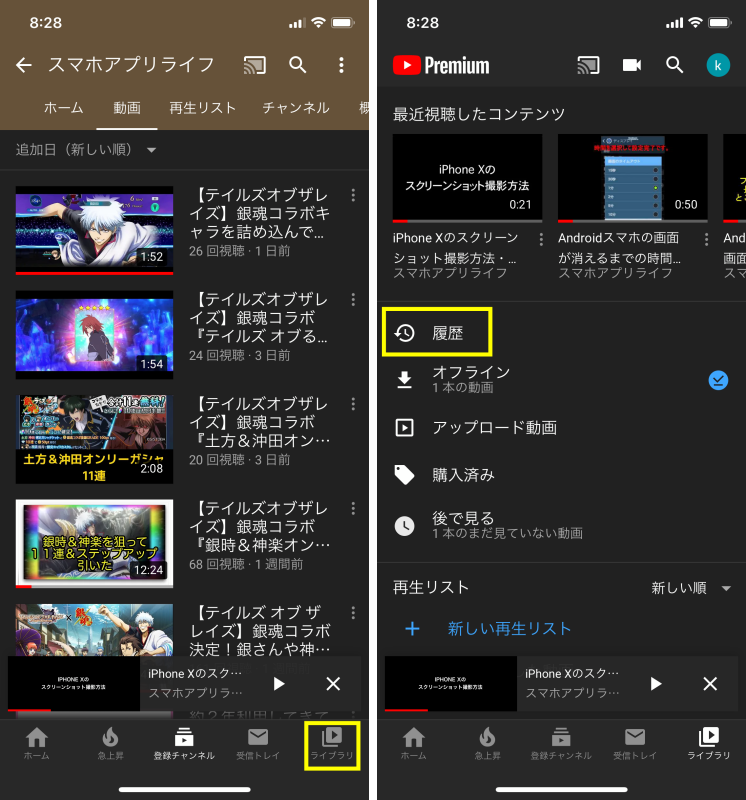
再生履歴の右上にある「⁝」をタップ。メニューが表示されるので、「履歴の管理」をタップ。
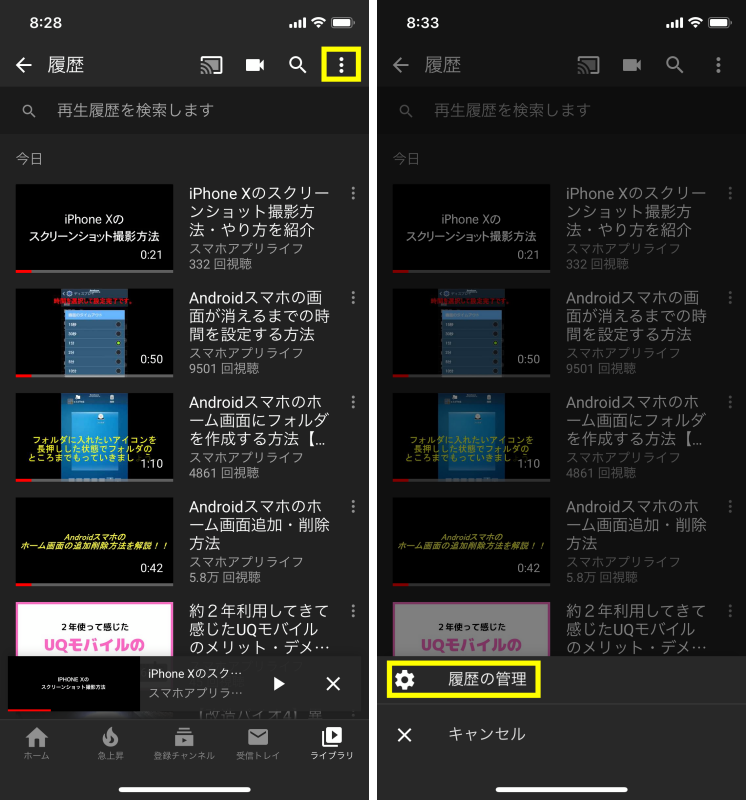
「検索履歴を削除」をタップすれば一括で削除することができます。
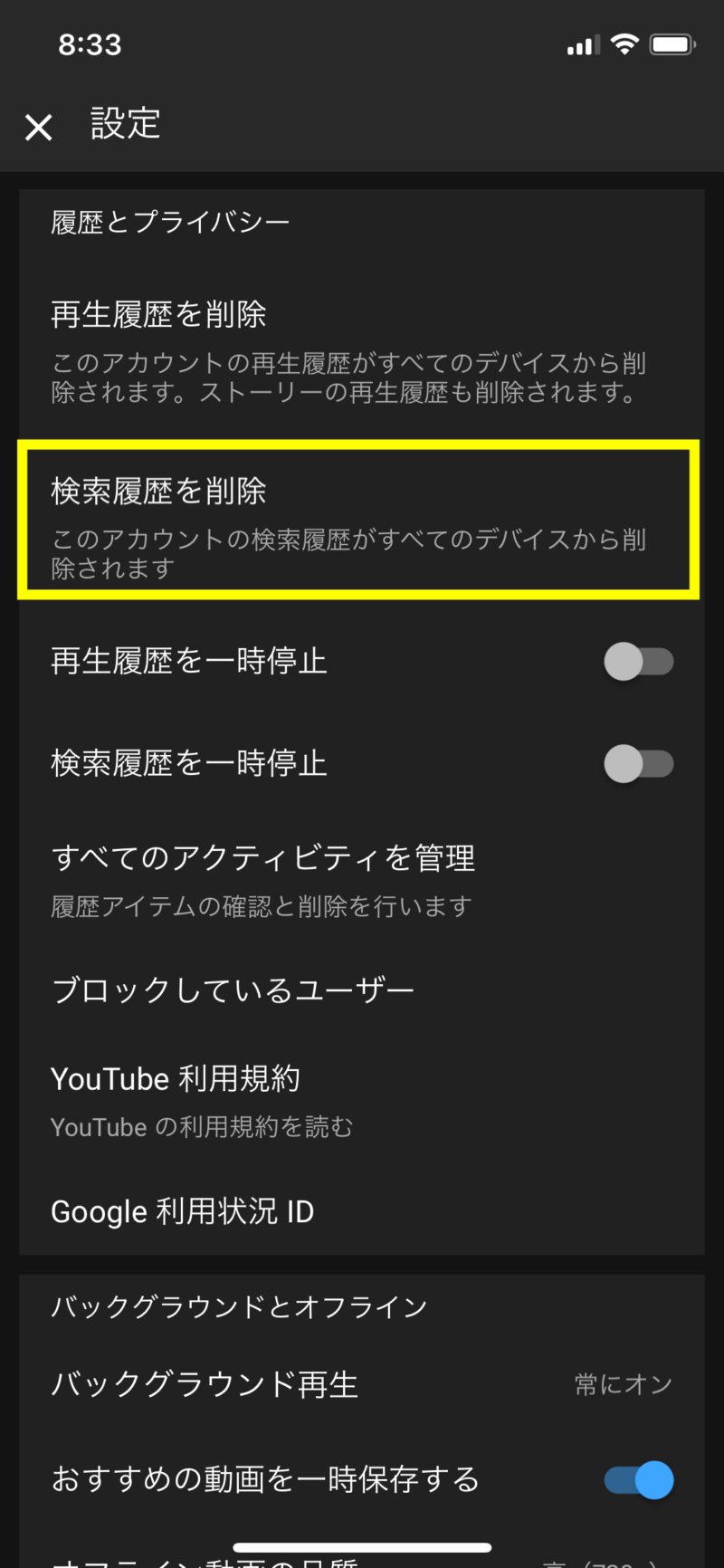
YouTubeで再生履歴、検索履歴を確認・削除する方法まとめ
iPhoneのYouTubeアプリで、You Tubeで再生履歴、検索履歴を確認・削除する方法を紹介しました。
困っていた方はぜひ参考にしてみてください。
スマホアプリライフ!!では他にもiPhoneの使い方を紹介する記事を公開しているので、ぜひそちらもチェックしてみてください。



