
- iPhoneの画面を録画したい
- iPhoneでゲームをプレイしている画面を録画したい
- 友達にiPhoneの操作方法を動画で教えたい
そんな方のために、本記事ではiPhoneで画面録画する方法を紹介します。iPhoneの使い方を説明する際やゲームをプレイしている様子を録画したりするときなんかに使えます。便利なのでぜひやり方を覚えておきましょう!
iPhoneで画面録画する方法
iPhoneの画面を録画する方法・手順をわかりやすく解説します。
まずはコントロールセンターに「画面収録」を追加する
コントロールセンターに「画面収録」を追加する必要があります。画面録画ができないと困っている方はまずはここからです。すでにコントロールセンターに「画面収録」を追加済みの方は飛ばしてください。
まず設定をタップ。
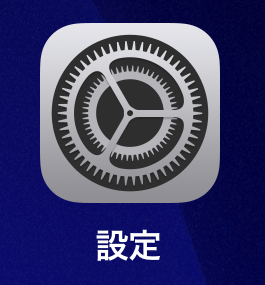
「コントロールセンター」をタップ。
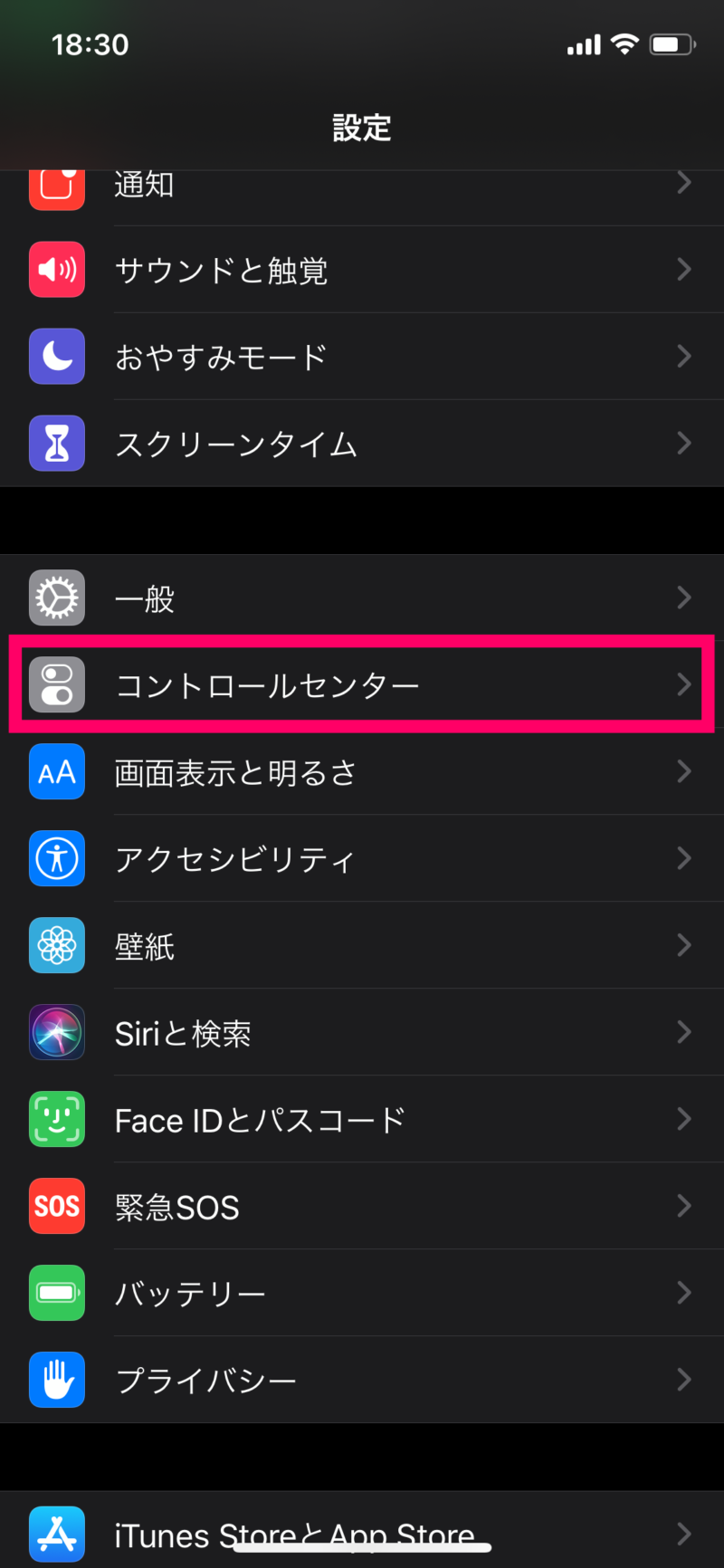
「コントロールセンターをカスタマイズ」をタップ。
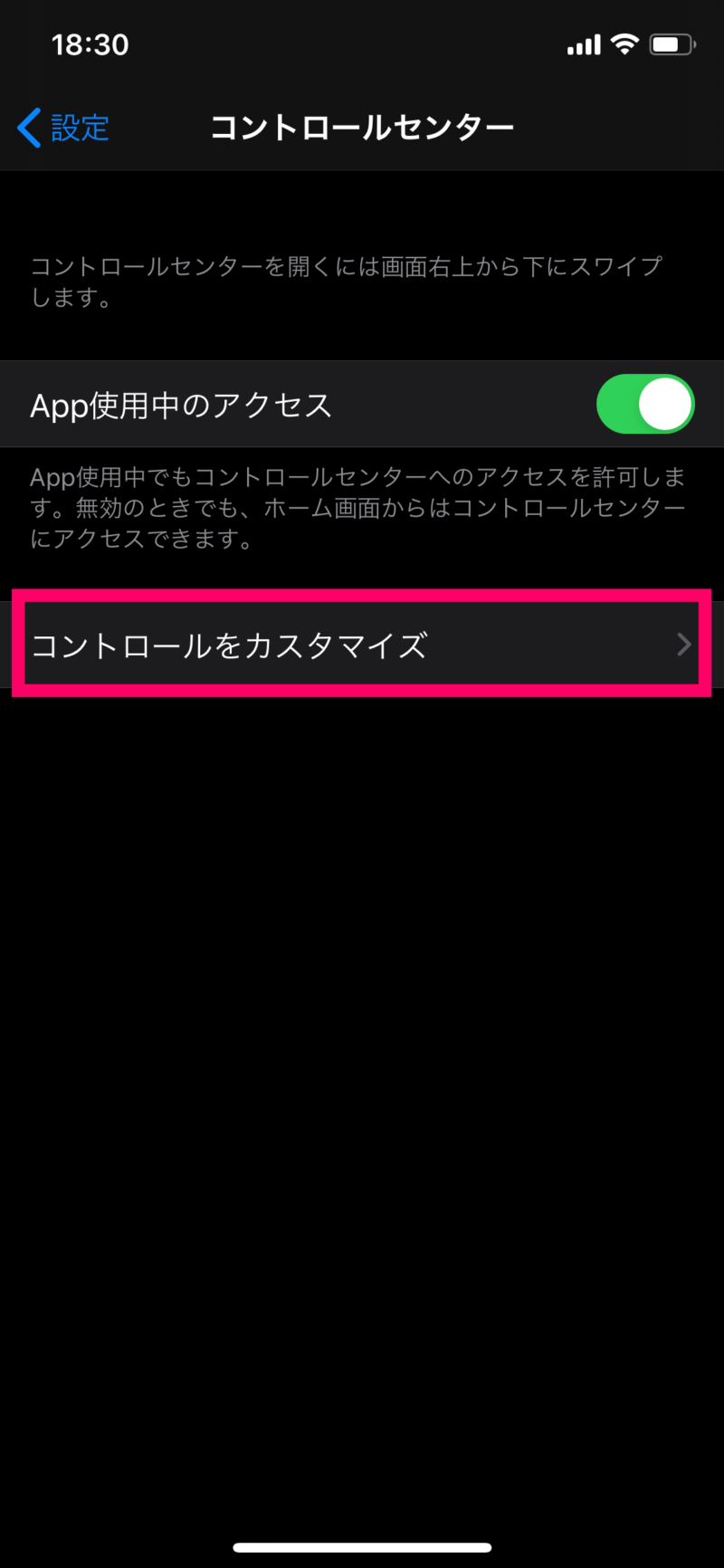
コントロールを追加の中に「画面収録」があるので、その左の+マークをタップ。これでコントロールセンターに「画面収録」を追加できました。これでiPhoneの画面を録画する準備は完了です。
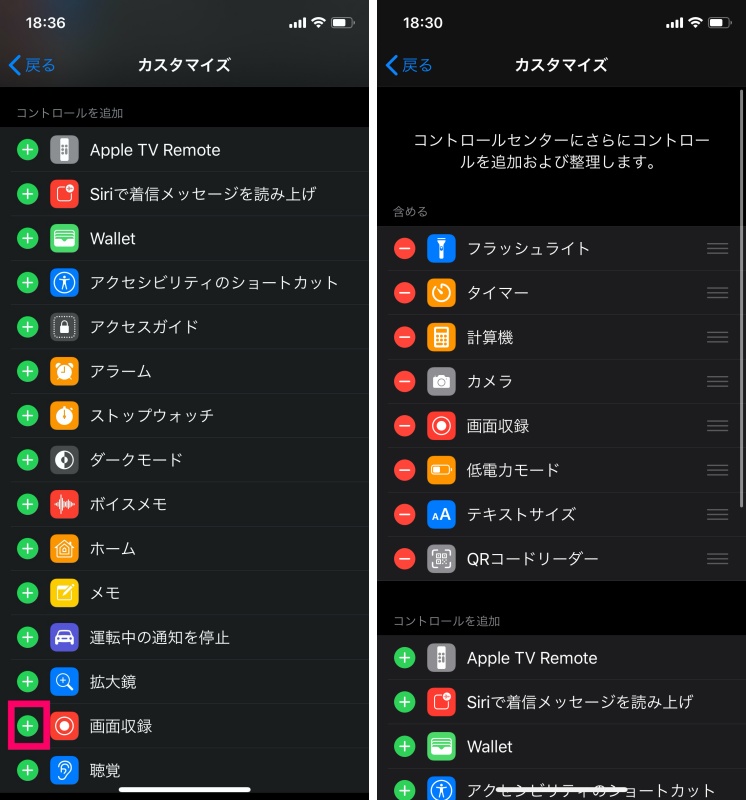
iPhoneの画面を録画する
コントロールセンターを開くと「画面収録」が追加されているはずなので、それをタップします。すると3秒前からカウントダウンが始まり、0になると録画がスタートします。
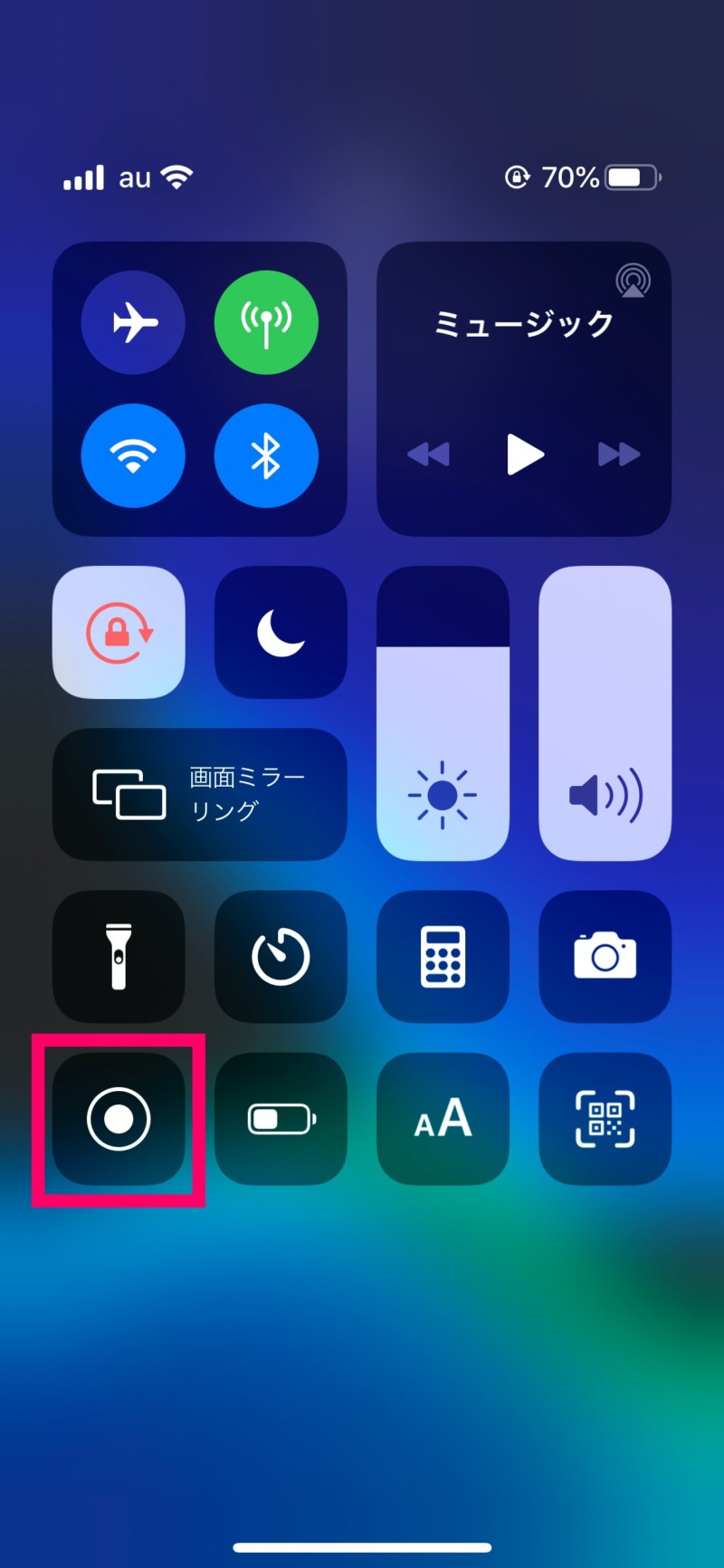
iPhoneの画面録画を停止する方法
iPhoneの画面録画を停止する場合は停止ボタンを押します。縦向きと横向きで停止の方法が若干違います。
iPhoneを縦向きの状態で画面録画していた場合
画面右側にある赤いところをタップ。すると「画面収録を停止しますか?」と表示されるので、「停止」をタップ。これで録画を終了できます。
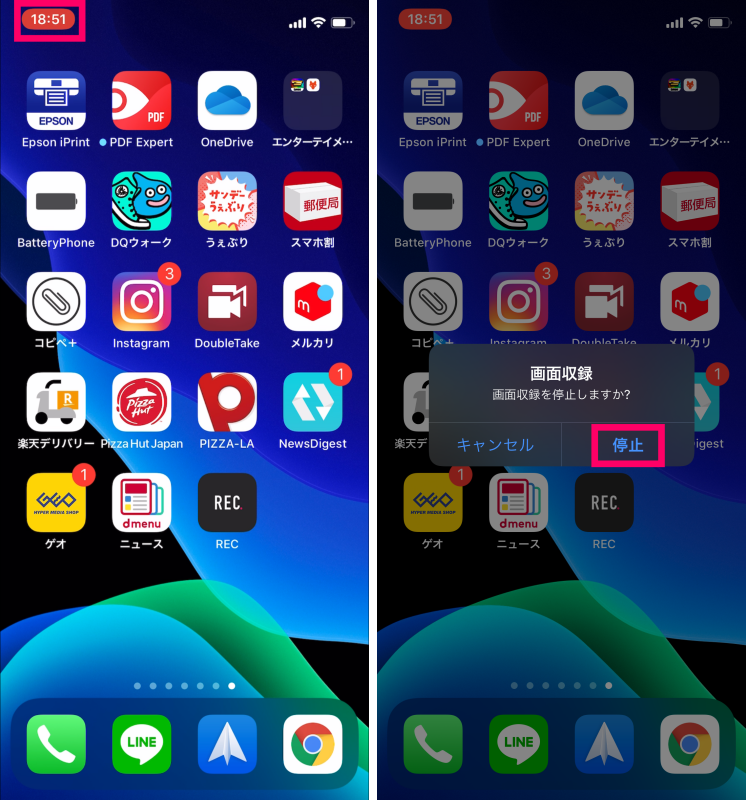
iPhoneを横向きの状態で画面録画していた場合
横画面の場合は縦画面のように赤いところが表示されないので、コントロールセンターを表示して「画面収録アイコン」をタップ。これで録画を収録できます。
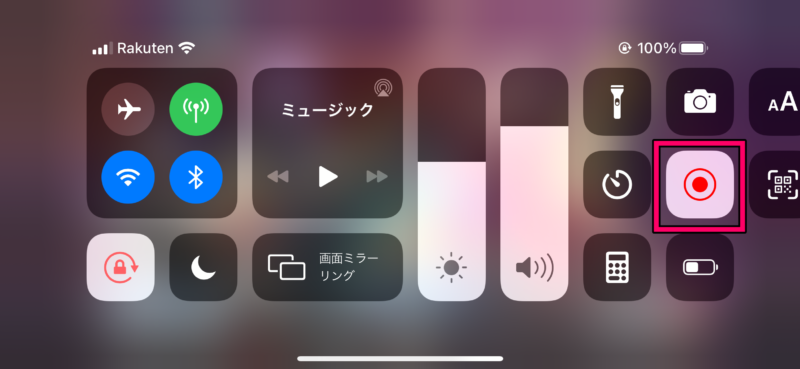
iPhoneで画面録画した動画はどこに保存される?
iPhoneで画面録画した動画は、写真アプリに保存されます。


