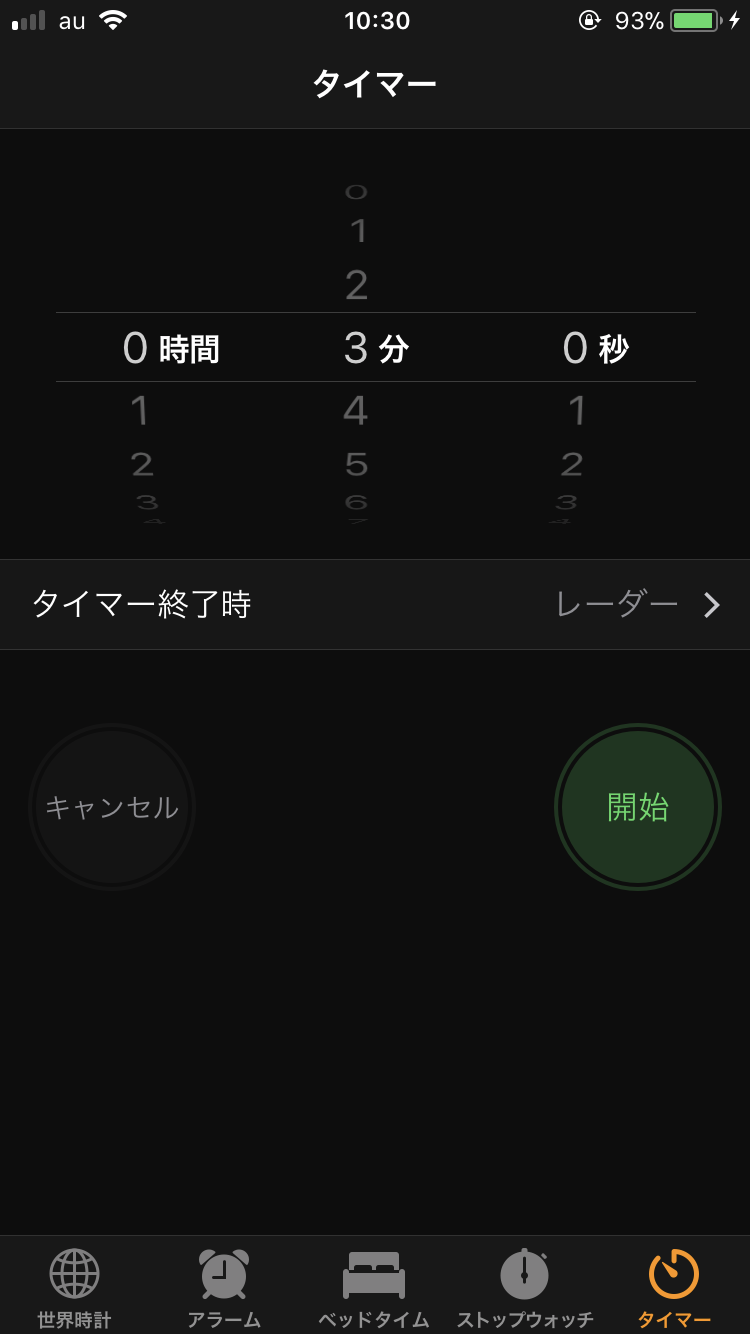iPhoneのタイマー機能使ってますか?カップ麺を作るときなんかにとても便利で、私はよく使っています。
今回の記事では、そんな便利なタイマー機能の使い方を3つ紹介します。
【iPhoneでタイマーを使う方法】時計アプリからタイマー機能を使う
まず時計アプリを起動します。

時計アプリが起動したら画面下のタイマーをタップ。するとタイマーの設定画面が表示されるので、自分が設定したい時間に合わせて「開始」をタップすればOKです。
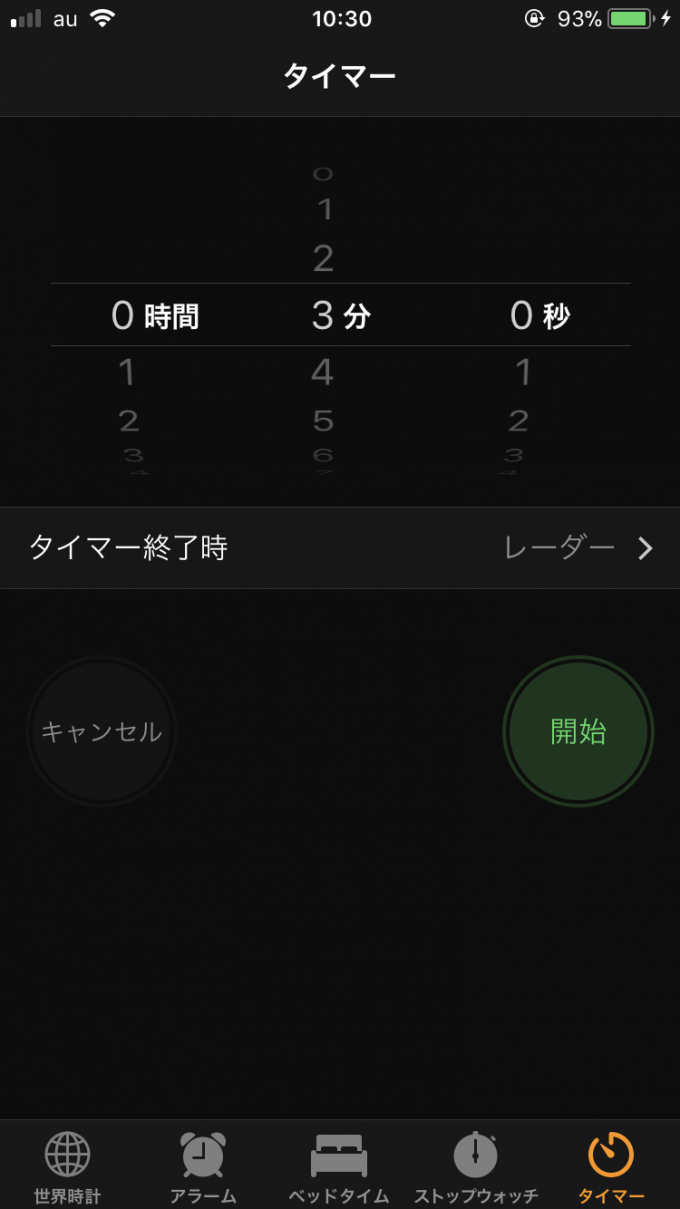
【iPhoneでタイマーを使う方法】Siriを使ってタイマーを設定する
iPhoneのホームボタン、iPhone X以降の場合は電源ボタンを長押し、もしくはiPhoneに「Hey Siri」と声を掛けてSiriを起動し、「タイマー3分」とか「タイマー5分」みたいな感じで言うとタイマーを設定することができます。
【iPhoneでタイマーを使う方法】コントロールセンターからタイマーを設定する
コントロールセンターのメニューの中にある、「タイマー」アイコンをタップすることで、タイマーの設定画面に移動することができます。
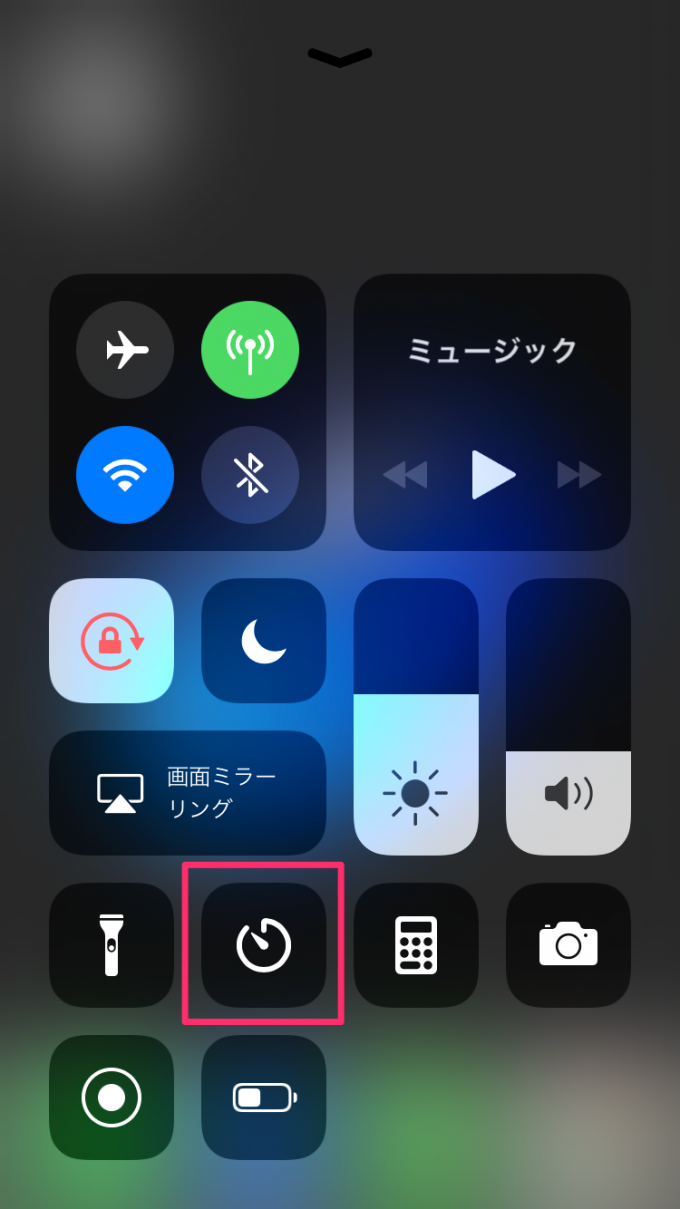
後は、自分が設定したい時間に合わせて「開始」をタップすればOKです。
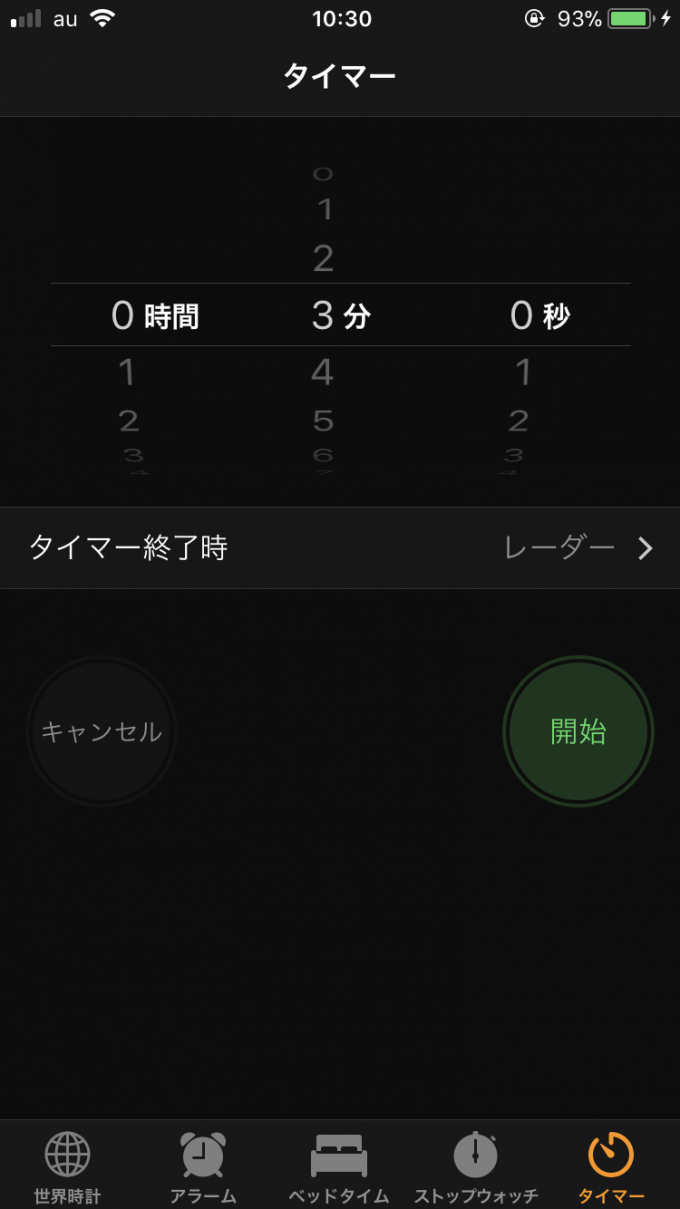
「タイマー」アイコンを強く押し込むと
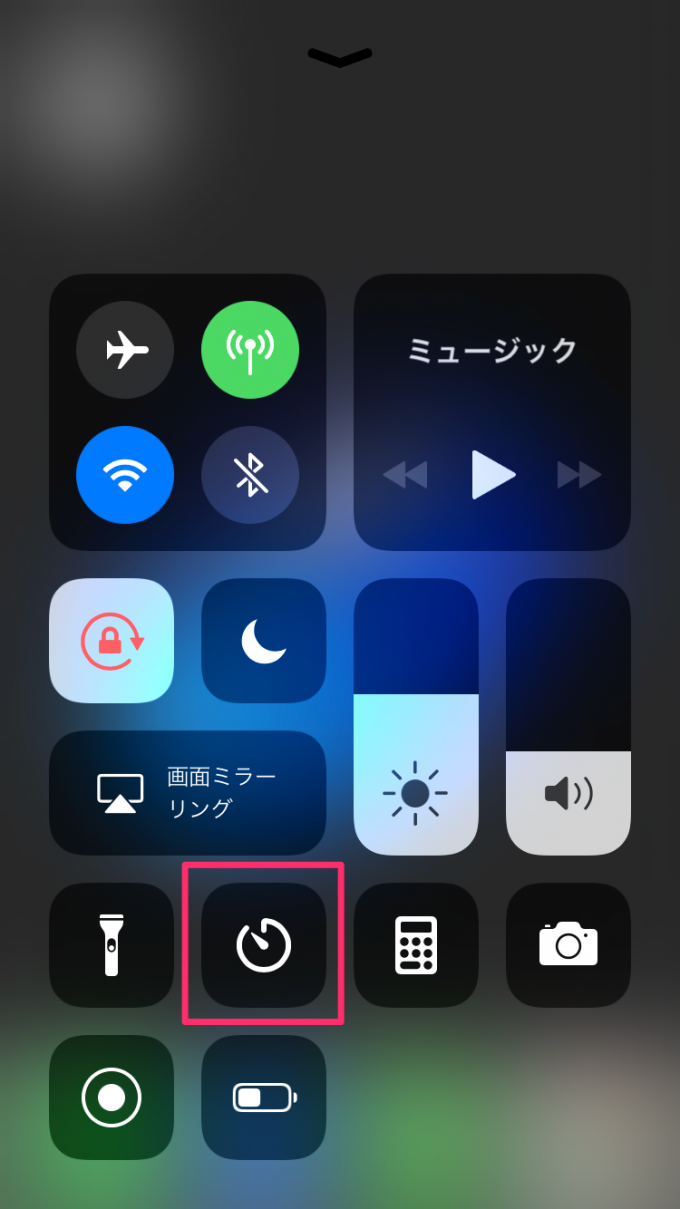
下の画像のようにタイマーの設定画面が表示されるので、自分が設定したいに時間を合わせて「開始」をタップすればOKです。
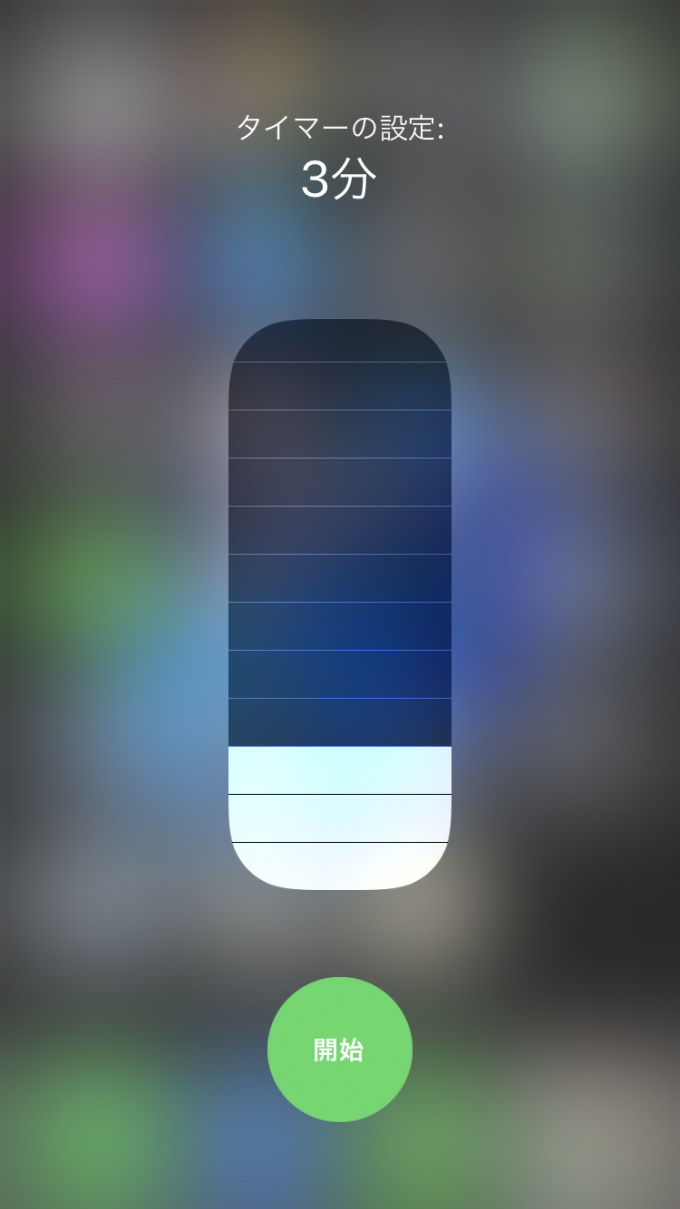
タイマーはとても便利!!
iPhoneでタイマーを使う方法はこんな感じです。
私のおすすめとしては、Siriかコントロールセンターからタイマーを設定するのが楽でいいと思います。
タイマー機能はとても便利なので、使っていない方はぜひ使ってみてください。
iPhoneの使い方についての記事一覧
iPhoneの使い方・設定