
iPhone15、iPhone15 Plus、iPhone15 Pro、iPhone15 Pro Maxのスクリーンショット撮影方法を紹介します。
iPhone15のスクリーンショット撮影方法
iPhone15、iPhone15 Plus、iPhone15 Pro、iPhone15 Pro Maxのスクリーンショット撮影を3つ紹介します。
「電源ボタン」と「音量アップボタン」を同時押し
本体右側にある「電源ボタン」と本体左側にある「音量アップボタン」を同時に押して指を離すと、スクリーンショットを撮影することができます。

背面タップにスクリーンショットを設定する
「背面タップ」にスクリーンショットし、本体の背面を2回もしくは3回タップ(背面タップの設定次第)することでスクリーンショットを撮影することができます。
アクションボタンにスクリーンショットのショートカットを設定する(iPhone15 Pro、iPhone15 Pro Maxのみ)
iPhone15 Pro、iPhone15 Pro Maxについているアクションボタンにはショートカットを割り振ることができます。
スクリーンショットを撮影するショートカットを設定すればアクションボタンを押すだけで、スクリーンショットを撮影することができるようになります。
スクリーンショットを撮影するショートカットを作成
まずはスクリーンショットを撮影するショートカットを作ります。
ショートカットはショートカットアプリで作成します。
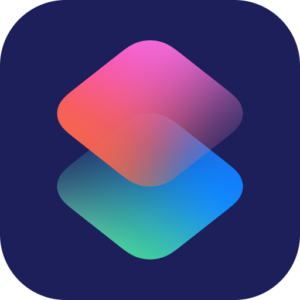
ショートカットアプリを起動したら右上のある「+」をタップ。
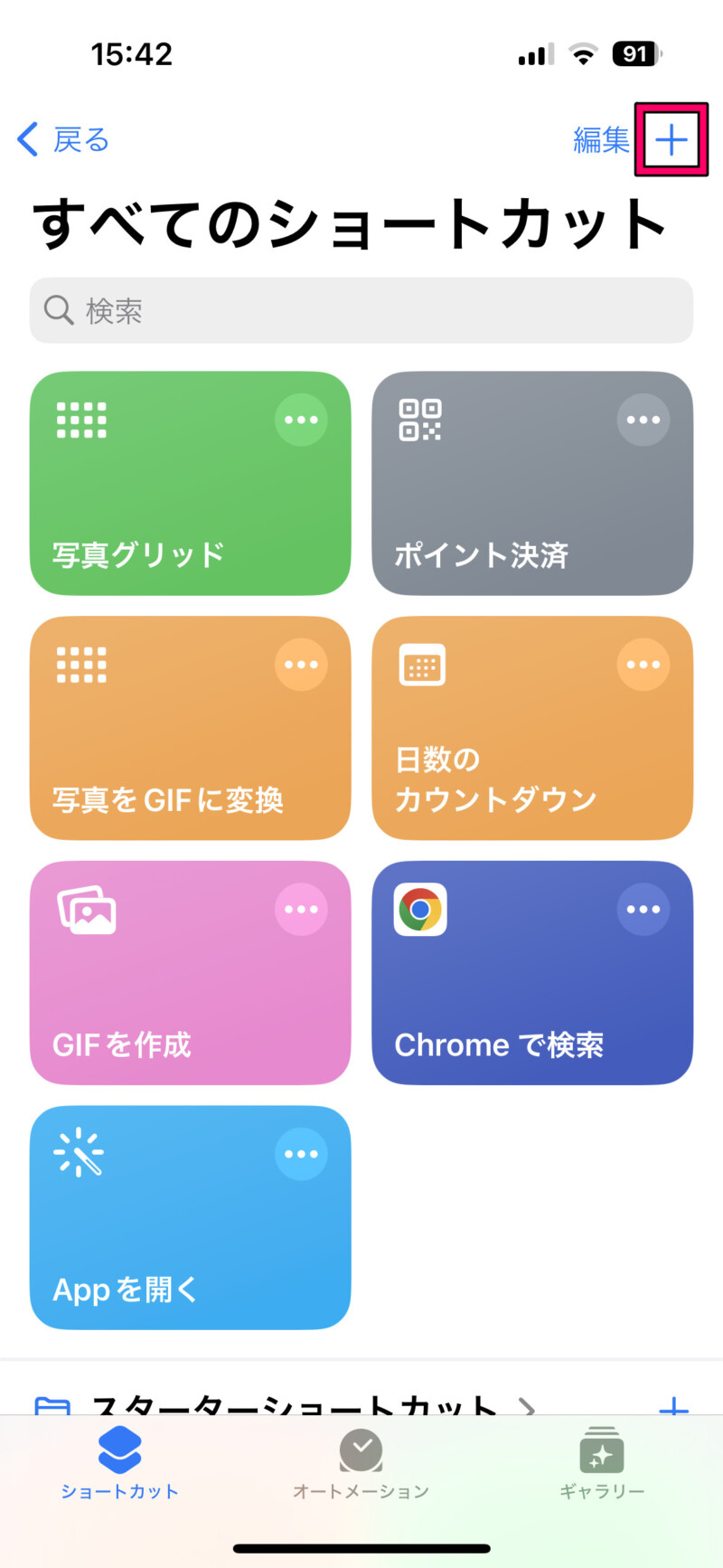
「アクションを追加」をタップ。
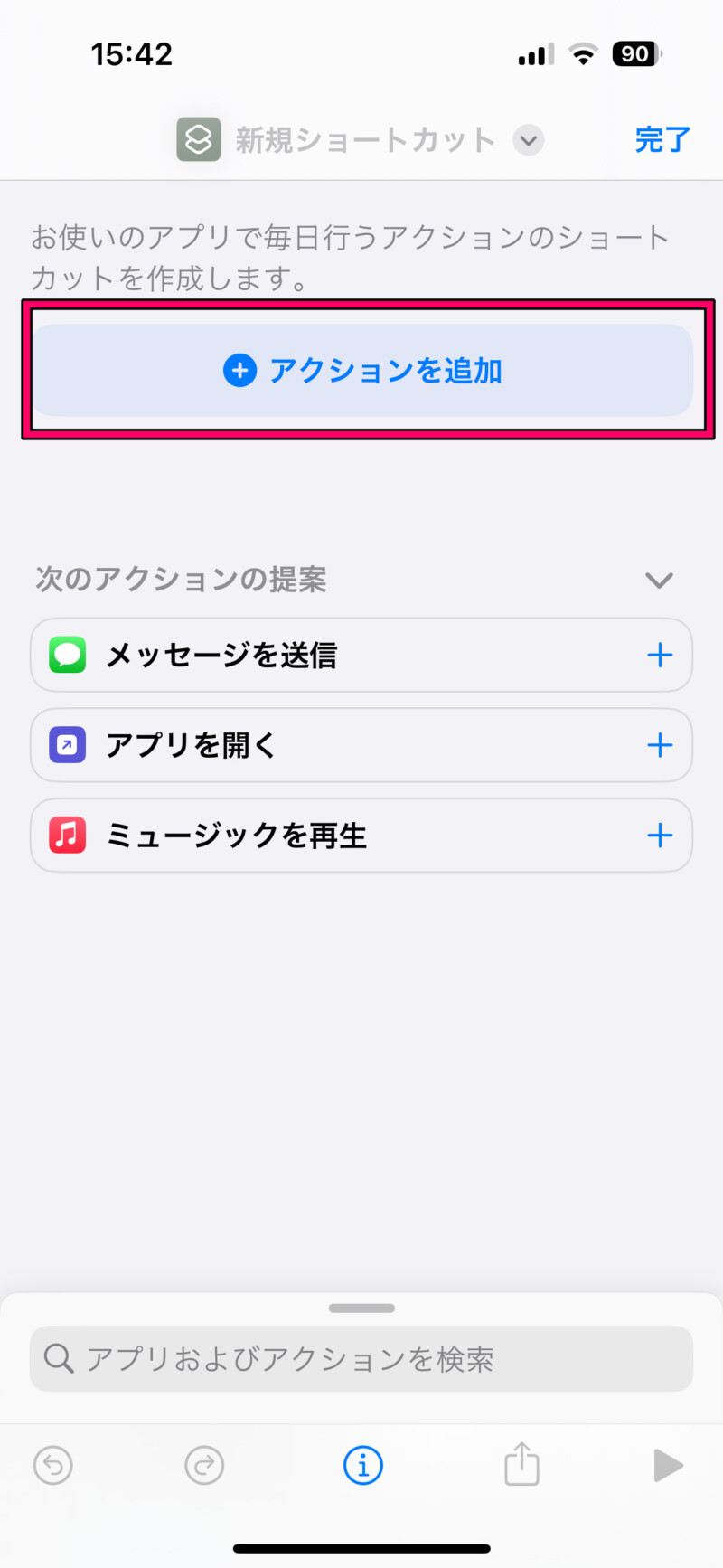
「アプリおよびアクションを検索」をタップ。
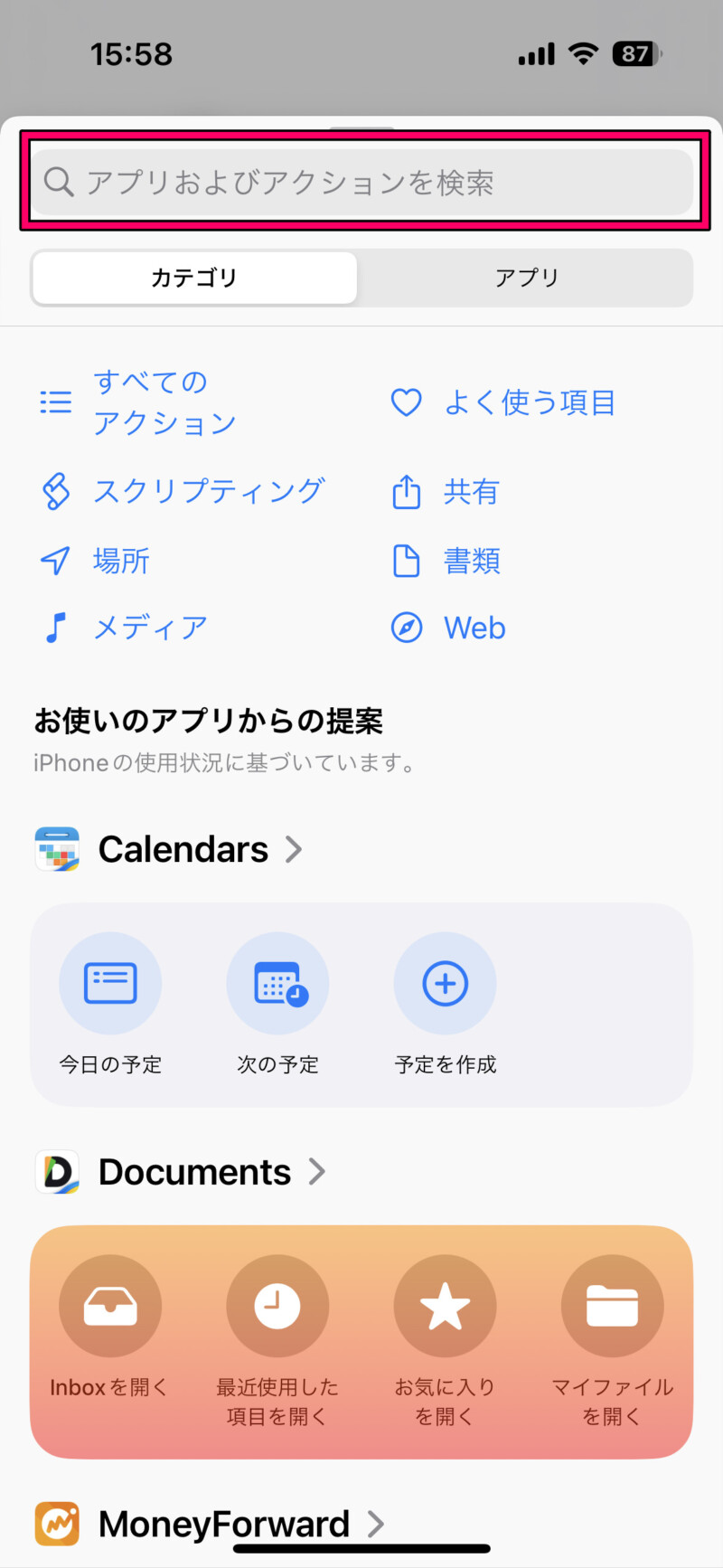
「スクリーン」と入力します。
すると「スクリーンショットを撮る」が出てくるので、それをタップ。
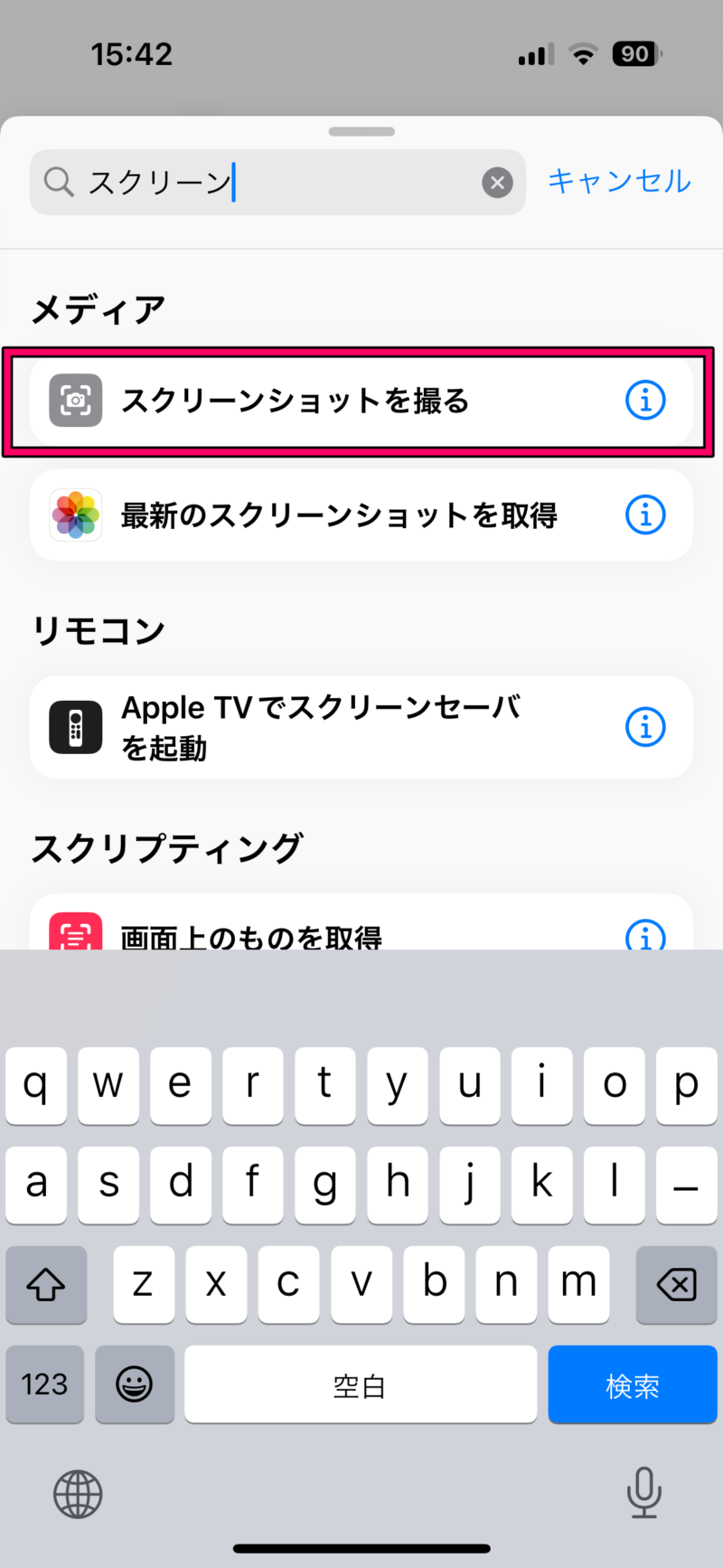
さらにアクションを追加します。画面下の「アプリおよびアクションを検索」をタップ。
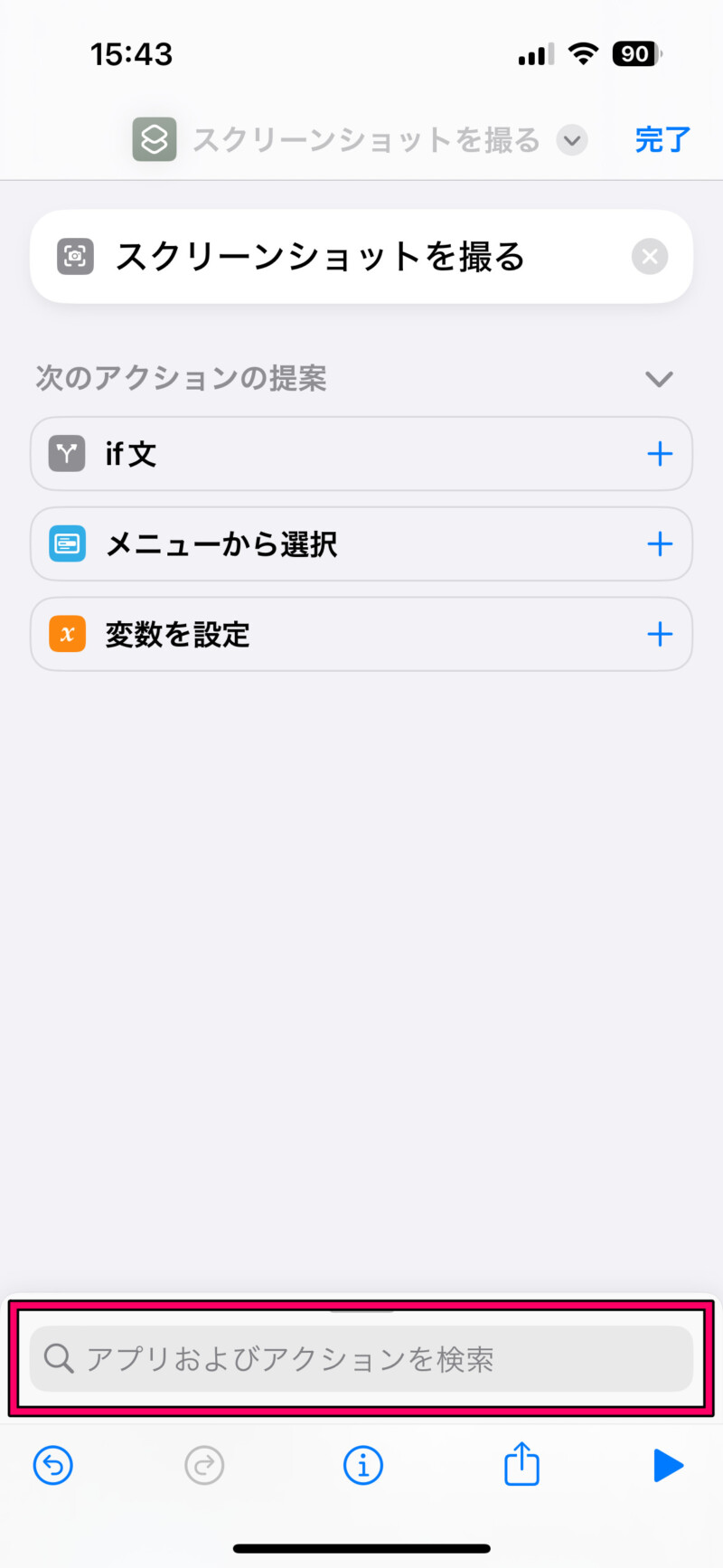
「保存」と入力します。
すると「写真アルバムに保存」が出てくるので、それをタップ。
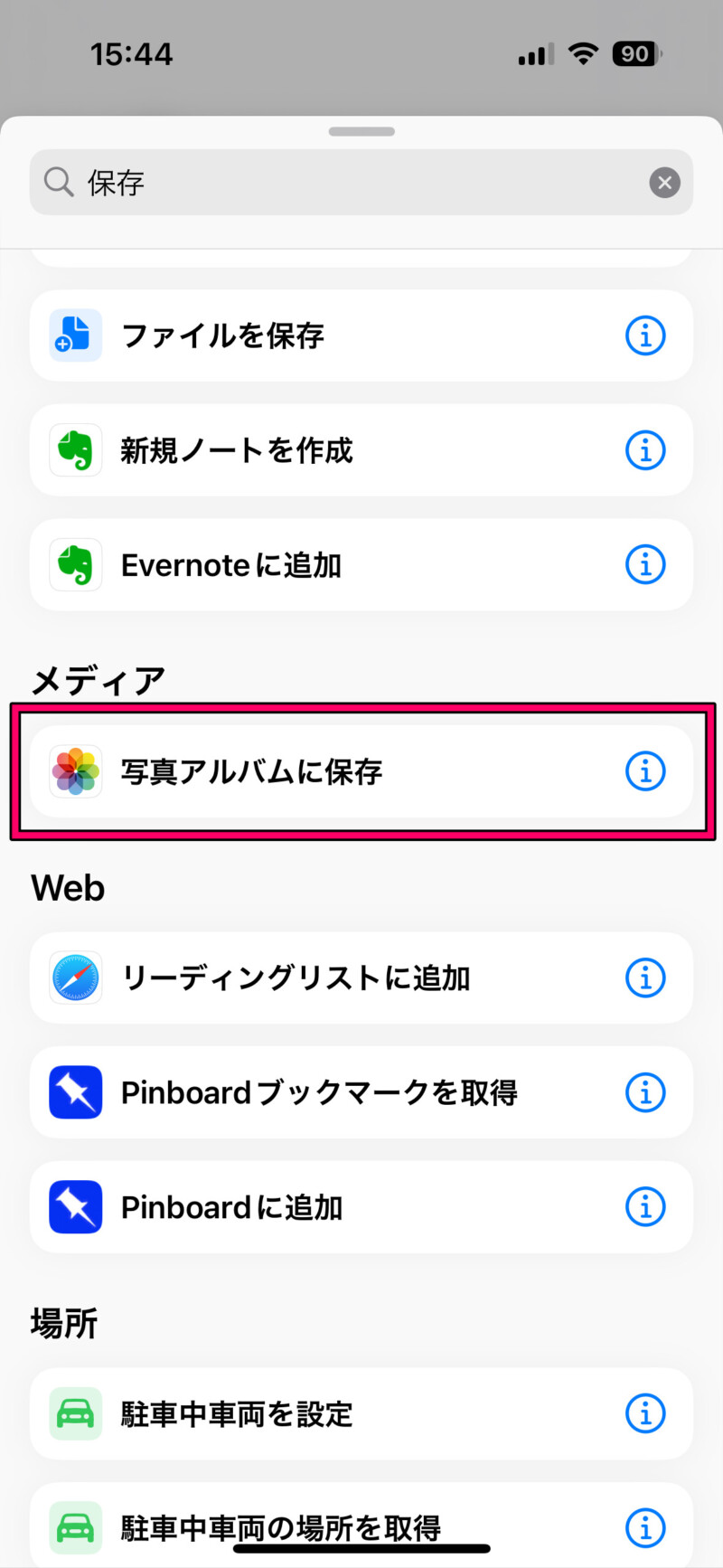
右上の「完了」をタップすればショートカットの作成は終了ですが、ショートカットの名前が「写真アルバムに保存」になっているので、変更することをおすすめします。気にならない人は下の「アクションボタンの設定をショートカットにする」に進んでください。
名前を変更する人は「写真アルバムに保存」をタップし、「名称変更」をタップ。すると名称を変更できるので、スクリーンショットを撮影するショートカットだというのが、自分でわかるような名前にしましょう。名前の変更が終わったら右上の「完了」をタップ。
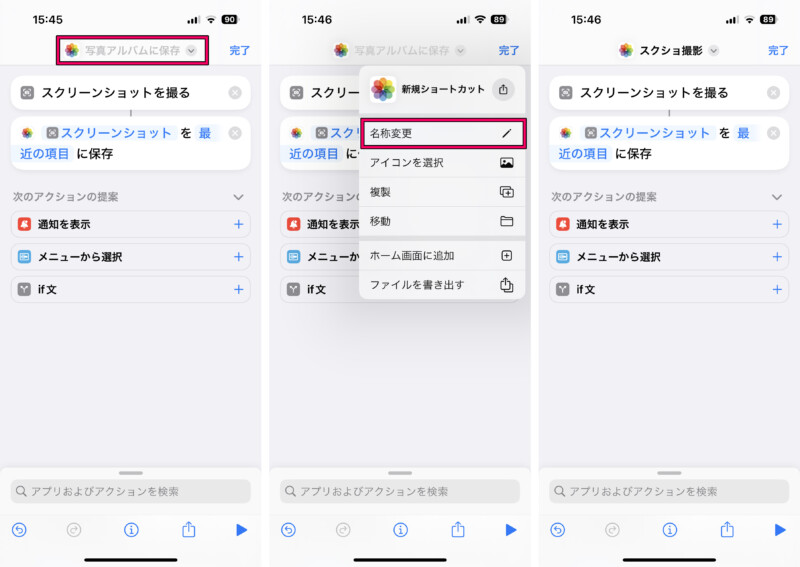
ショートカット作成が終わったら次はアクションボタンの設定をします。
アクションボタンの設定をショートカットにする
設定をタップ。
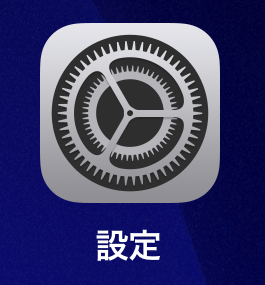
「アクションボタン」をタップ。
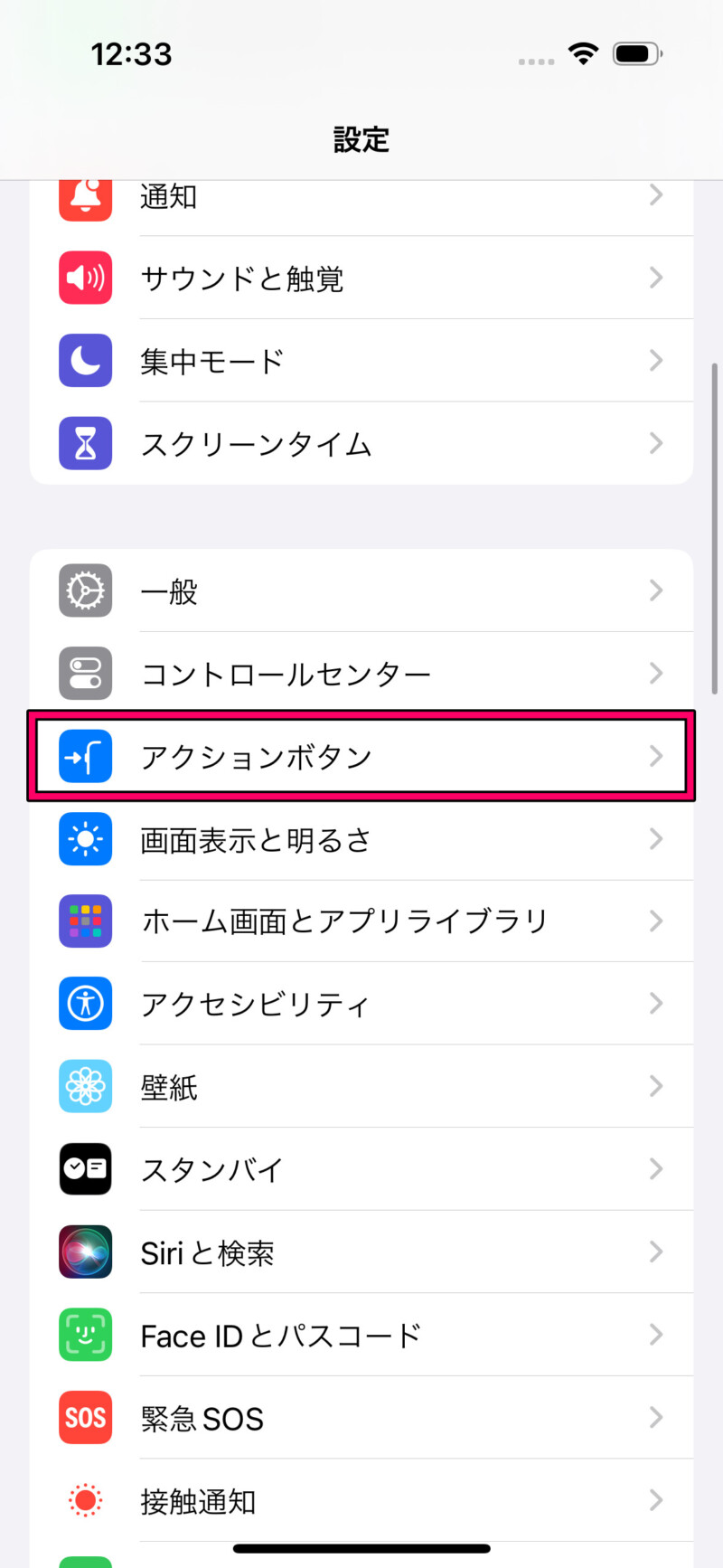
アクションボタンの設定をショートカットにあわせて「ショートカットを選択」をタップ。
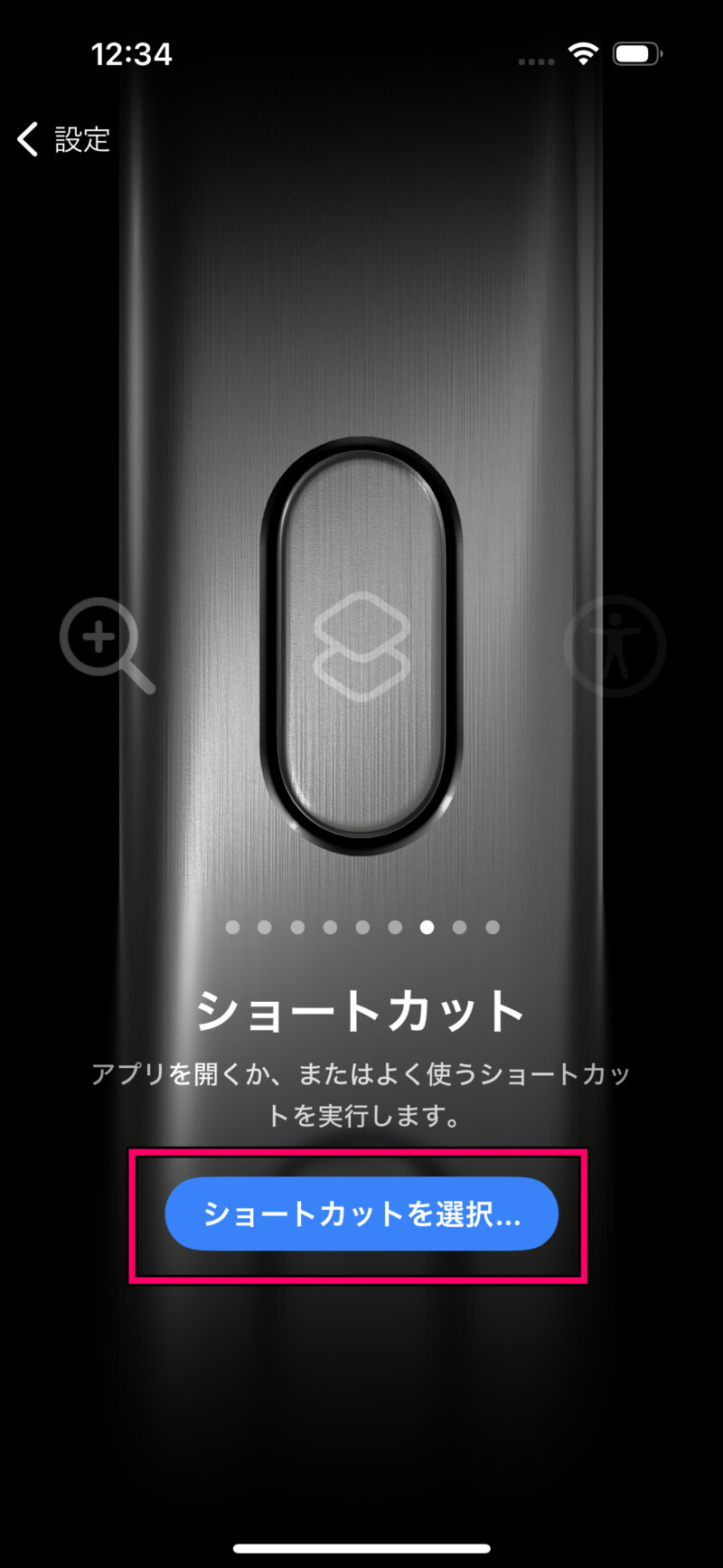
先程作成したショートカットをタップ。これで準備は完了です。
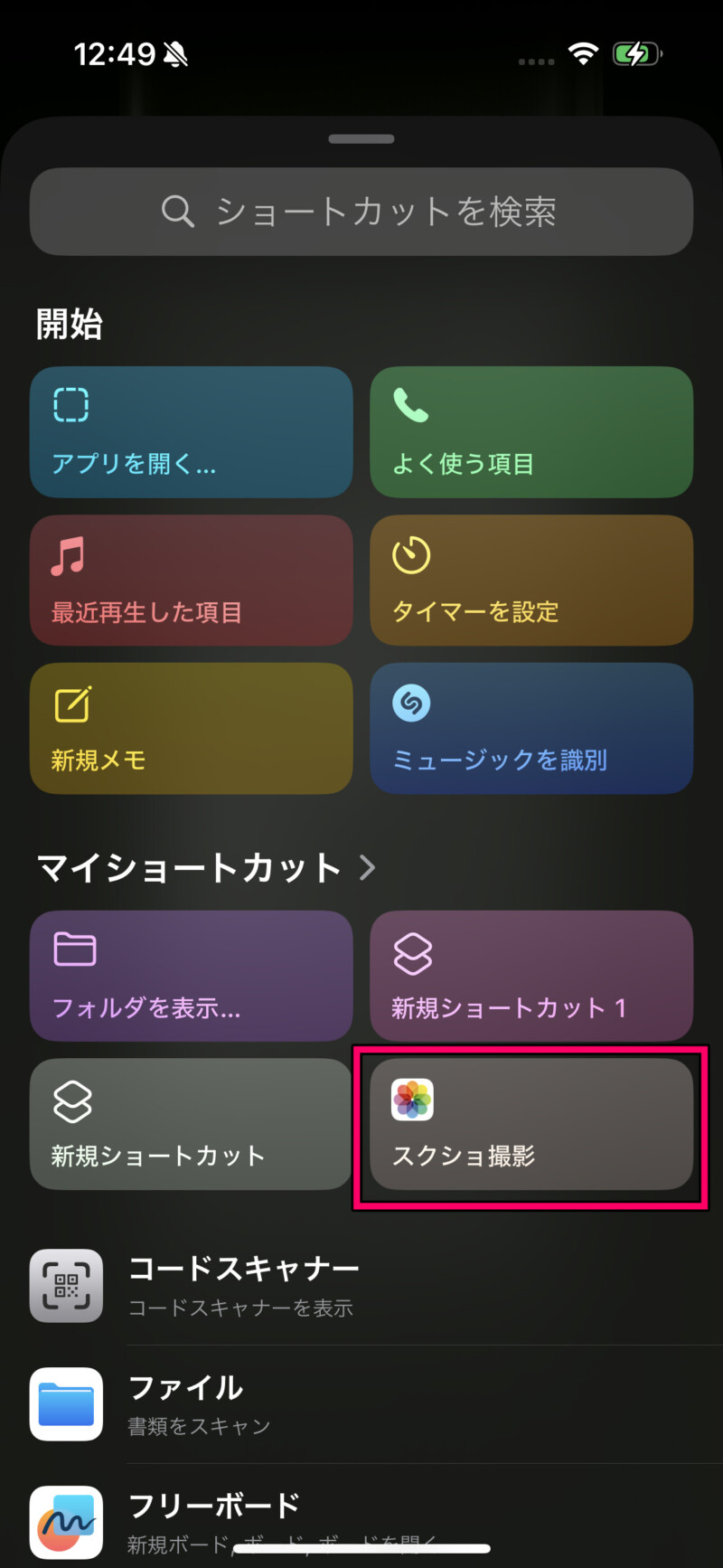
あとはスクリーンショットを撮影したいときに、iPhone15 Pro、iPhone15 Pro Maxのアクションボタンを長押しすればスクリーンショットを撮影できます。
iPhone15で撮影したスクリーンショット画像を確認する方法
iPhone15、iPhone15 Plus、iPhone15 Pro、iPhone15 Pro Maxで撮影したスクリーンショット画像は、写真アプリで確認することができます。


