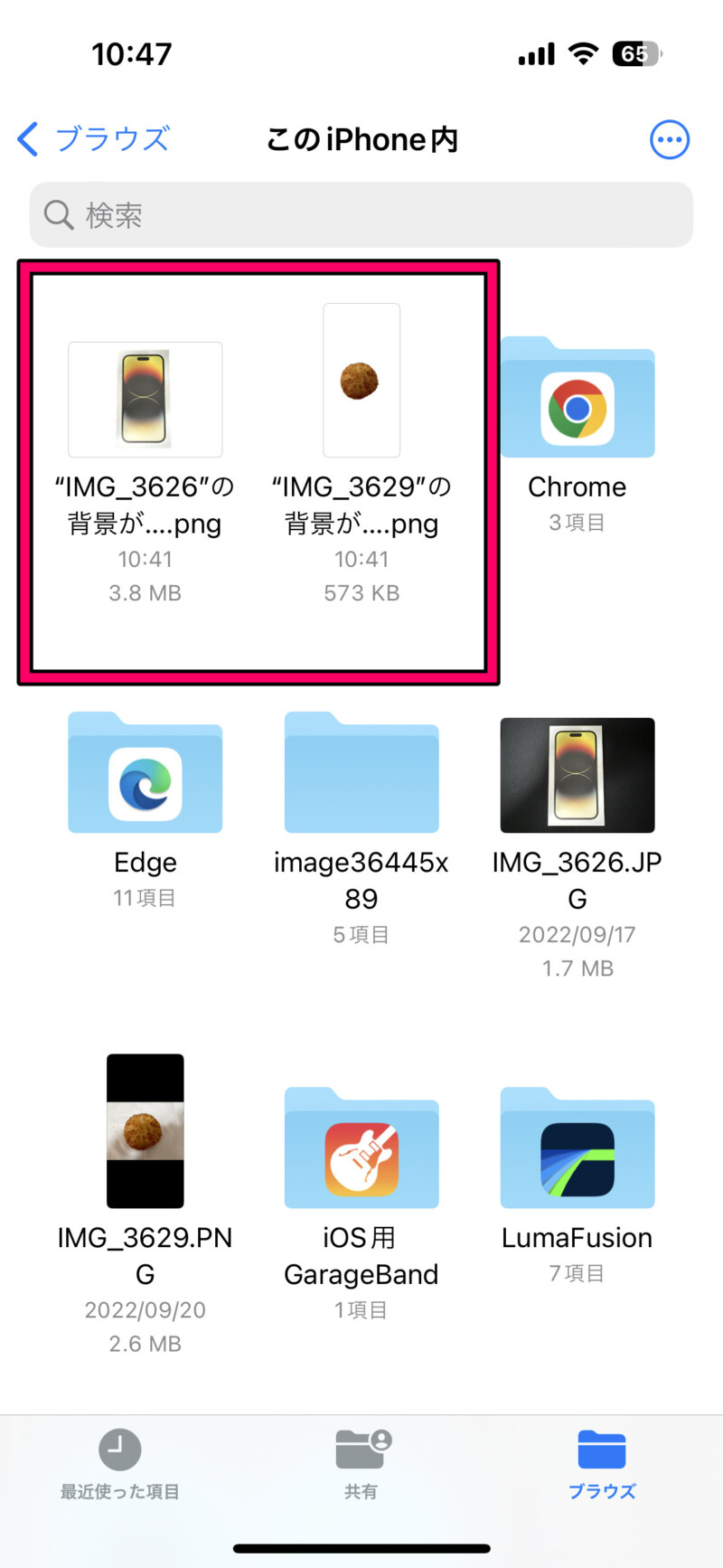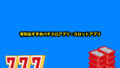iPhoneをiOS16にアップデートすることで、写真の切り抜き機能が使えるようになりました。
被写体を長押しするだけで簡単に切り抜けてめちゃくちゃ便利。写真はLINEやメッセージ、メモ、インスタグラムなど、いろいろなアプリで使えます。
本記事では、そんな便利な写真の切り抜き機能を使う方法を画像を使いながらわかりやすく解説しています。
【iOS16】iPhoneで写真の切り抜き機能を使う方法
まず写真アプリを起動して切り抜きたい写真を開きます。

切り抜きたい被写体を長押しします。すると白い線が表示されて被写体が切り抜かれます。
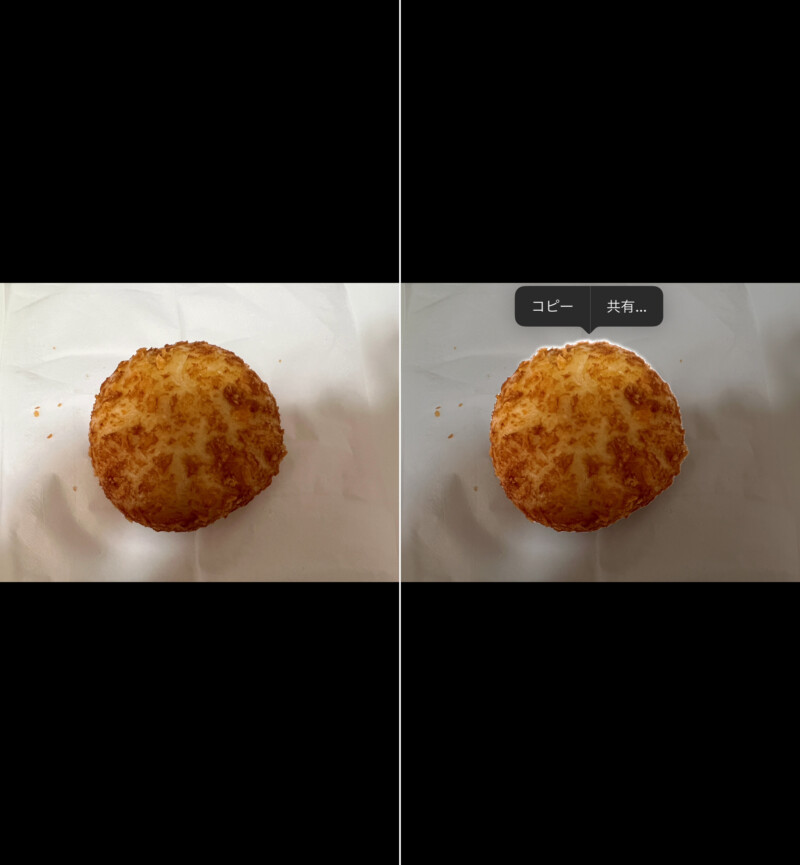
コピーをタップ。
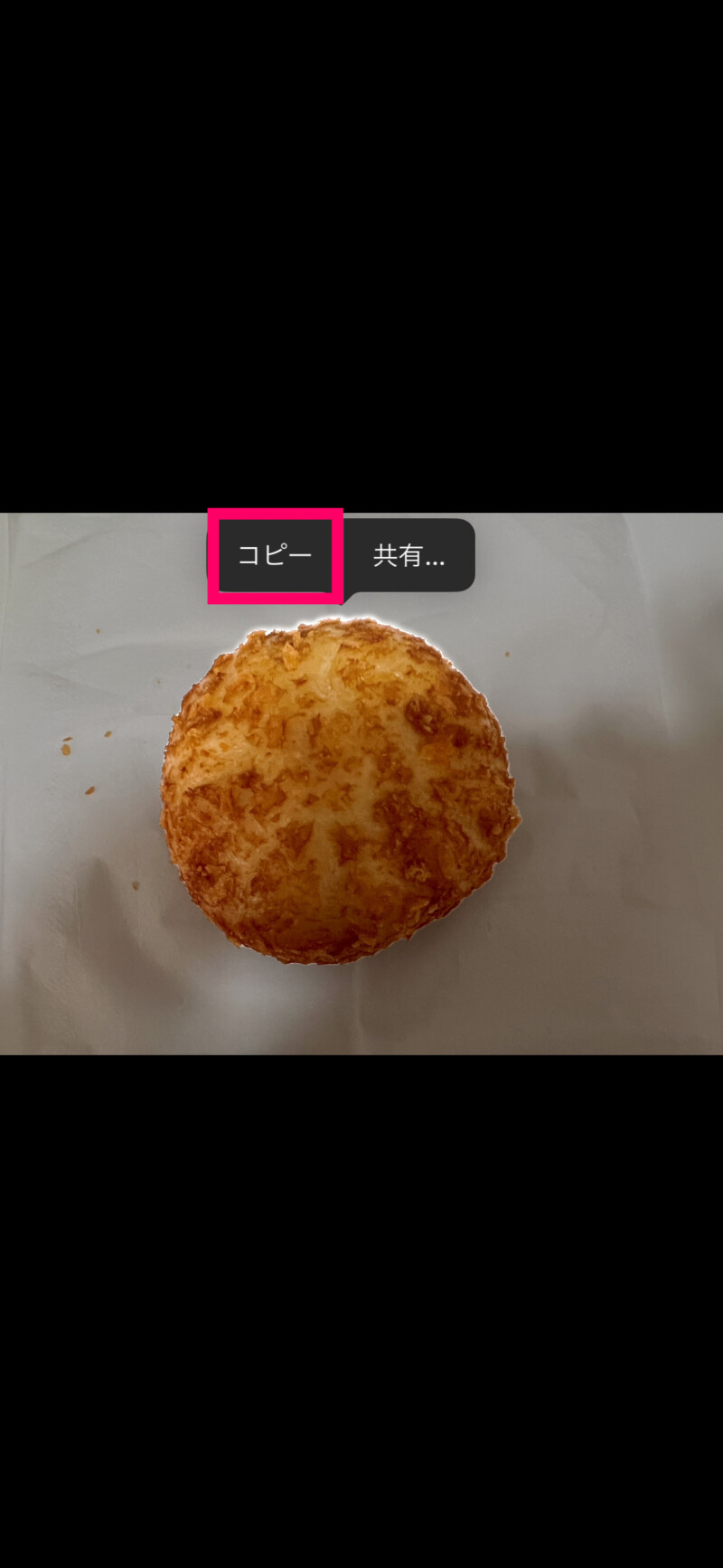
メモアプリなど他アプリを起動。画像を貼り付けたい場所を長押して「ペースト」をタップすると切り抜いた写真を貼り付けることができます。
下の画像ではメモアプリですが、それ以外にもインスタのストーリーに貼り付けたりもできます。
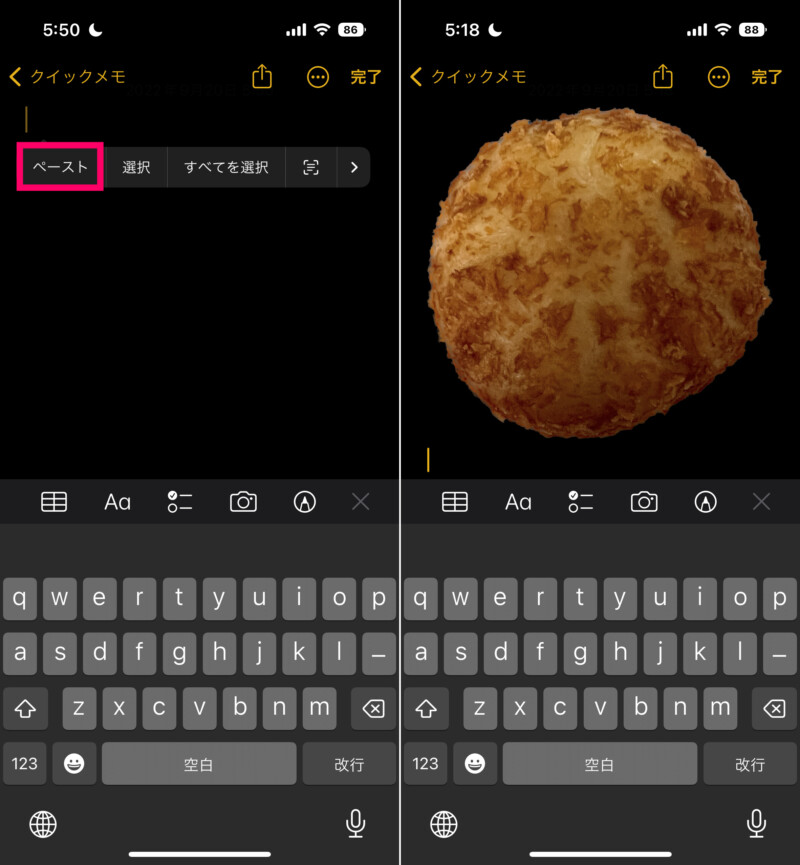
また、切り抜きした被写体を長押しして動かすと切り抜き写真を移動することが可能なので、そのまま他のアプリにドラッグ&ドロップすることもできます。

コピー&ペーストとドラッグ&ドロップで切り抜いた写真を移動させる方法がわかりにくい人は、動画もチェックしてみてください。
iPhoneで背景を切り抜いた被写体の写真を保存する方法
被写体を長押して「共有」をタップし、「画像を保存」をタップすると背景を切り抜いた被写体だけを保存することができます。
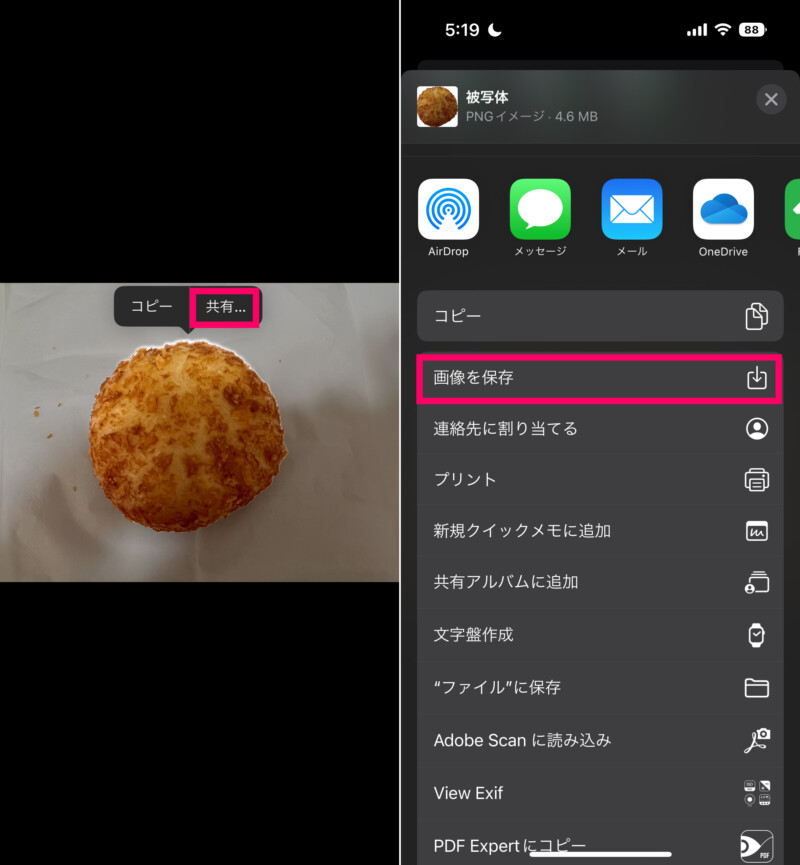
先程の写真だとこんな感じで保存できます。

iPhoneで複数の写真の背景をまとめて切り抜く方法
背景を切り抜きたい写真が複数ある場合は、まとめて切り抜くことも可能です。ここからはそのやり方を紹介します。
写真アプリを起動。

画面右上の選択をタップして、背景を切り抜きたい画像を選択。
選択したら左下の共有ボタンをタップ。
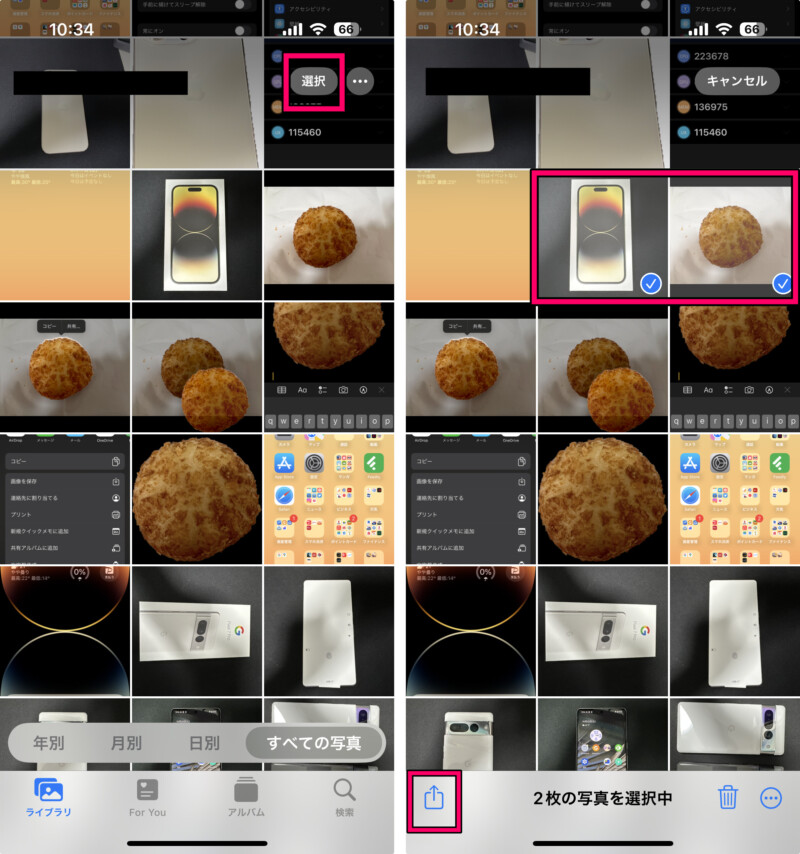
共有画面が表示されたら「”ファイル”に保存」をタップ。ファイルアプリ内で保存したい場所を選んで右上の「保存」をタップ。
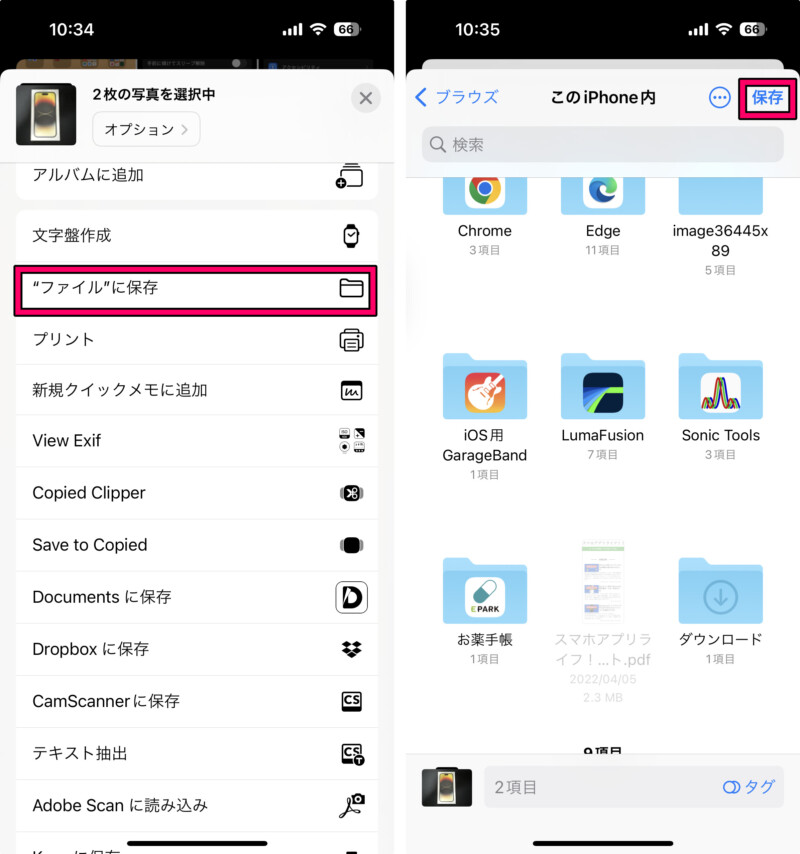
ファイルアプリを起動。
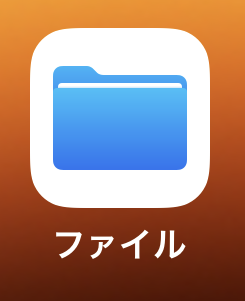
画面右上の「・・・」をタップして「選択」をタップ。
さっき保存した背景を切り抜きたい写真をタップして選びます。
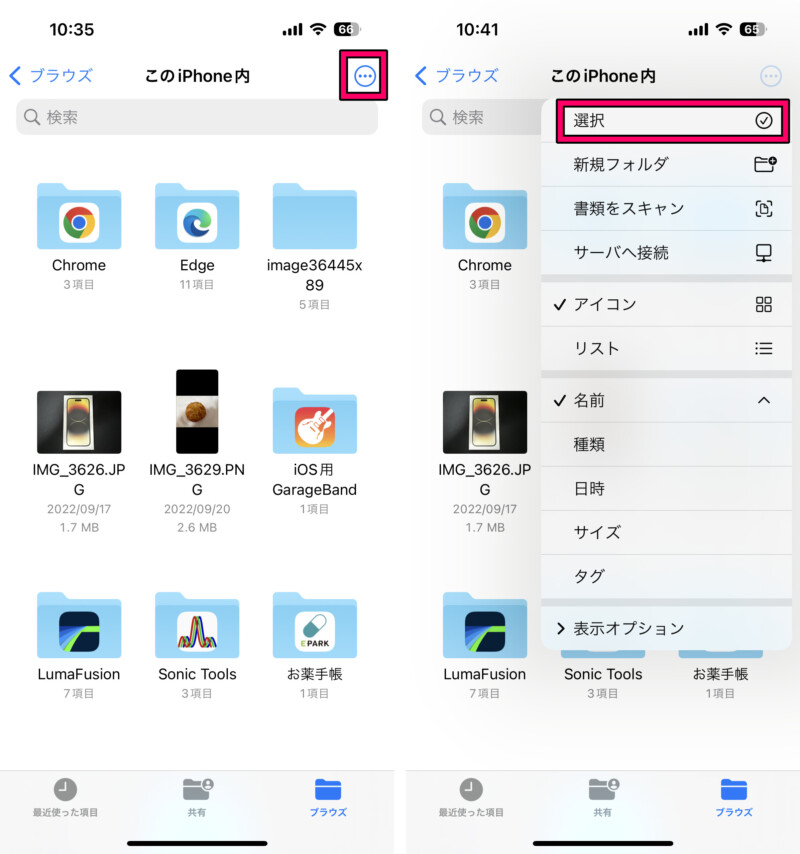
選択した写真のどれかを長押しします。するとメニューが表示されるので「クイックアクション」をタップ。
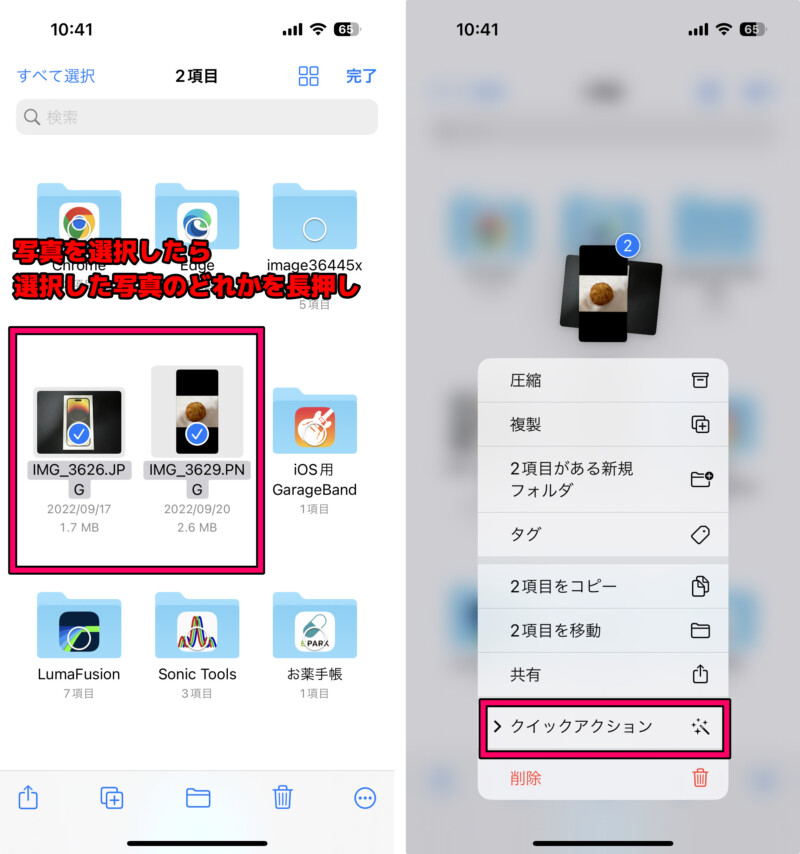
「背景を削除」をタップ。
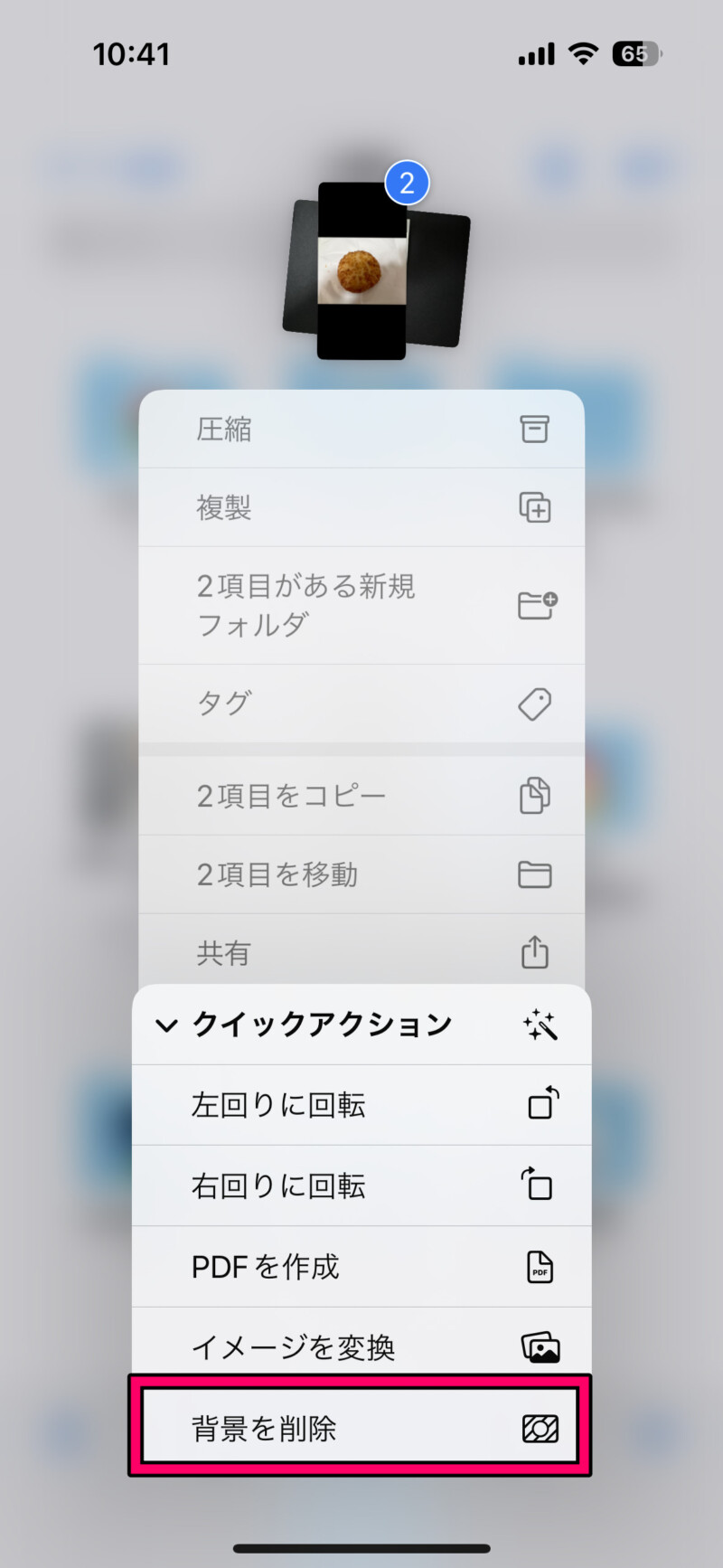
するとこんな感じで複数の写真の背景をまとめて削除することができます。