
Android 14でロック画面のカスタマイズが色々とできるようになりました。
本記事では、GoogleのAndroidスマートフォンGoogle Pixelシリーズ(Google Pixel Foldも含む)のロック画面をカスタマイズする方法を紹介します。
Google Pixelのロック画面をカスタマイズする方法
ロック画面の時計のスタイルを変更する方法
ホーム画面の空白部分を長押しして「壁紙とスタイル」をタップ。
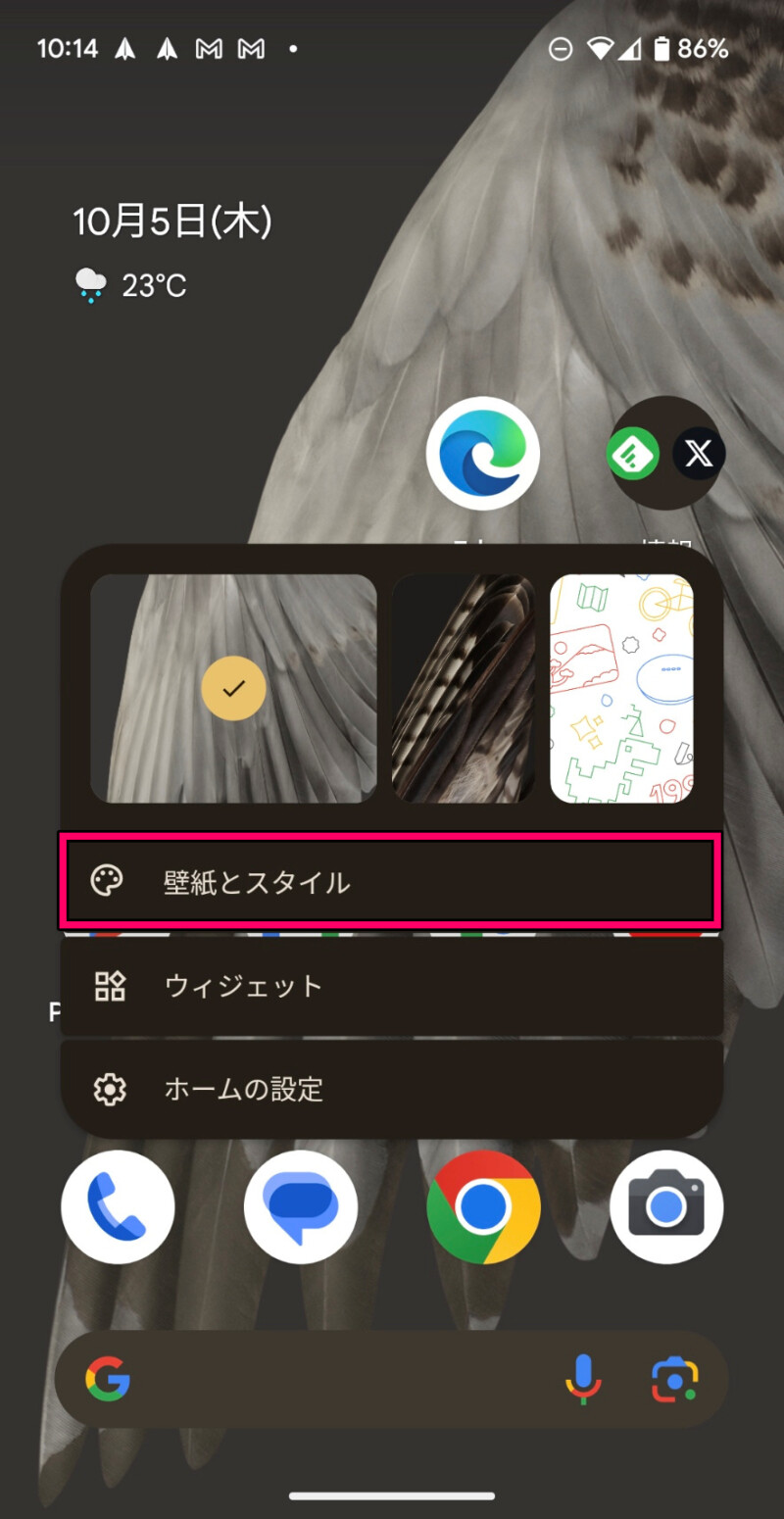
上部のロック画面タブをタップ。
ロック画面の時間を左右にスライドすることで、時計のスタイルを変更できます。フォントが変わるようなものもあれば、時計の表示方法が変わるものもあります。
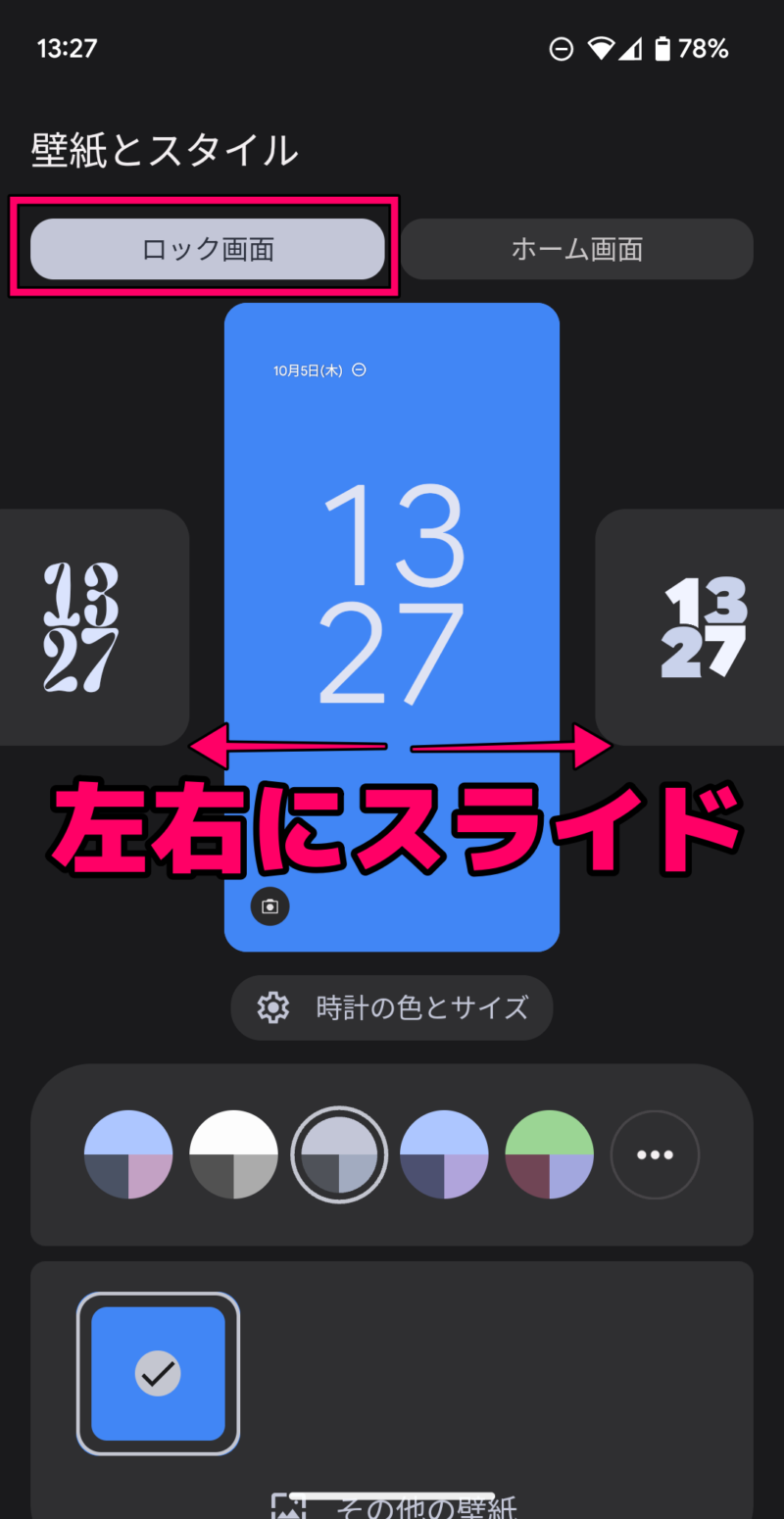
ロック画面の時計の色やサイズをを変更する方法
ホーム画面の空白部分を長押しして「壁紙とスタイル」をタップ。
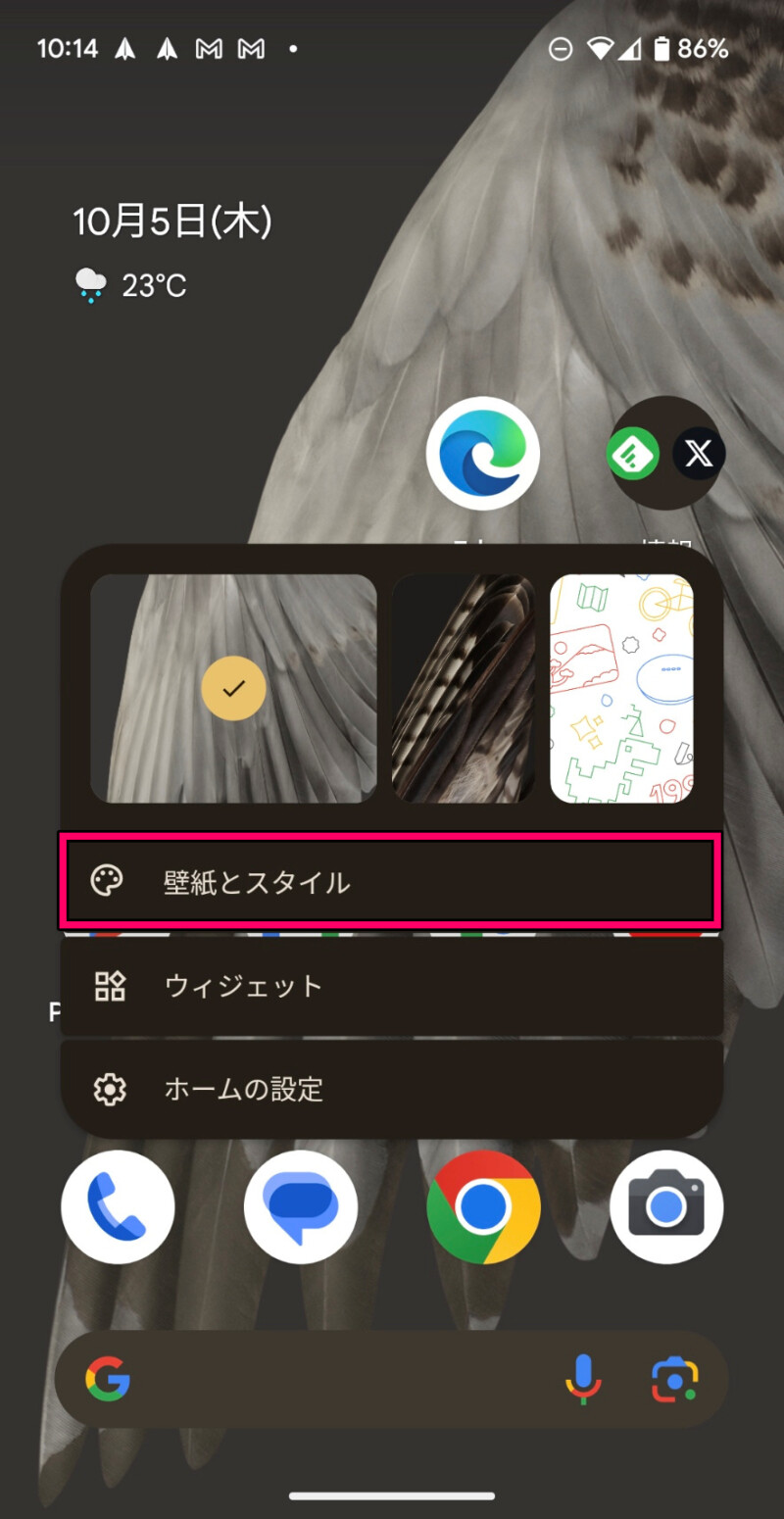
上部のロック画面タブをタップ。
「時計の色とサイズ」をタップ。
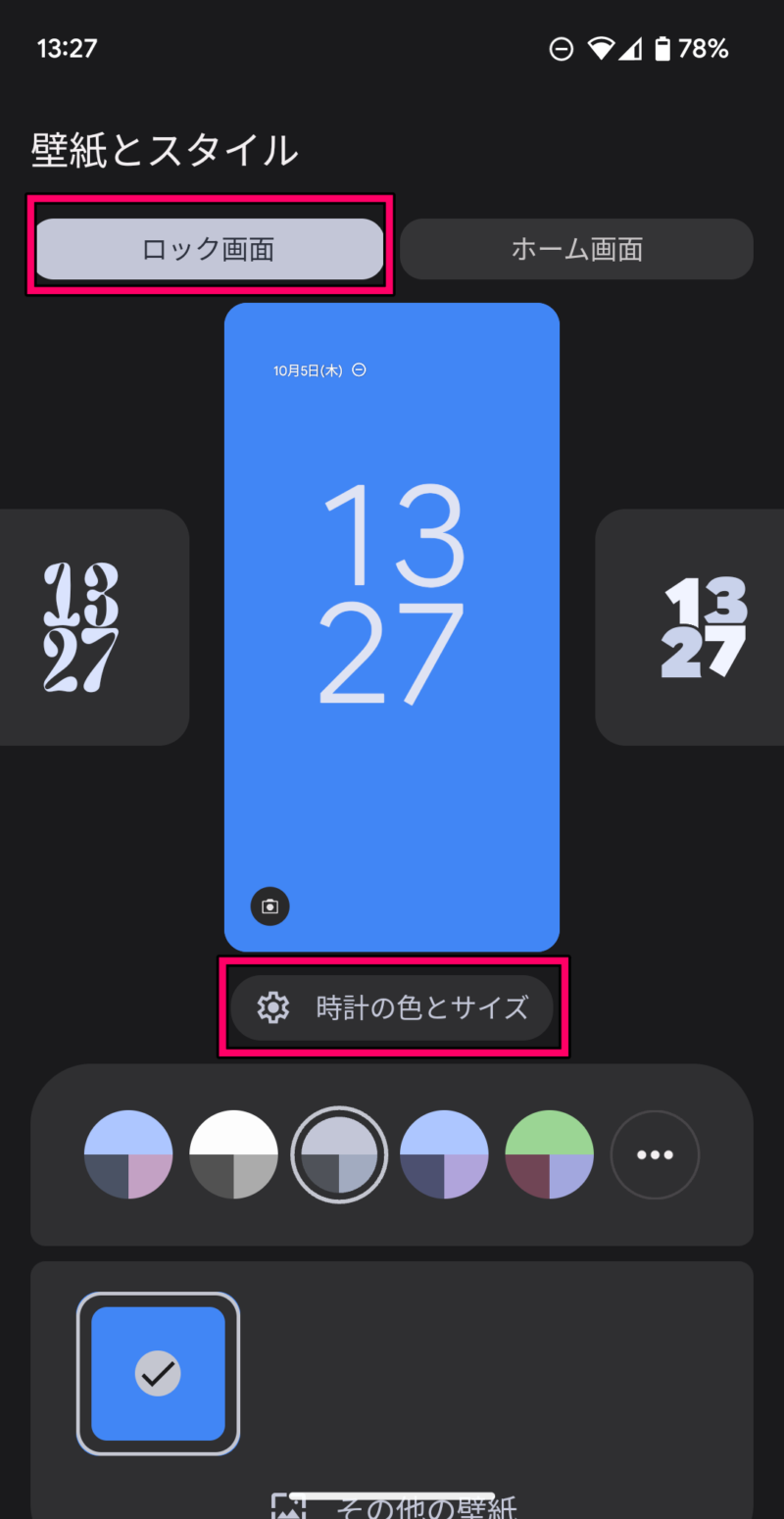
この画面で時計の色と時計のサイズの設定を変更できます。
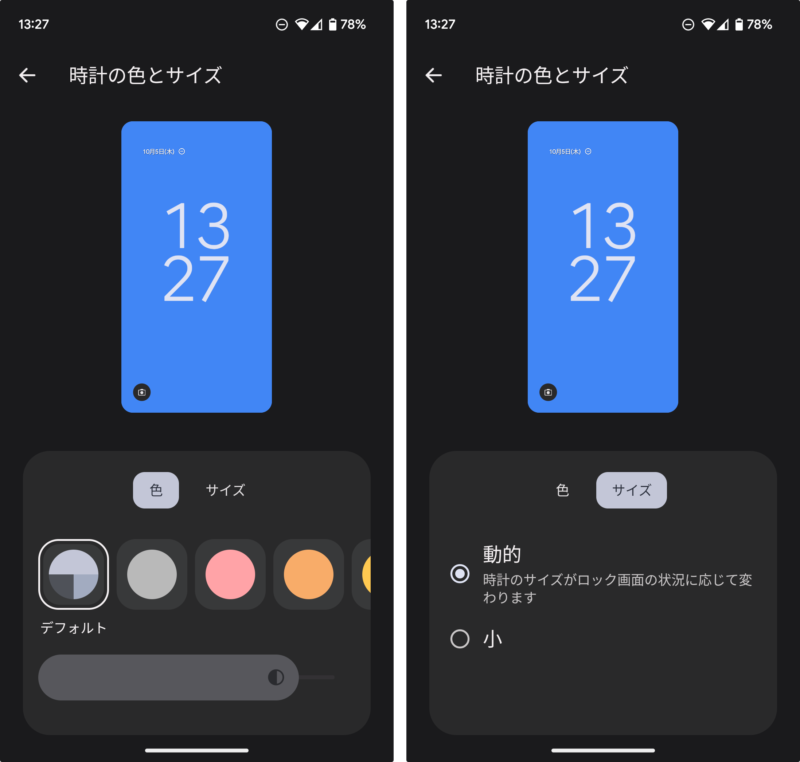
ロック画面の壁紙を変更する方法
ホーム画面の空白部分を長押しして「壁紙とスタイル」をタップ。
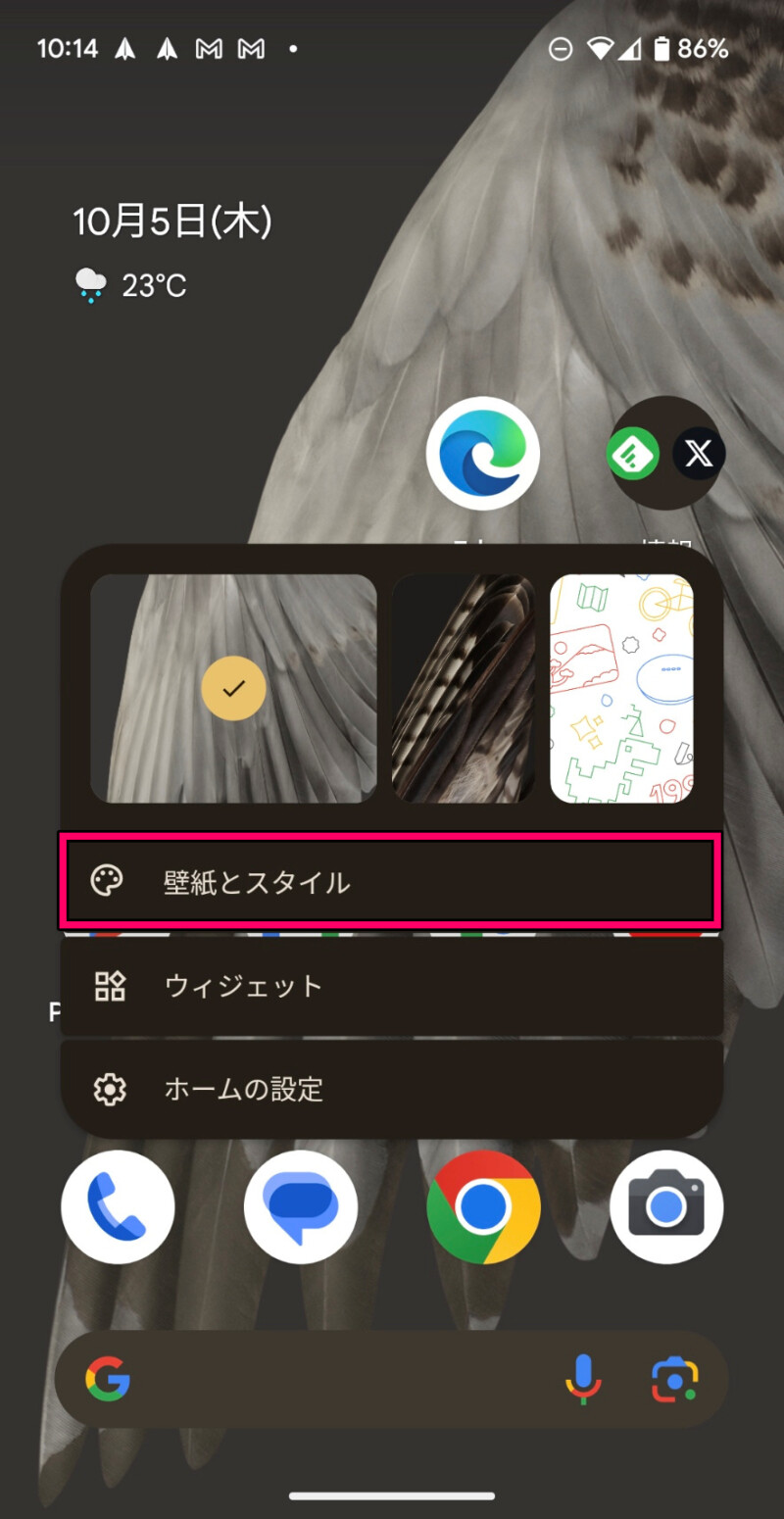
上部のロック画面タブをタップ。
「その他の壁紙」をタップ。
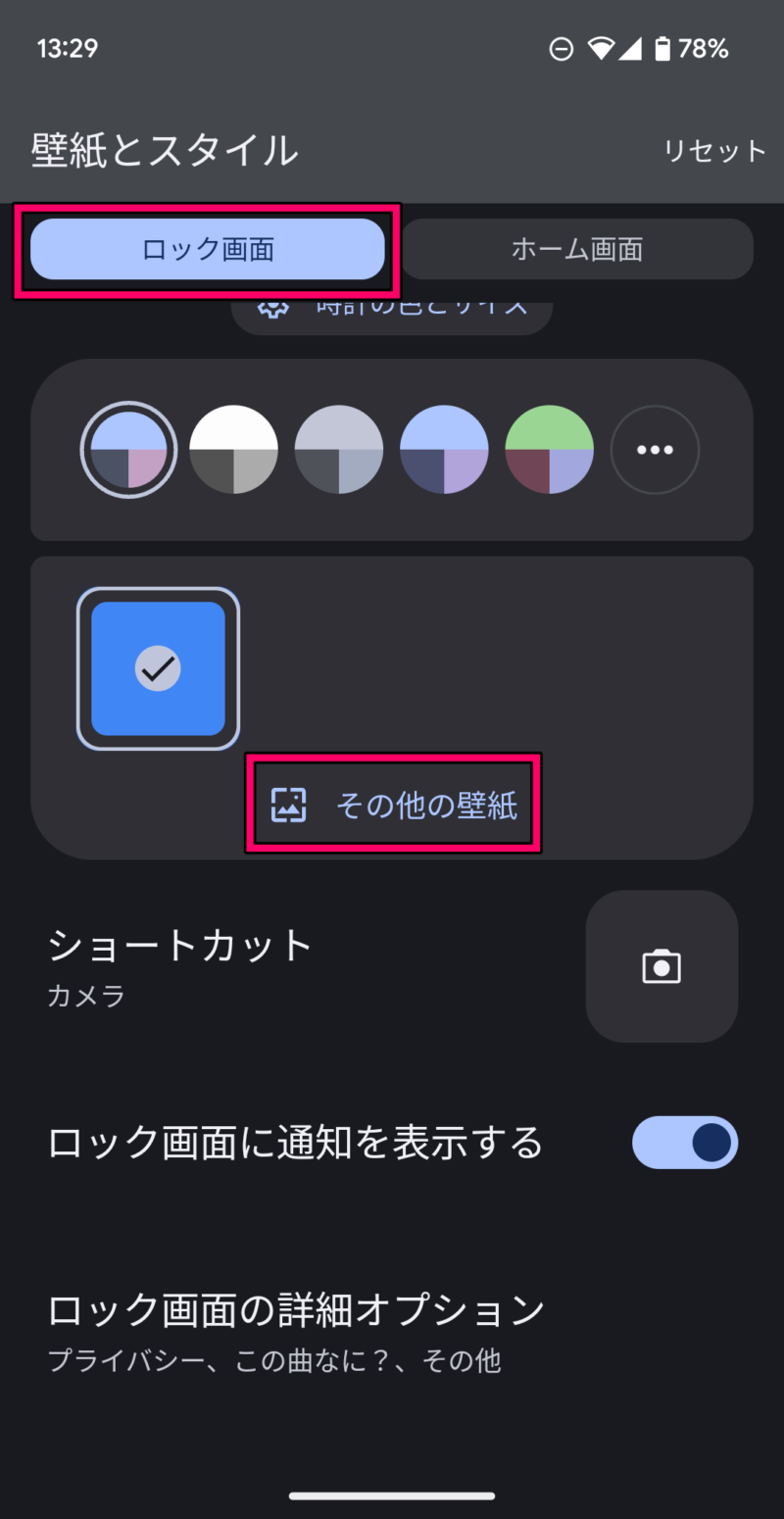
壁紙を選びます。
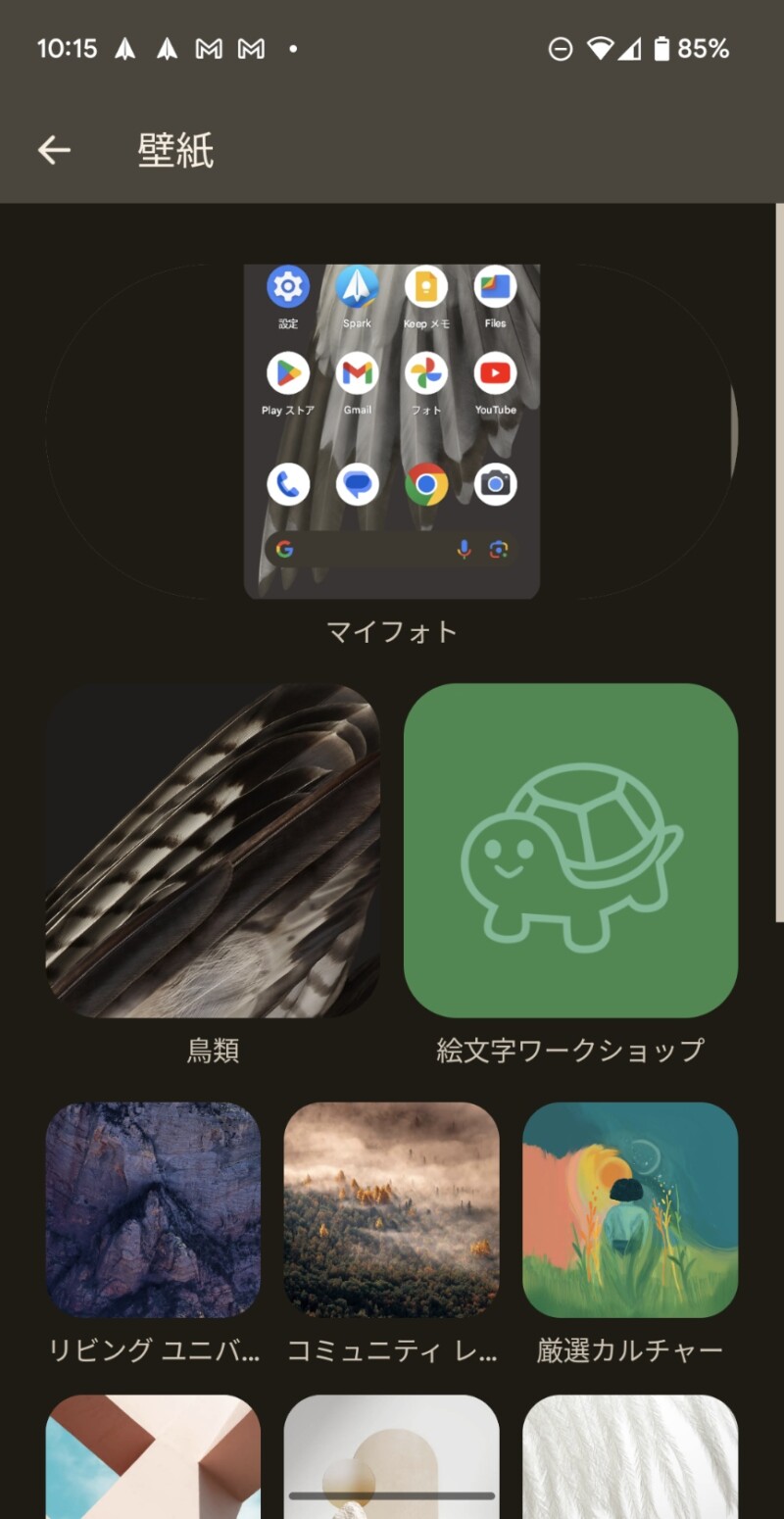
壁紙を選んだら右上の「壁紙を設定」をタップ。
「ロック画面」または「ホーム画面とロック画面」をタップすれば、壁紙を変更できます。
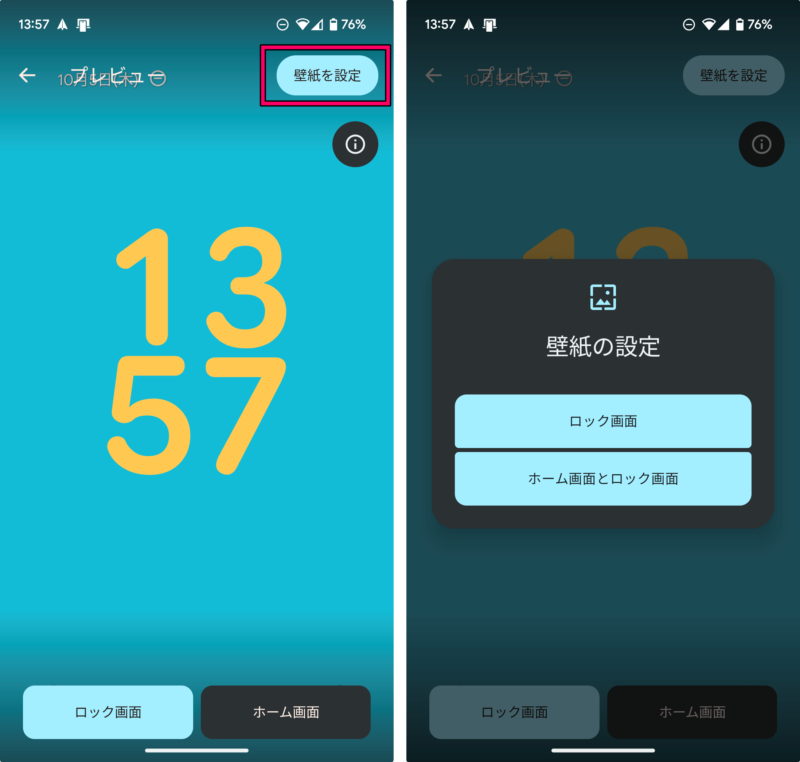
ロック画面のショートカットを変更する方法
ホーム画面の空白部分を長押しして「壁紙とスタイル」をタップ。
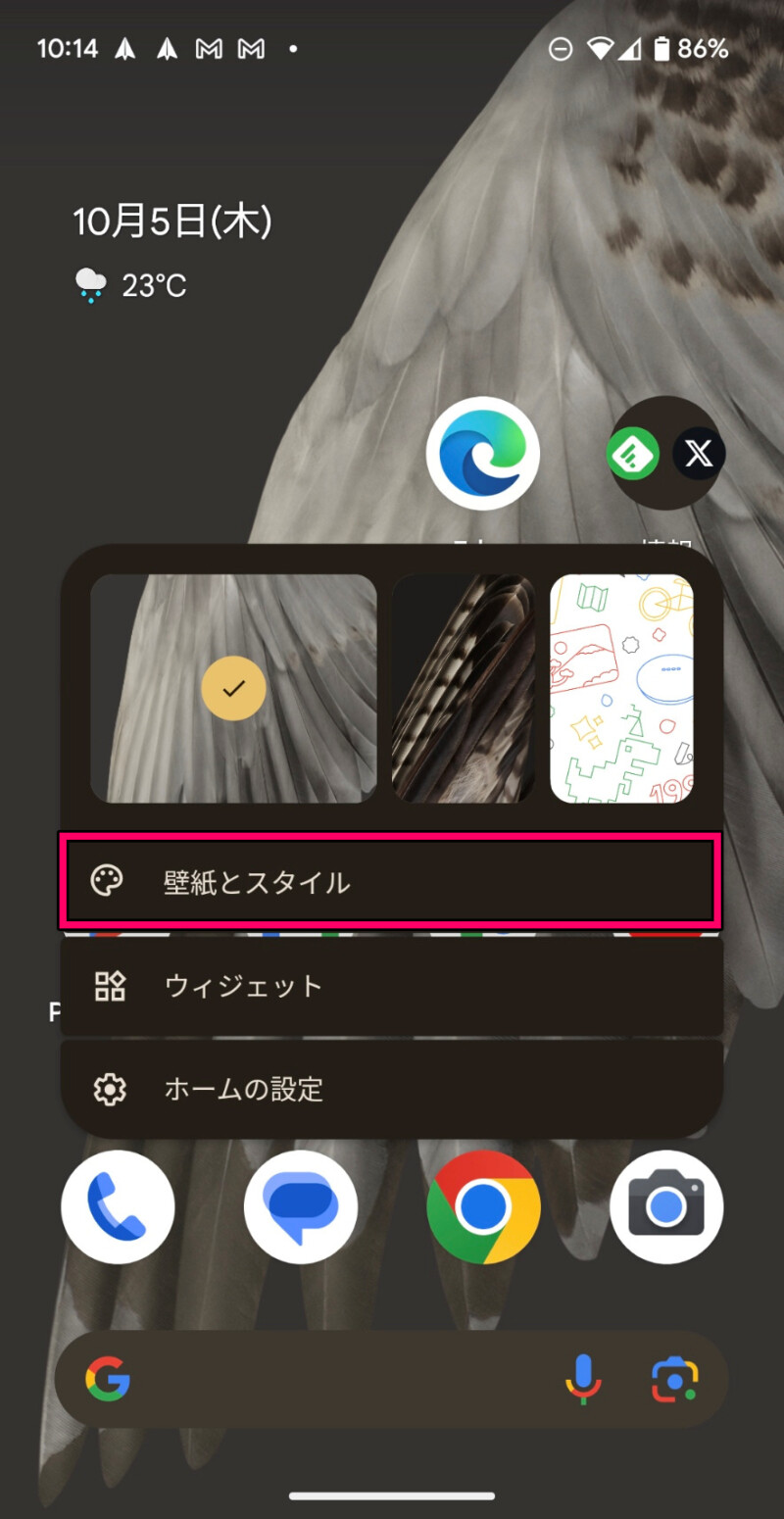
上部のロック画面タブをタップ。
「ショートカット」をタップ
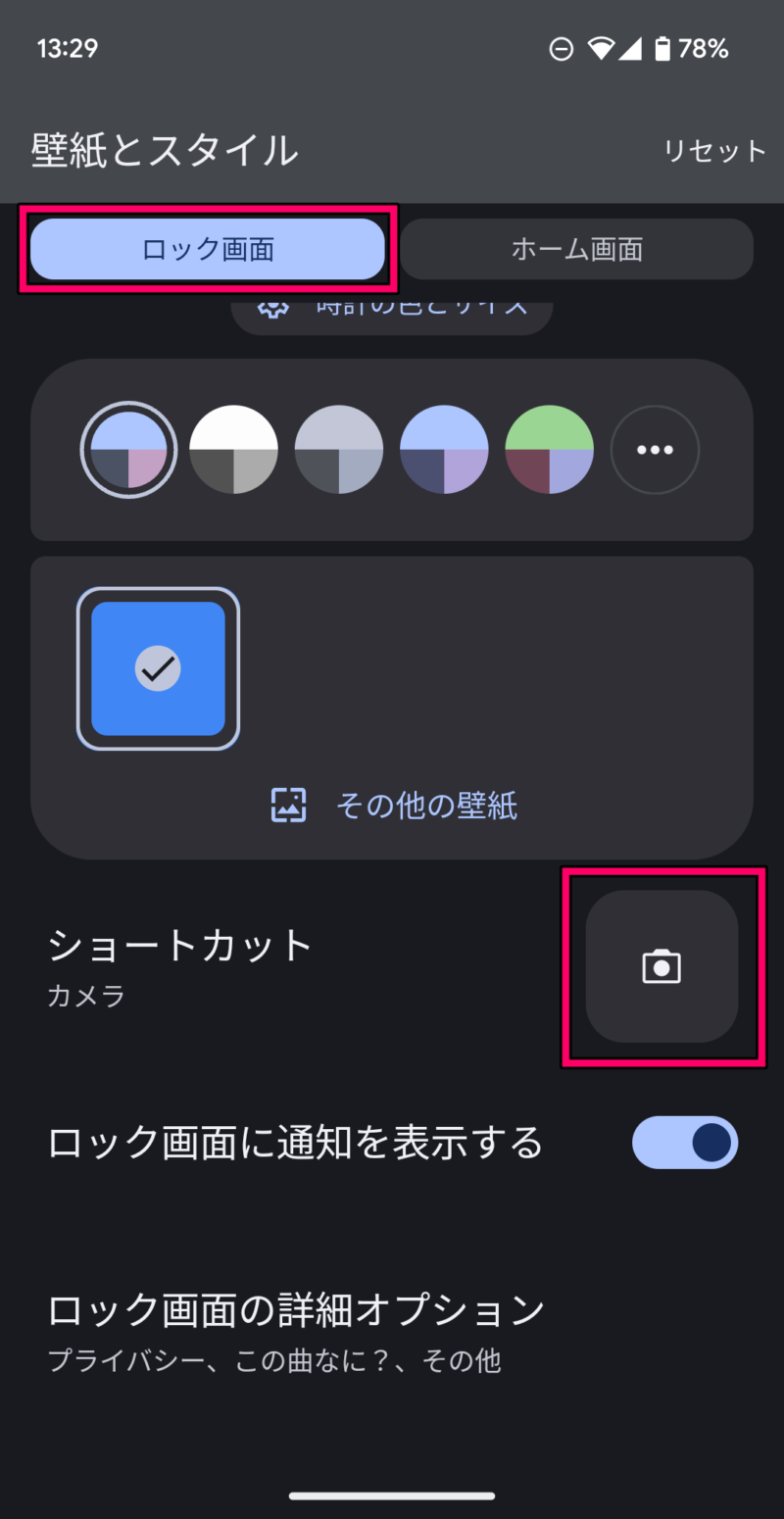
ロック画面左下のショートカットと右下のショートカット設定できます。
カメラやライトなど設定できるので、設定したいショートカットがあれば設定してみてください。
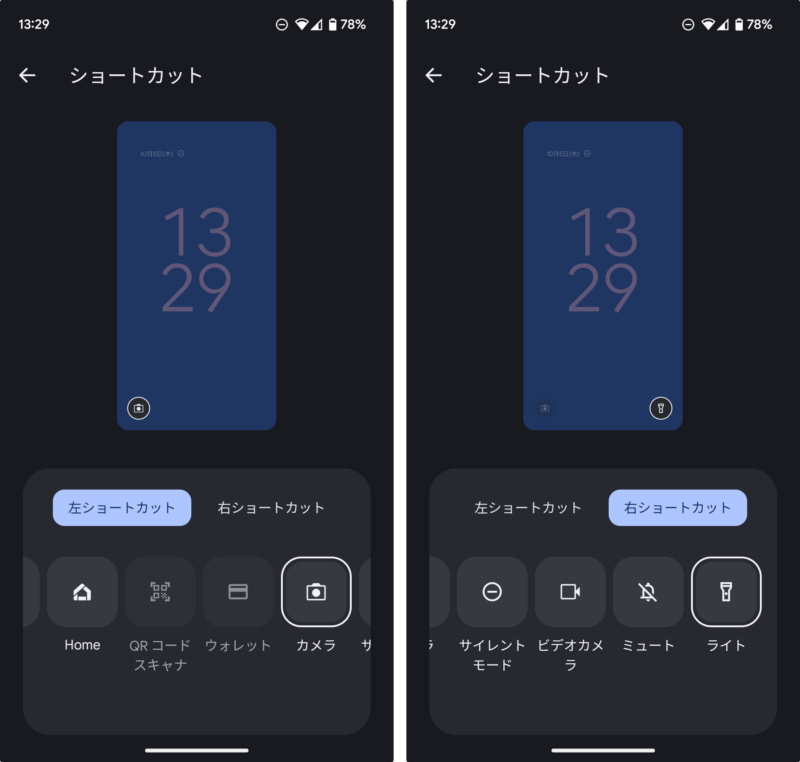
Google Pixelのロック画面を自分好みにカスタマイズしよう!
Google Pixelシリーズでロック画面をカスタマイズする方法を紹介しました。
Android 14ではロック画面を色々といじれるようになっているので、自分好みにカスタマイズしてみてはいかがでしょうか。


