
この記事では、申し込みからSIM到着までとSIMフリー「iPhone 7」で使うためにやった初期設定について紹介していきたいと思います。
IIJmioからUQモバイルにMNP
IIJmioからUQモバイルにMNPするには準備が必要です。まずはそこからやっていきます。
IIJmioにMNP予約番号を発行してもらう
MNPするために、まず契約してるIIJmioにMNP予約番号発行の申込みを行いました。IIJmioの会員ページにある、「MNP予約番号の発行・確認」から申込むことができます。
MNP予約番号の発行を待つ
MNP予約番号発行を申込みが完了したらMNP予約番号が発行されるまで待ちます。MNP予約番号の発行までに最大4日程度かかるようです。私の場合は2日ほどで発行されました。
準備が整ったのでUQモバイルを申込む
MNP予約番号が発行されて準備が完了したので、UQモバイルのページにアクセス。
申し込みページで、希望する料金プランや名前、住所などの個人情報を入力し申込みを行います。
私は、SIMは「マルチSIM」。料金プランは、「データ高速+音声通話プラン」を選択しました。
現在「データ高速+音声通話プラン」は契約できません。現在は新料金プラン「スマホプランS」を契約中です。
その後、「運転免許証」「パスポート」「健康保険証」などの本人確認書類をアップロードして申込みは完了です。
しばらくすると新規申し込み手続き完了メールが送られてきます。さらに同時に配達手配完了メールも送られてきました。
ちなみに、私が申し込みを完了したのは日曜日の10時ごろで、新規申し込み手続き完了メールと配達手配完了メールが送られてきたのがその日の16時ごろでした。あまりの準備の早さびっくりしました(笑)
UQモバイルのSIMが到着。初期設定を行う
翌日月曜日の夕方ごろにSIMが到着。
早速、初期設定を行いました。
やることとしては
- SIMをUQモバイルのものに入れ替える
- プロファイルのインストール
- 回線の切り替え
です。
SIMをIIJmioからUQモバイルのものに入れ替える
「iPhone 7」の本体右側面にある小さい穴にSIMピン差し込んで押し込むとSIMトレイが出てきます。SIMピンは、SIMフリー「iPhone 7」を購入したときに付属品としてついてきます。SIMピンはこんな感じのやつです。
以前使っていたSIMを外してUQモバイルから送られてきたSIMを入れます。
UQモバイルの「マルチSIM」は、Mini・Micro・Nanoのいずれか好きなサイズで切り取ることができるようになっています。私が使うSIMフリー「iPhone 7」はNanoSIMなので、NanoSIMのサイズに切り取りました。
プロファイルのインストール
プロファイルのインストール前に私の場合は、まず以前使っていたIIJmioのプロファイルを削除しました。
プロファイルの設定は「設定」→「一般」→「プロファイル」でできます。
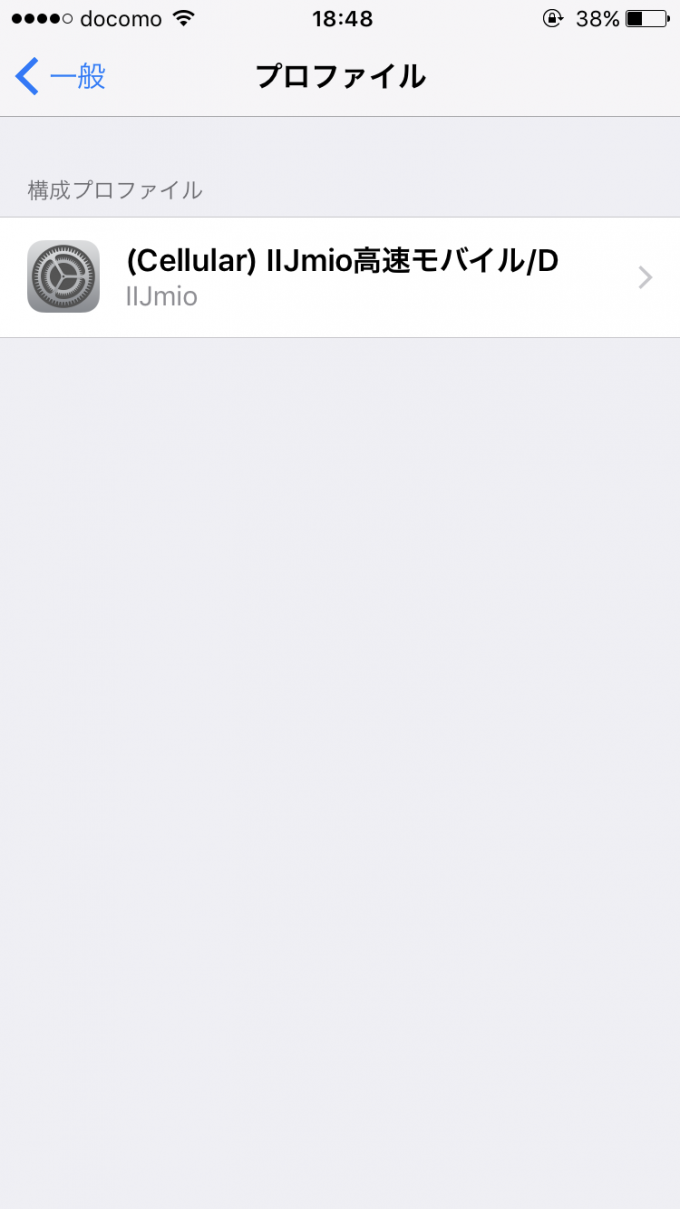
この画面で「プロファイルを削除」をタップすればOK。
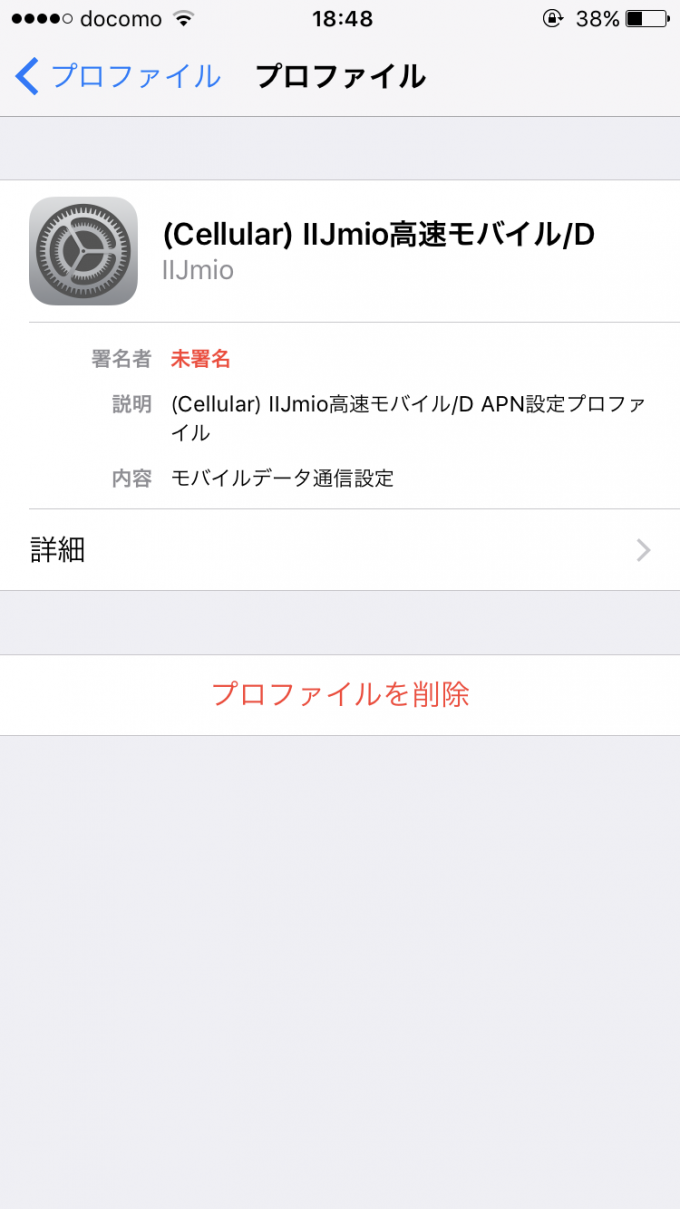
プロファイルの削除が完了したら今度はプロファイルをインストールしていきます。プロファイルのインストールはiOS製品の設定方法から行えます。
iOS製品の設定方法のiPhone 6/6 Plus/6s/6s Plus/SEのURLにsafariでアクセスするとプロファイルをインストールする画面が開きます。その画面で「インストール」をタップしてプロファイルのインストールを完了させました。
※プロファイルは現状、iPhone 5/5s/5cかiPhone 6/6 Plus/6s/6s Plus/SEしかないので、私はiPhone 6/6 Plus/6s/6s Plus/SEの方を選択しました。
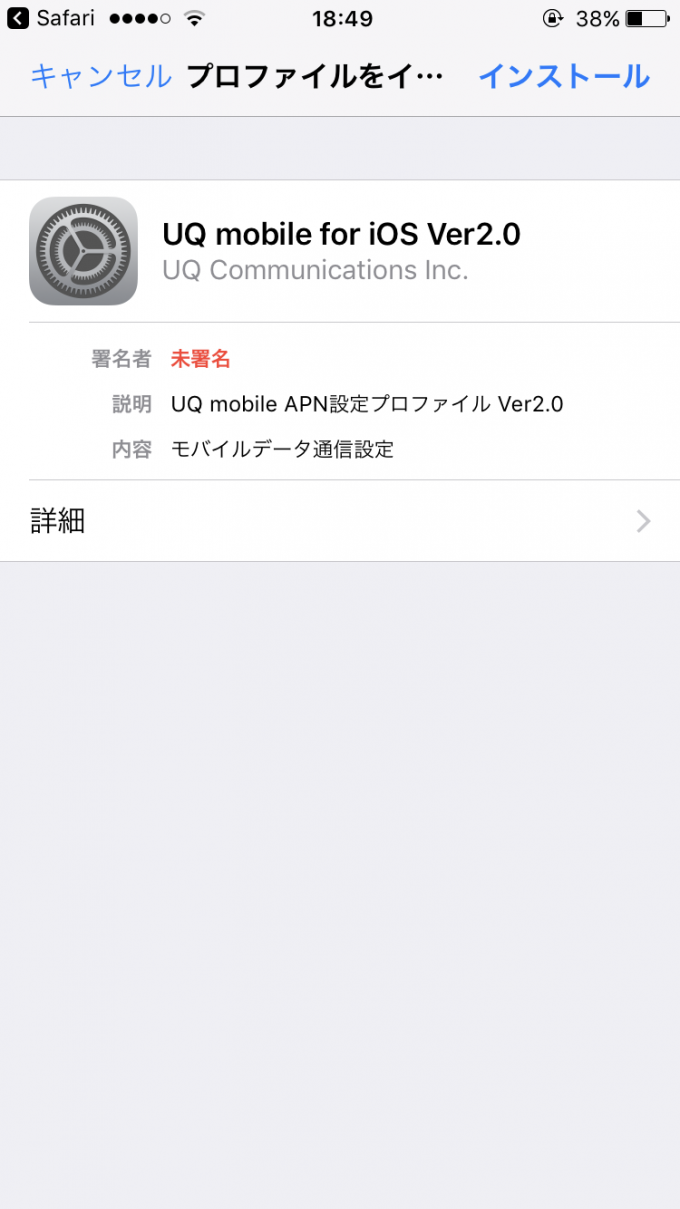
プロファイルのインストールが完了後に、キャリア設定アップデートの画面が表示されたので「アップデート」をタップ。しばらくすると画面上のところが「au」に切り替わりました。うまく切り替わらない場合は再起動してみるといいかもしれません。

回線の切り替え
設定が完了したら最後に回線の切り替えを行います。まずUQモバイルの「my UQ mobile」にアクセスして、「新規お申し込み手続き完了のご案内」メールに記載されているIDとパスワードを入力してログインし、新規ID登録を完了させました。
新規ID登録が終わったら今度は回線の切り替えです。MNPの場合は自分で回線の切り替えを行います。「my UQ mobile」のお申し込み状況一覧を選択し、「回線切替」を選択して実行すると回線の切り替えました。私の場合は10分ぐらいで完了しました。
これで設定完了です。
『UQ mobile ポータルアプリ』をダウンロード
すべての設定が完了した後に、『UQ mobile ポータルアプリ』をダウンロードしました。『UQ mobile ポータルアプリ』では、データ通信速度の切り替え、データの追加チャージやチャージ履歴表示、契約状況の確認を簡単に行うことができます。便利なのでダウンロードしておいた方がいいです。
IIJmioからUQモバイルにMNP手順まとめ
UQモバイルにMNPして、申し込みからSIM到着までについてとSIMフリー「iPhone 7」で使うためにやった初期設定を紹介してきましたがいかがだったでしょうか?
UQモバイルは非常に対応が早くて、私の場合は申込みからSIM到着まで2日でした。
1日目
日曜日10時ごろに申し込み→16時ごろに申し込み完了&発送メールが届く
2日目
翌日の月曜日夕方ごろにSIM到着。設定を完了し無事使えるように(≧∇≦)b
早く切り替えたかったので、素早い対応は非常にありがたかったですね。
それと、UQモバイルは自分で回線の切り替えをするので、SIM到着までに通信ができなくて困るということもなく、スムーズに移行することができる点もよかったです。
UQモバイルでSIMフリー「iPhone 7」を使いたいなと思っている方はぜひ参考にしてみてください。
UQ mobileの申込みはこちらからどうぞ
UQモバイルに興味があるけどどのプランにしようか迷ってる、そんな方はUQモバイルのメリット・デメリット【新料金プラン「スマホプランS」】を参考にしてみてください。




