
動画編集をスマホ(iPhone・Android)でサクッとやりたい!
そんな人に使ってみてほしい動画編集アプリが『Filmora(フィモーラ)』です。
本記事ではスマホ版Filmoraの魅力や特徴を紹介しつつ、実際に使ってみて感じたことや基本的な使い方などを紹介します。
本記事は株式会社ワンダーシェアーソフトウェア様とのタイアップ記事です。
スマホ版Filmoraアプリとは?
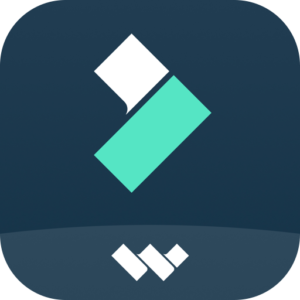
クリエイティブソフトなどを開発しているWondershare(ワンダーシェアー)が配信している基本無料の動画編集アプリです。
直感的な操作で動画編集がしやすいだけでなく、無料の音楽やテキスト、大量の動画テンプレート、背景削除、キーフレームの挿入、スピードランプなど、素材や動画編集機能が充実しているのが魅力です。
これからスマホで動画編集を始めてみたいと思っている動画編集初心者はもちろん、YouTubeやTikTokなどのSNSで動画投稿をしていて動画編集にそれなりに慣れている人にもおすすめできる動画編集アプリになっています。
スマホ版Filmoraアプリの有料版ついて
無料版だとモザイク機能が使えなかったり、書き出した動画内に透かしが入ったり、一部解像度が選べない、一部素材が使えないなど、制限があります。
スマホ版Filmoraアプリですべての機能・素材を使うには課金して有料版のFilmora Proにする必要があります。
価格はAndroidとiOSで少し違いがあります。記事更新時点の価格は以下の通りです。
| Android | iOS | |
| 永続 | 3,150円 | 9,800円 |
| 1年 | 2,200円 | 4,900円 |
| 毎月 | 320円 | 960円 |
ちなみにFilmoraにはPC版もあります。PCでの動画編集に興味がある人は、こちらもぜひチェックしてみてください。
スマホ版Filmoraアプリのメリット
スマホ版Filmoraアプリを使って実際に使ってみて感じたメリットを紹介します。
簡単操作で動画編集できる
スマホ版Filmoraアプリの動画編集画面はこんな感じになってます。
数回のタップ操作で簡単に動画のカットや削除、音楽やテキストの挿入などができます。
画面下のメニューもわかりやすいので、初心者でもかなり使いやすい動画編集アプリだと感じました。
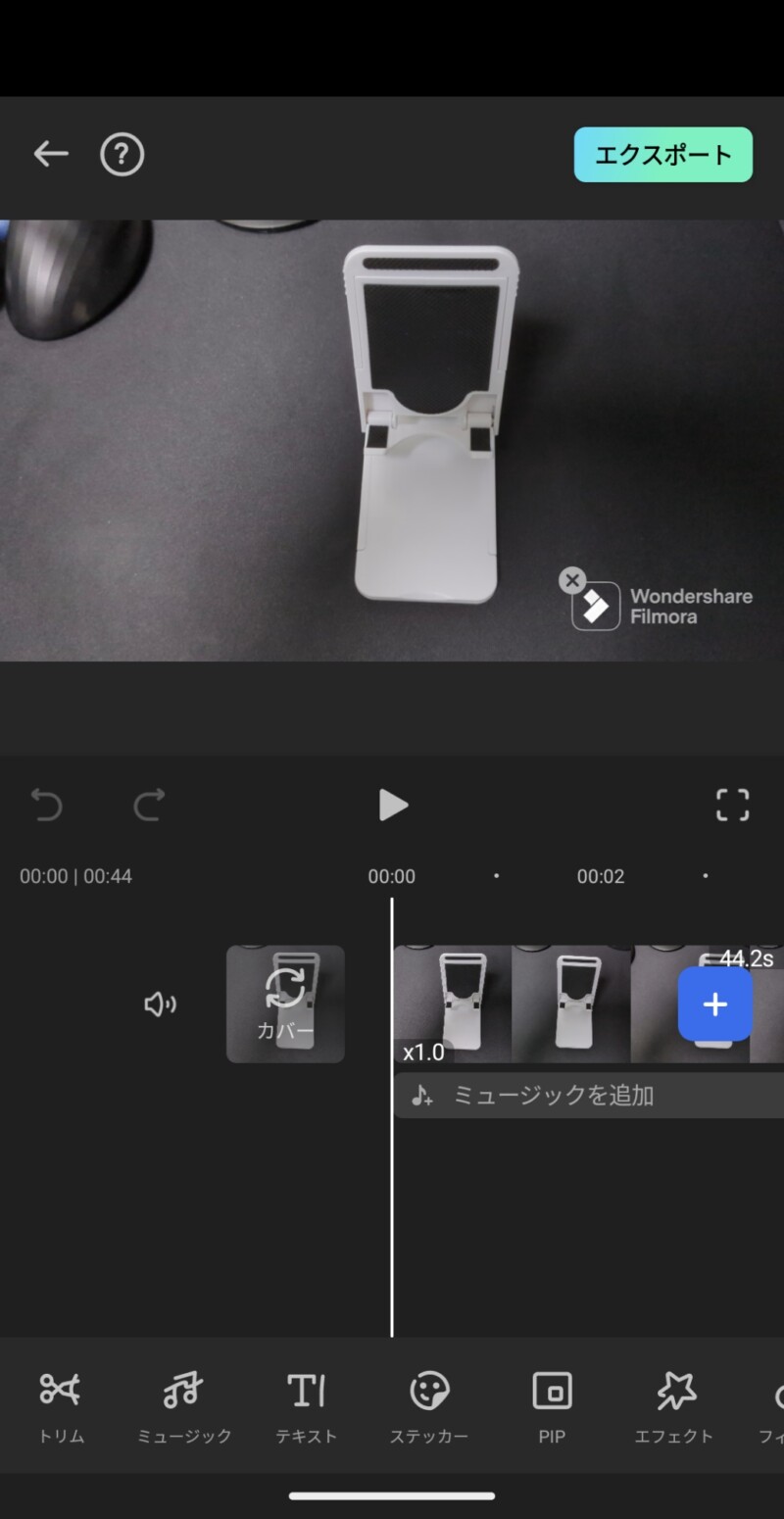
折りたたみスマホを開いた状態で使うとこんな感じで表示されます。大きい画面のスマホだと表示される範囲も大きくなるので、動画編集がよりしやすくなります。
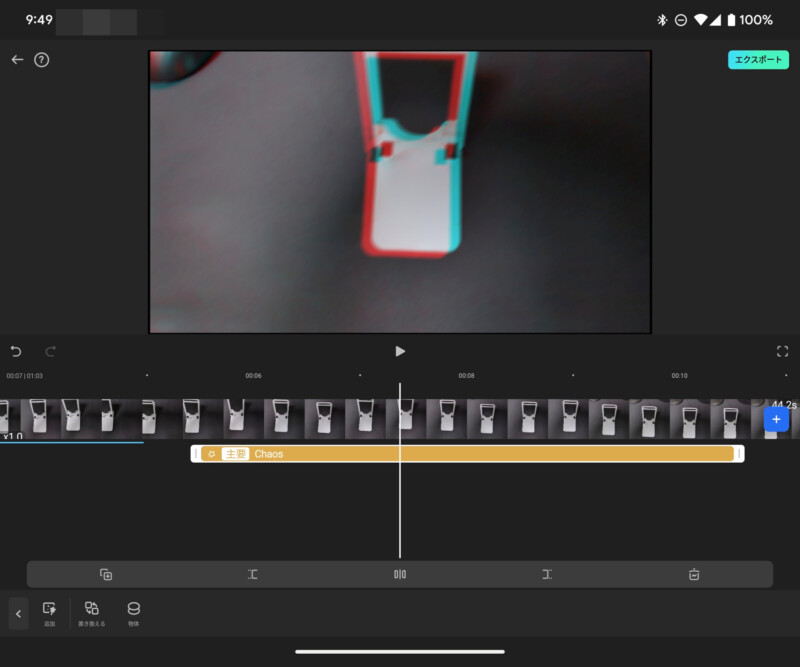
テンプレートやプロジェクトデモなどSNS動画で使える素材が充実
スマホ版Filmoraアプリにはテンプレートやプロジェクトデモ、エフェクトなどの素材が豊富に用意されているので、動画編集初心者でもクオリティの高い動画を気軽に作りやすいです。
これだけ手軽にSNS動画を作れてしまうのは、スマホ版Filmoraアプリの素晴らしいところだなと感じました。
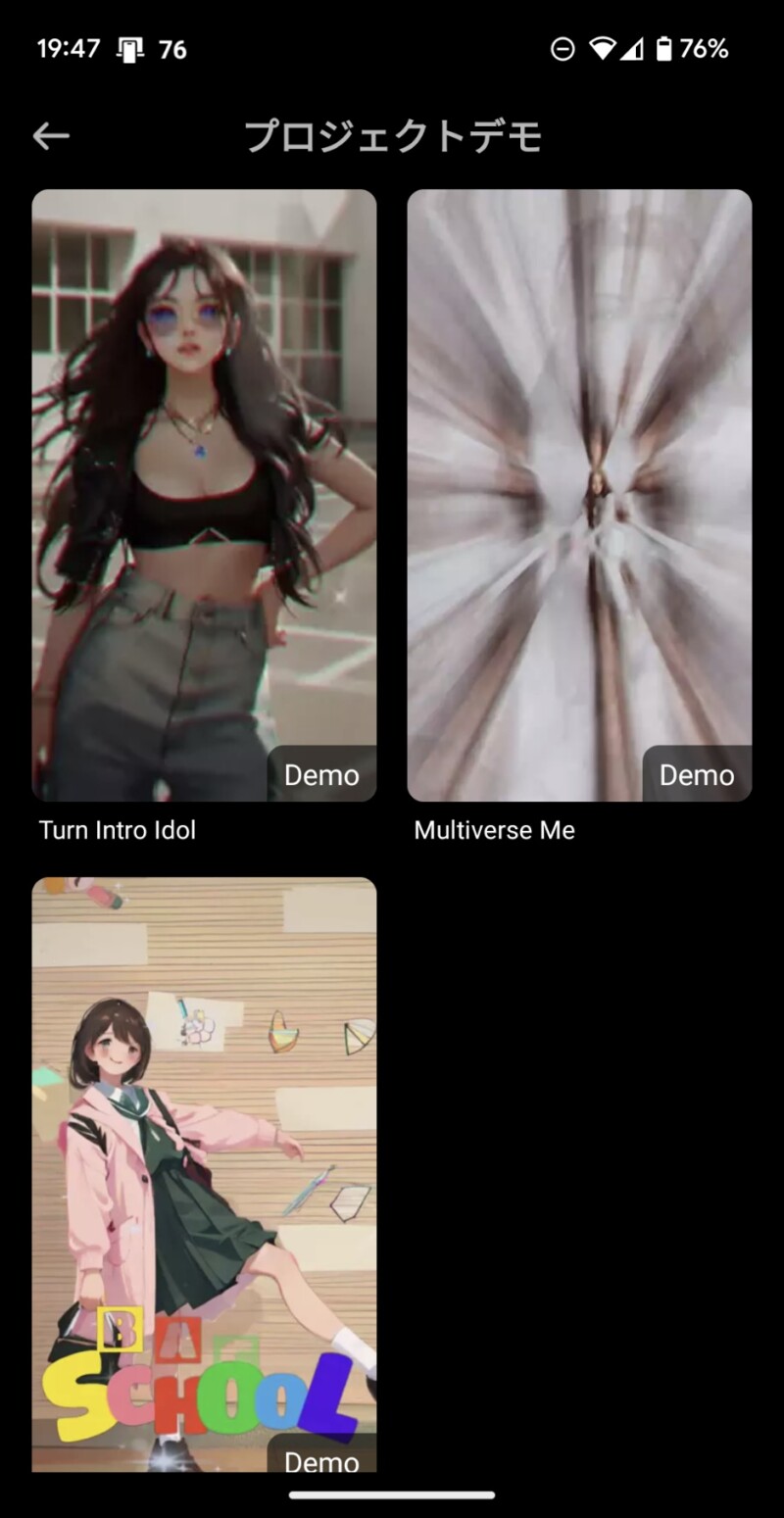
音楽・効果音が充実
スマホ版Filmoraアプリには1000曲以上の音楽や効果音が用意されています。
音楽素材のサイトでいちいち探したりしなくても、アプリ内でこれだけの音楽・効果音を使えるのは便利です。
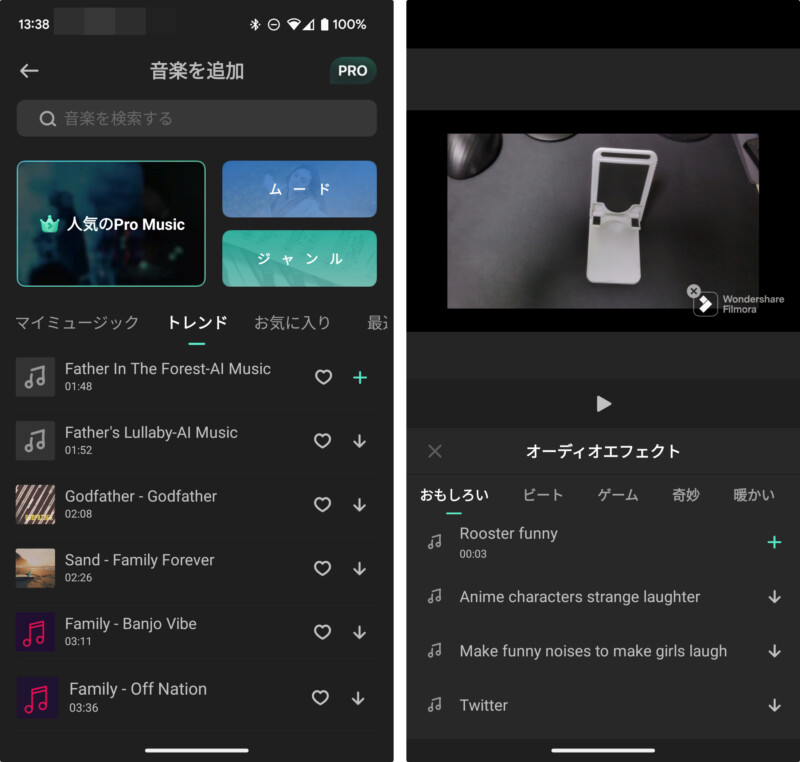
スマホ版Filmoraアプリのデメリット
スマホ版Filmoraアプリを使って実際に使ってみて感じたデメリットを紹介します。
動画編集上級者だと機能が物足りないと感じる可能性も
スマホ版Filmoraアプリは非常に使いやすい動画編集アプリではありますが、色々とこだわって動画編集したいという上級者の人にとっては、もしかしたら物足りないと感じる部分があるかもしれません。
ただ、動画のカット、テキスト挿入、音楽の挿入、フィルターやエフェクトの適用、背景を削除、キーフレームの挿入、スピードランプなど、スマホ版Filmoraアプリには動画編集に必要な機能が多く搭載されています。
多くの人にとっては十分すぎるぐらいの機能が搭載されていると個人的には思います。
無料版だと動画に透かし入るなどの制限がある
無料版だと書き出した動画内に透かしが入ったり、書き出しできる画質に制限があったり、エフェクト、フィルター、音楽、テンプレートなどの素材で一部使えないものがあったり、モザイク機能が使えないなど、有料版と比較すると機能に制限があります。
スマホ版Filmoraアプリですべての機能・素材を使って本格的に動画編集をやっていきたいという人は、課金して有料版を使う必要があります。
スマホ版Filmoraアプリの基本的な使い方・操作方法
動画編集初心者が知っておきたいスマホ版Filmoraアプリの基本的な使い方・操作方法を紹介します。
スマホ版Filmoraアプリのダウンロード方法
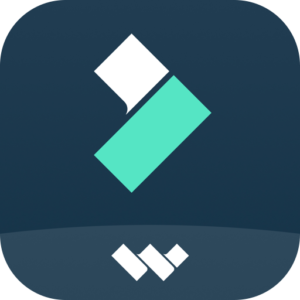
Androidスマホの人はGoogle Play、iPhoneの人はApp Storeで『Filmora』アプリをダウンロードしてください。
プロジェクトを作る方法
「新しいプロジェクト」をタップ。
新しいプロジェクトの右にある「カメラ」から動画を撮影してプロジェクトを作成したり、プロジェクトデモや画面下のテンプレートからプロジェクトを作成することも可能です。
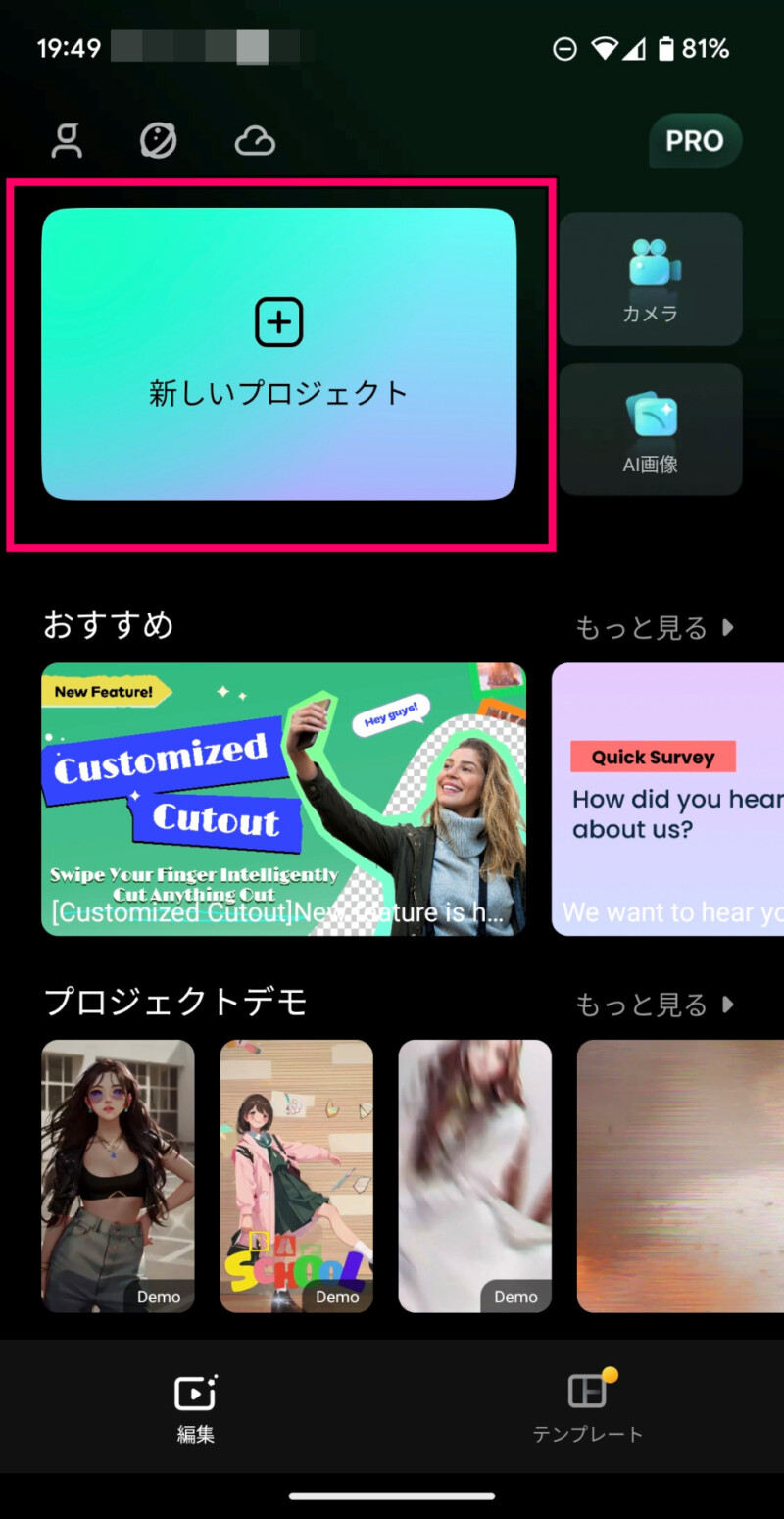
アルバムなどから使いたい素材をタップして選択(複数選択可)してAndroidは「輸入」、iOSは「インポート」をタップするとプロジェクトを作成できます。
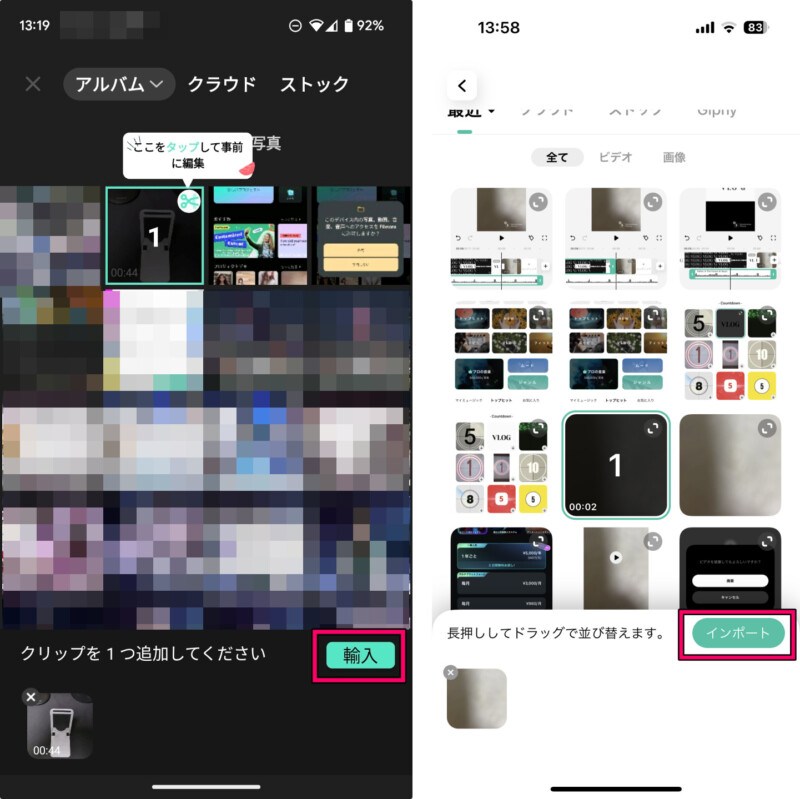
音楽を挿入する方法
編集画面で「ミュージックを追加」または画面下メニューの「ミュージック」をタップして「音楽を追加」をタップ。
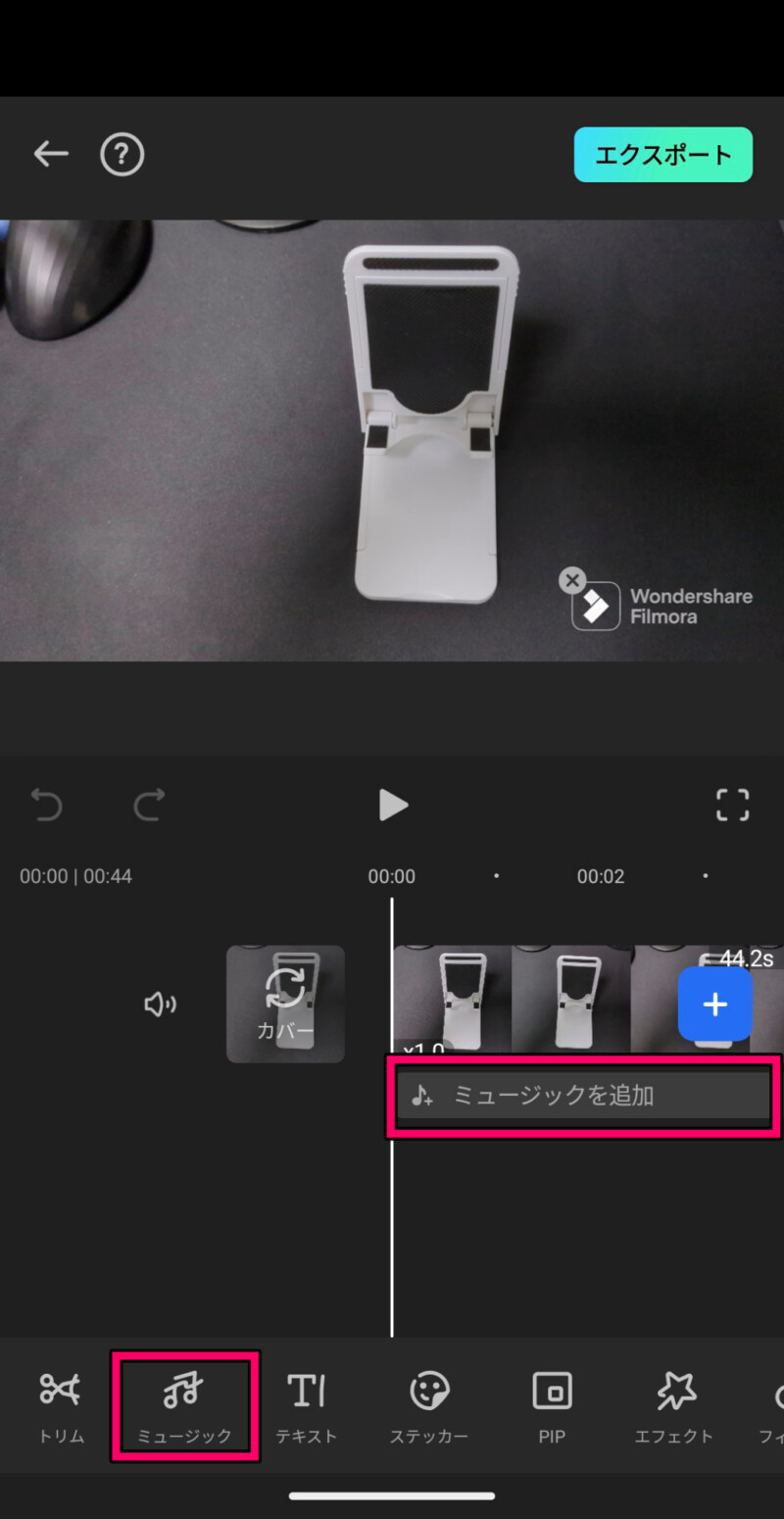
気になる音楽をタップすると音楽を確認できます。音楽が気に入ったら「+」をタップ。これで音楽を挿入できます。
ちなみに「PRO」と書かれている素材は有料版の人しか使えません。音楽以外もすべて「PRO」と記載のあるものは有料版の人しか使えません。
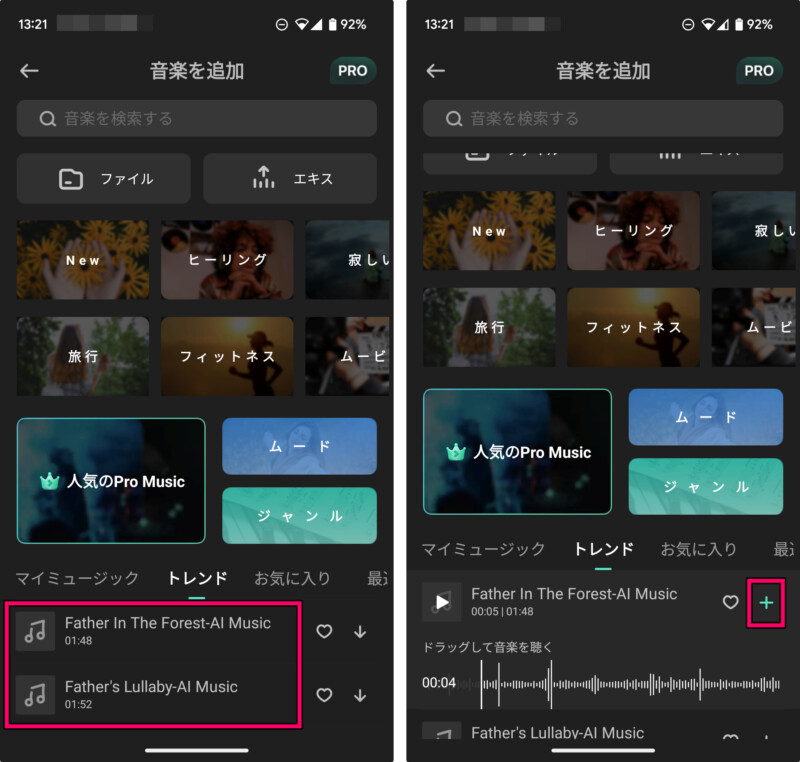
クリップを移動する方法
移動したいクリップを長押ししてスライドすることで移動ができます。
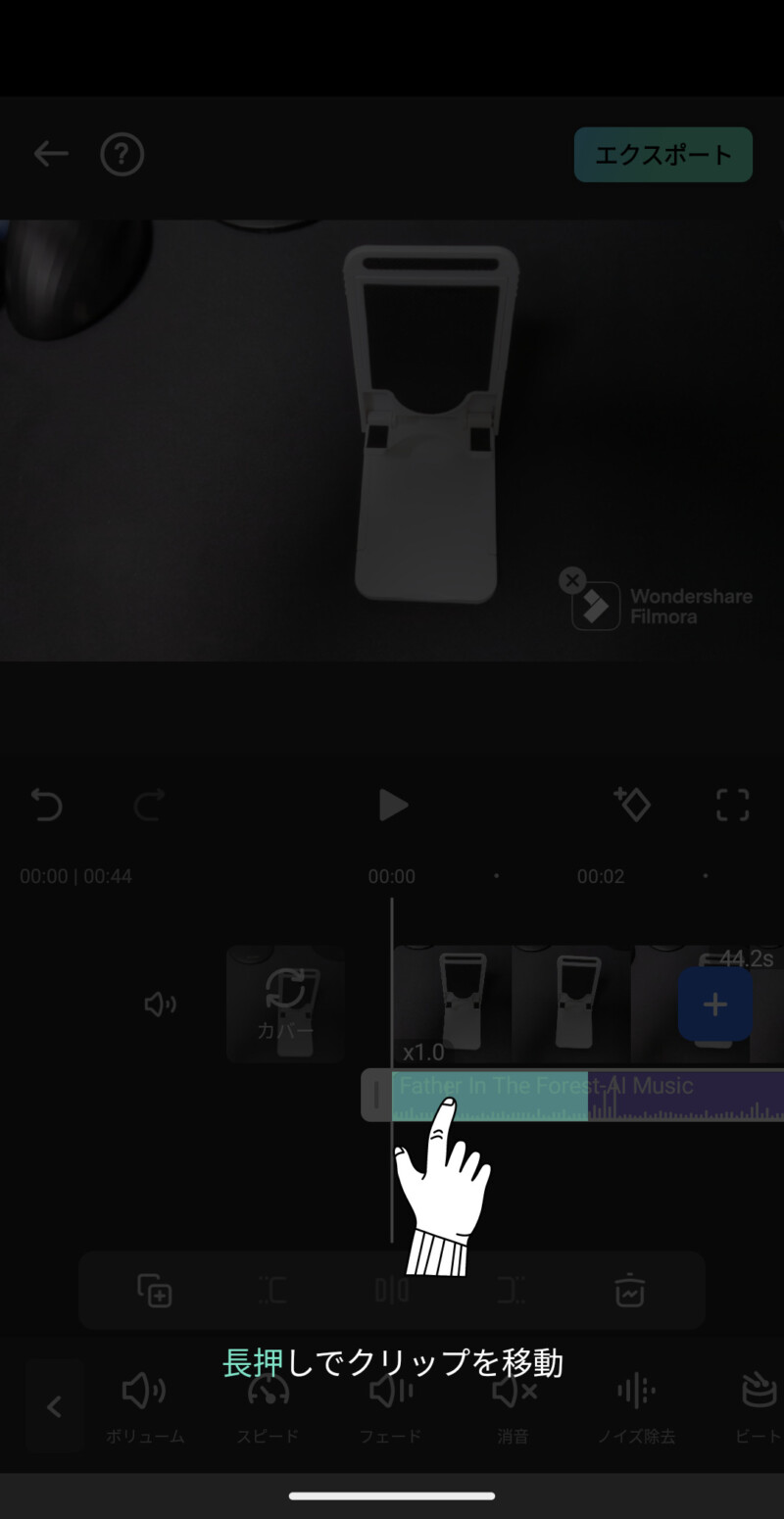
動画の分割・削除方法
編集したいクリップをタップ。
すると画像のような画面が表示されるので「分割アイコン」をタップ。これでクリップを分割できます。
クリップを削除したい場合は、消したいクリップをタップし、「ゴミ箱アイコン」をタップ。これでクリップを削除できます。
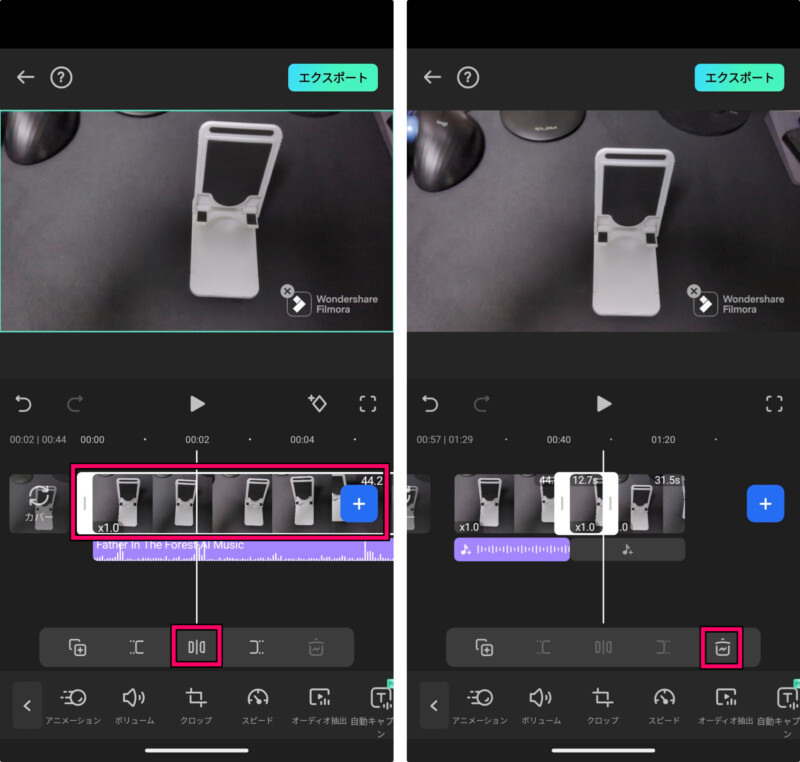
テキストを挿入する方法
「テキスト」をタップし「追加」をタップします。
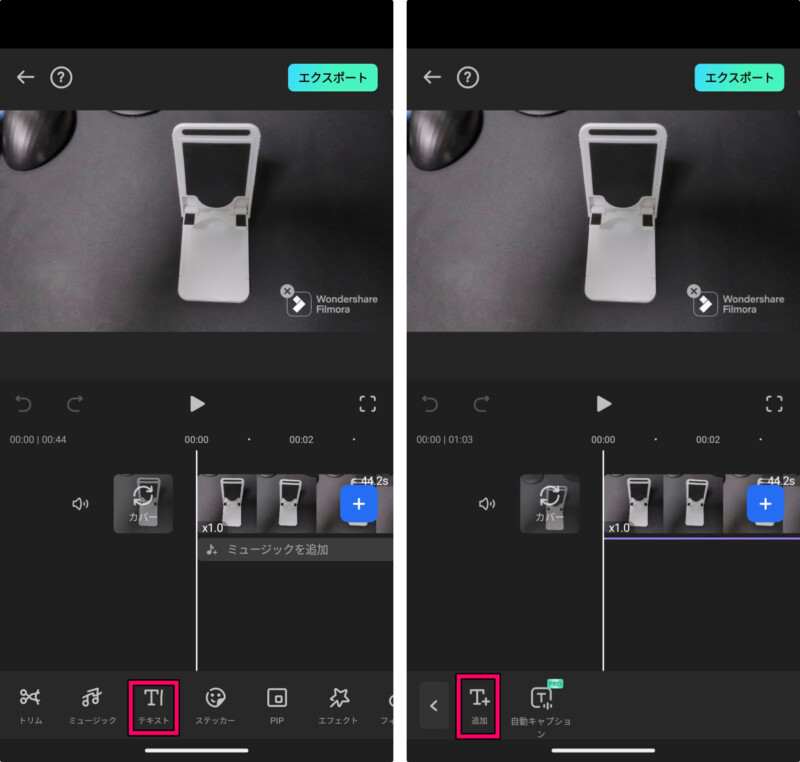
テキストの編集画面が表示されます。「文字を入力」をタップして文字を入力し、チェックマークをタップすればテキストを挿入できます。
文字を入力にあるメニューでスタイルやフォントを変更したり、テンプレートを使ったりすることも可能です。
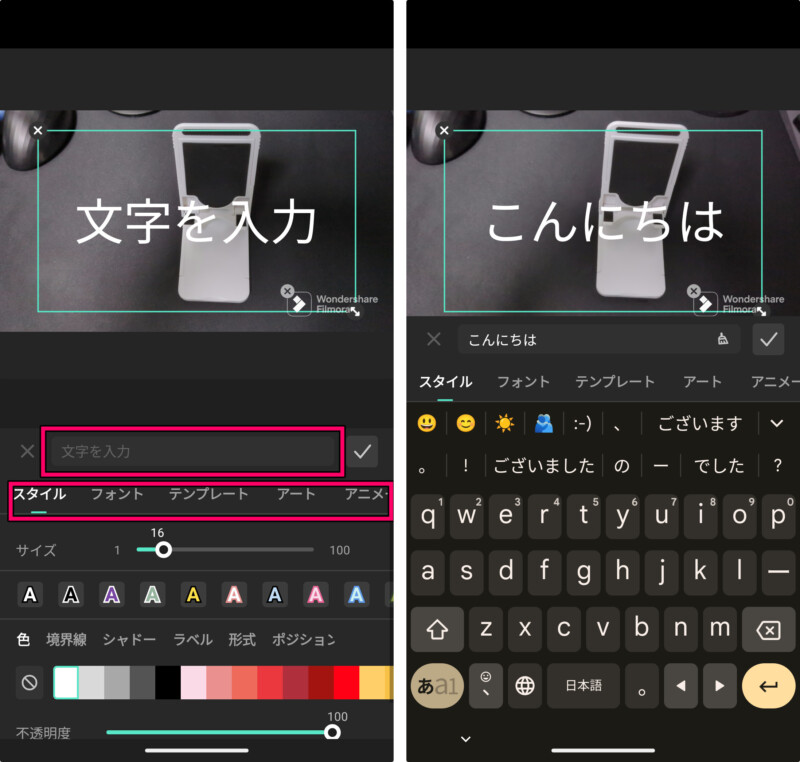
テキストの枠をドラッグすることでテキストの位置を変えたり、右下の矢印をスライドすることで大きさを変えることができます。
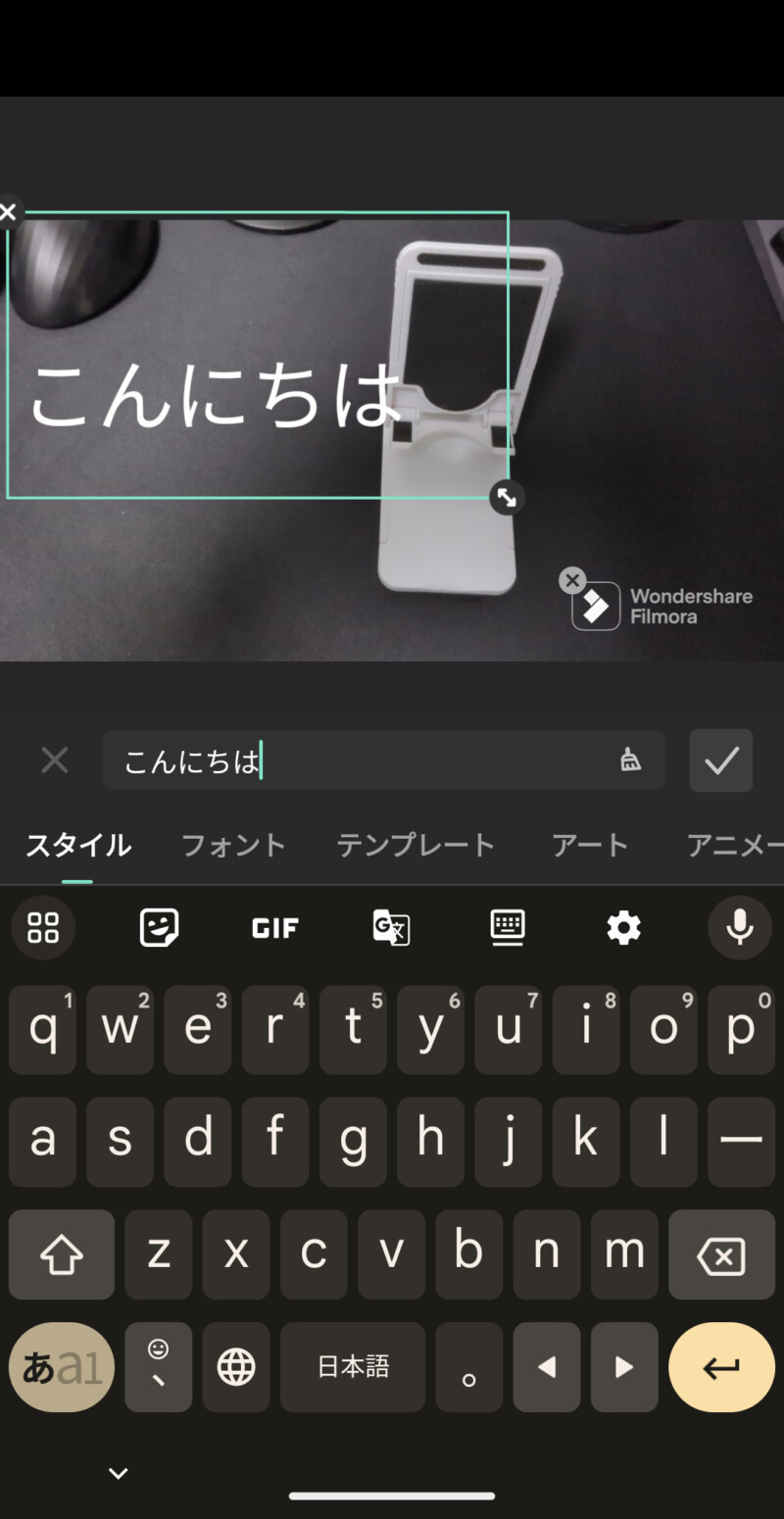
動画のアスペクト比を変更する方法
「スケール」をタップするとアスペクト比を選択できます。
選択するとこんな感じで簡単に動画のアスペクト比を変更できます。
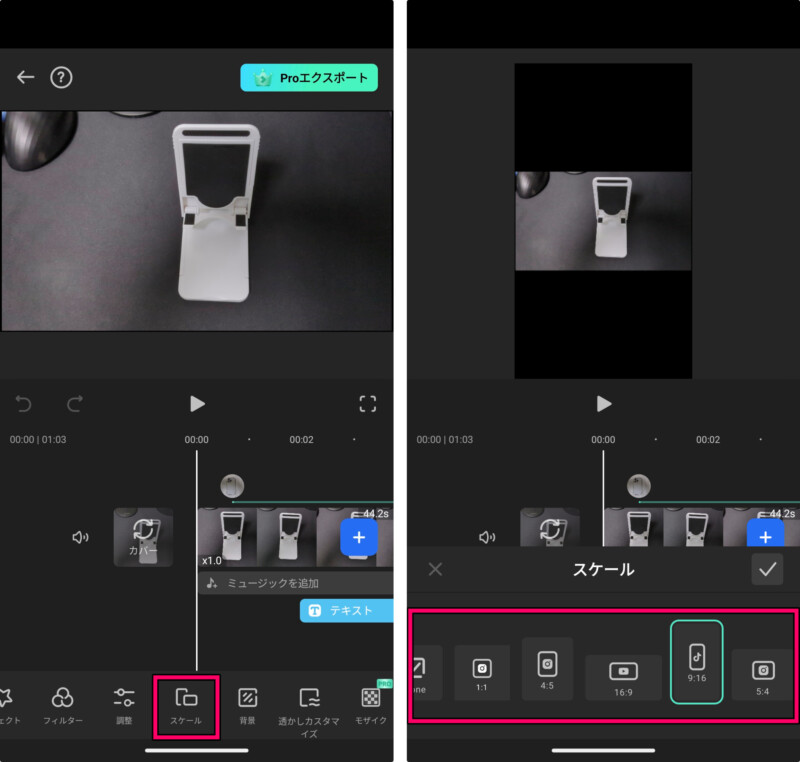
モザイクをかける方法
モザイクは有料版でかけることができます。
「モザイク」をタップ。
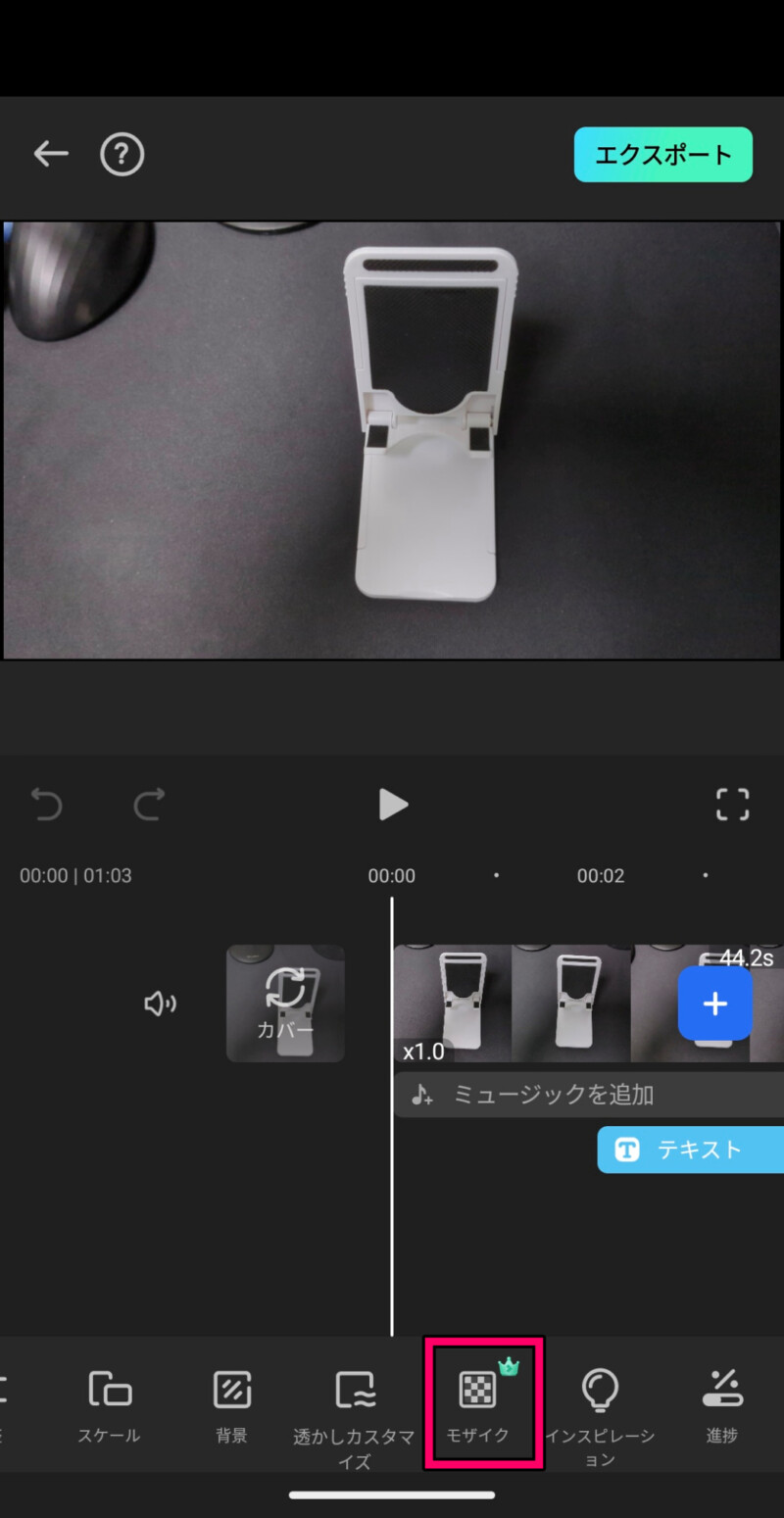
かけたいモザイクを選びます。下のスライダーでモザイクの濃さを調整できます。モザイクをドラッグすることでモザイクの位置を変えたり、右下の矢印をスライドすることで大きさを変えることができます。
チェックマークをタップすればモザイクをかけることができます。
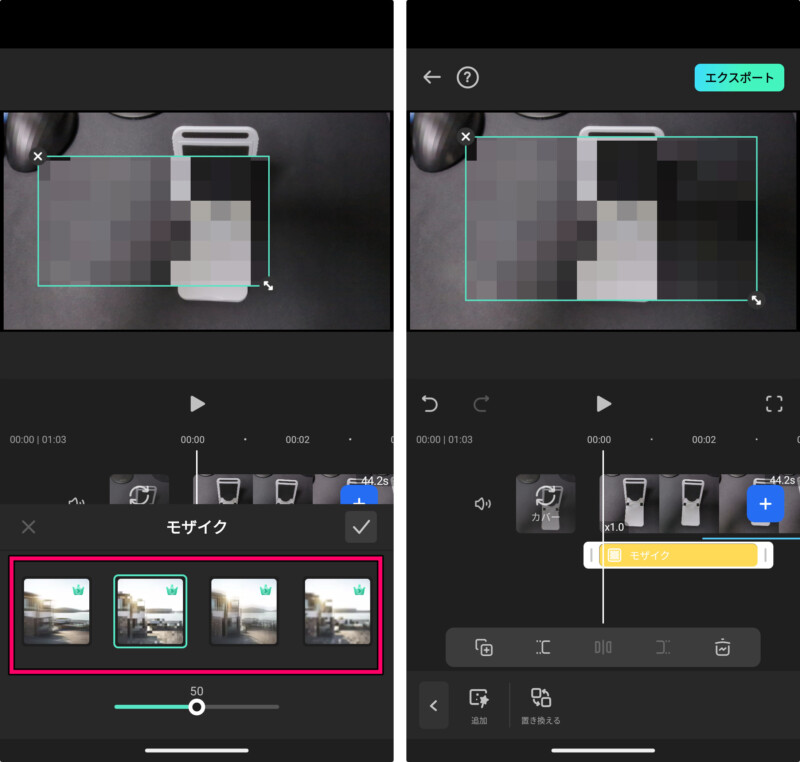
編集した動画を書き出す方法
動画の編集が完了したら画面右上にある「エクスポート」をタップ。
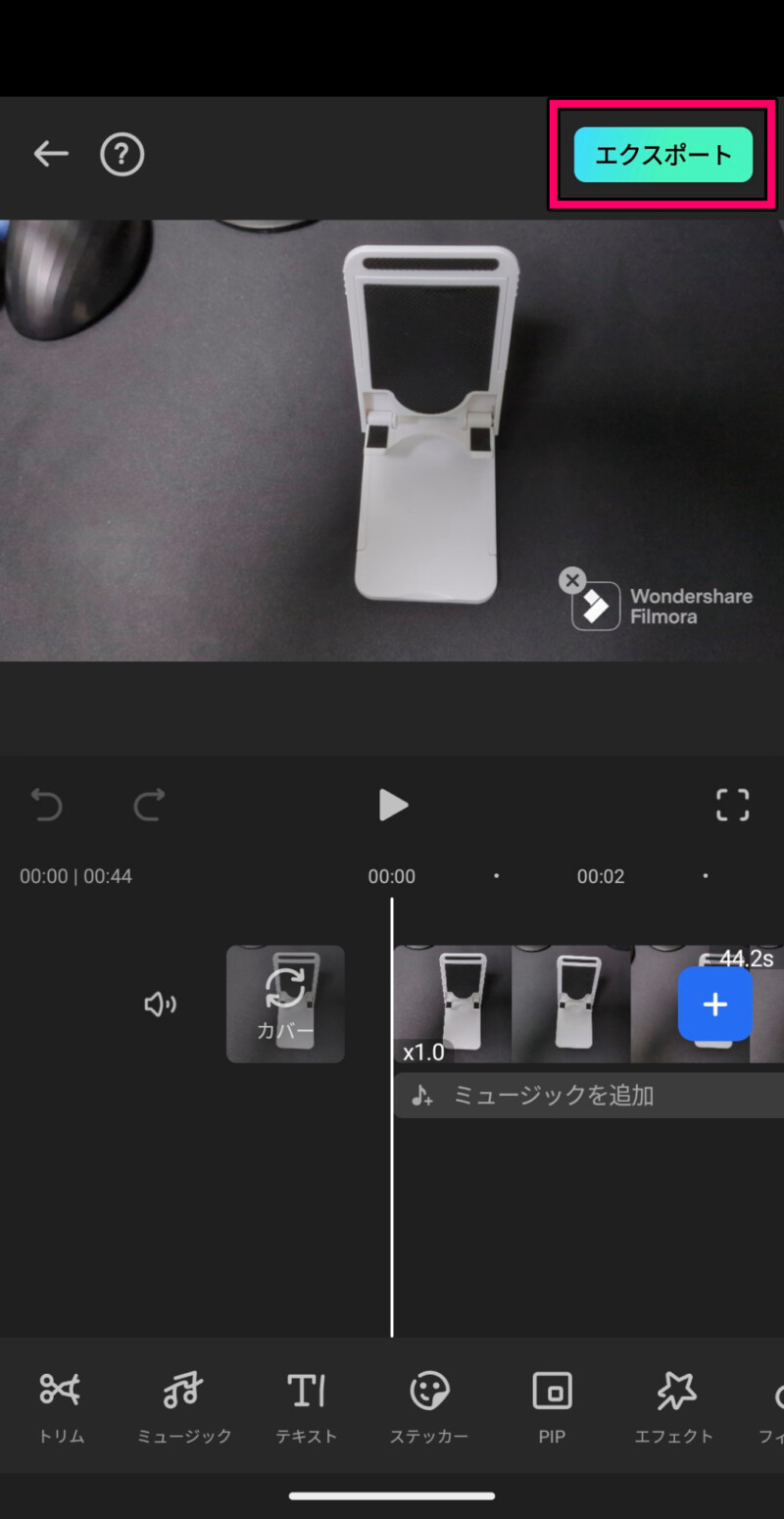
解像度などの設定(無料版では透かしが入ったり、解像度の制限などがあります)して「エクスポート」をタップ。
画像は左がAndroid・右がiOSです。
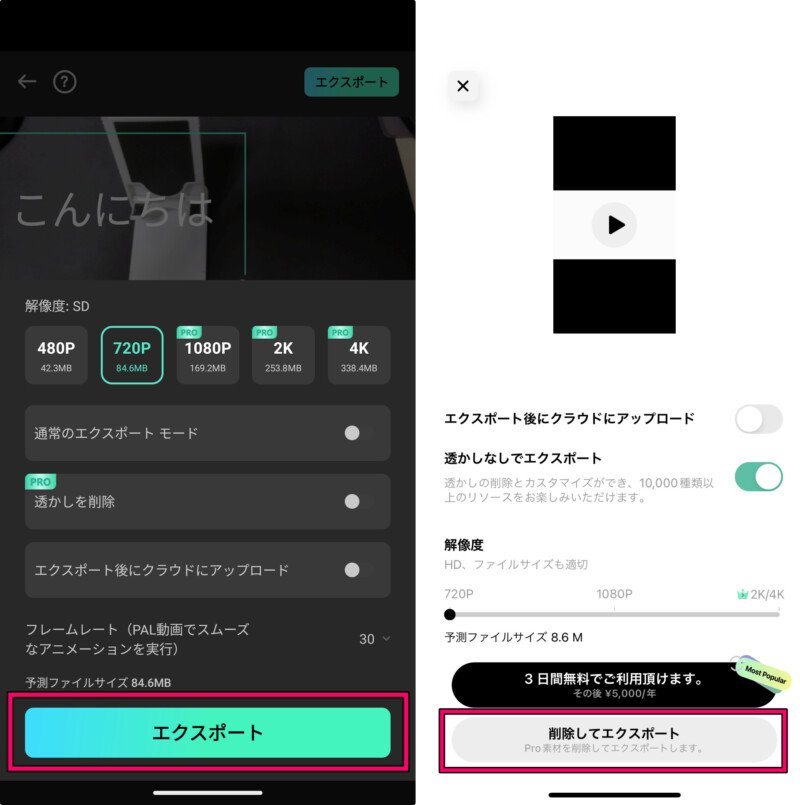
あとは動画の書き出しが終わるのを待てばOKです。
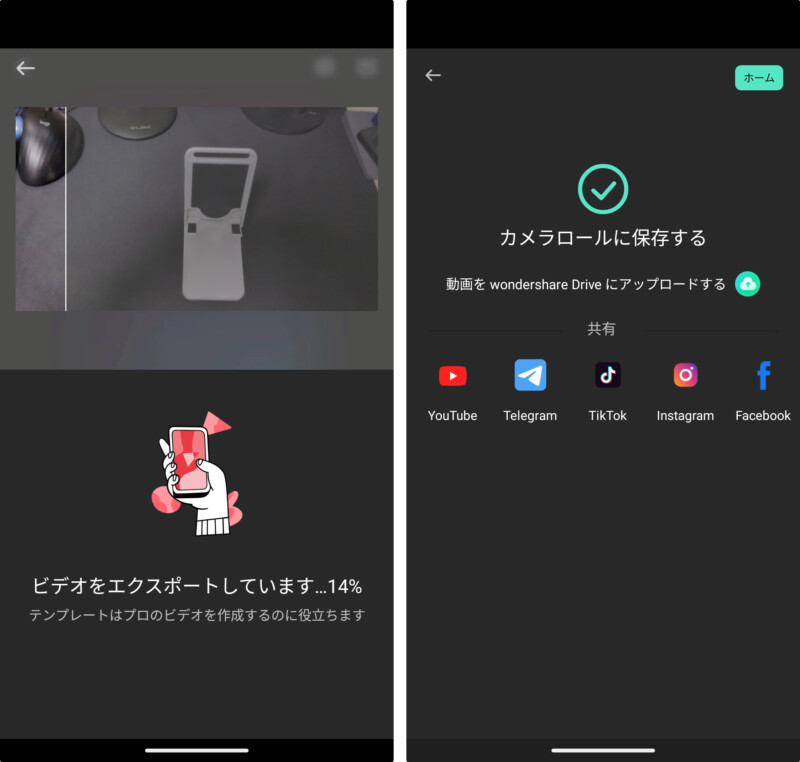
スマホ版Filmoraアプリレビューまとめ
動画編集アプリ『Filmora(フィモーラ)』を紹介しました。
簡単操作で動画編集ができるので、とても使いやすい動画編集アプリだと感じました。
無料版だとモザイク機能が使えなかったり、書き出した動画内に透かしが入ってしまうなど、機能面に制限がありますが、スマホ版Filmoraアプリの操作性は十分体験できると思うので、ぜひ無料版から使ってみてください。
本格的に使っていきたいという人は、有料版の利用を検討してみてください。
『Filmora』アプリ情報
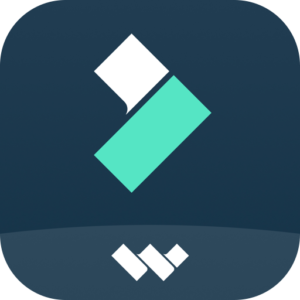
アプリ名:Filmora- AI動画編集:動画作成、動画加工、歌詞動画
ジャンル:動画編集
対応OS:iOS・Android
価格:無料(App内課金あり)
Filmora公式サイト:https://filmora.wondershare.jp


