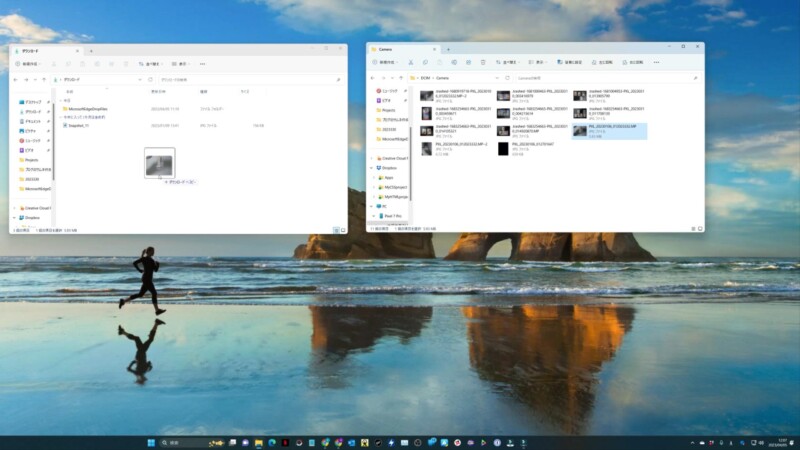Androidスマートフォン「Google Pixel」とWindowsパソコンをUSBケーブルで接続して、写真や動画などのファイル転送する方法を紹介します。
動画もあります。本記事の内容と合わせてチェックすると、よりわかりやすいと思います。
Google PixelとWindowsパソコンをUSBケーブルで接続してファイル転送する方法
Google PixelとWindowsパソコンをUSBケーブルで接続してファイル転送する手順を画像を使いながら解説します。
Google PixelとWindowsパソコンをUSBケーブルで接続
まずはGoogle PixelとWindowsパソコンをUSBケーブルで接続します。

Windowsパソコンの端子状況によりますが、「USB-C & USB-C」か「USB-C & USB-A」のどちらかを準備してください。

Google PixelなどAndroidスマートフォンを購入したときに付属しているUSBケーブルもどちらかのタイプのUSBケーブルだと思うので、それがある方はそれを使ってください。
USBの接続用途をファイル転送に切り替える
Google PixelとWindowsパソコンをUSBケーブルで接続するとWindowsパソコンにGoogle Pixelが認識されます。
ただ、そのままの状態だと下の画像のように「このフォルダーは空です。」と表示されます。これを表示するにはGoogle PixelのUSBの接続用途を切り替える必要があります。
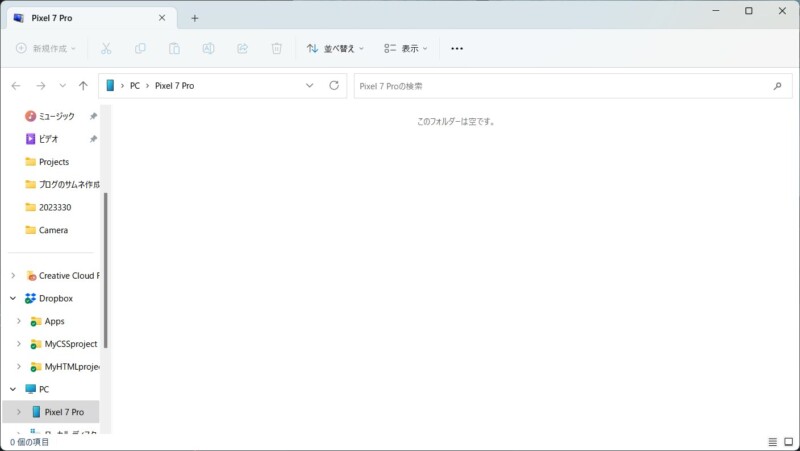
まずGoogle Pixelの画面を下にスワイプして通知パネルを表示します。

「このデバイスをUSBで充電中」をタップ。さらに「タップしてその他のオプションを表示します。」をタップ。
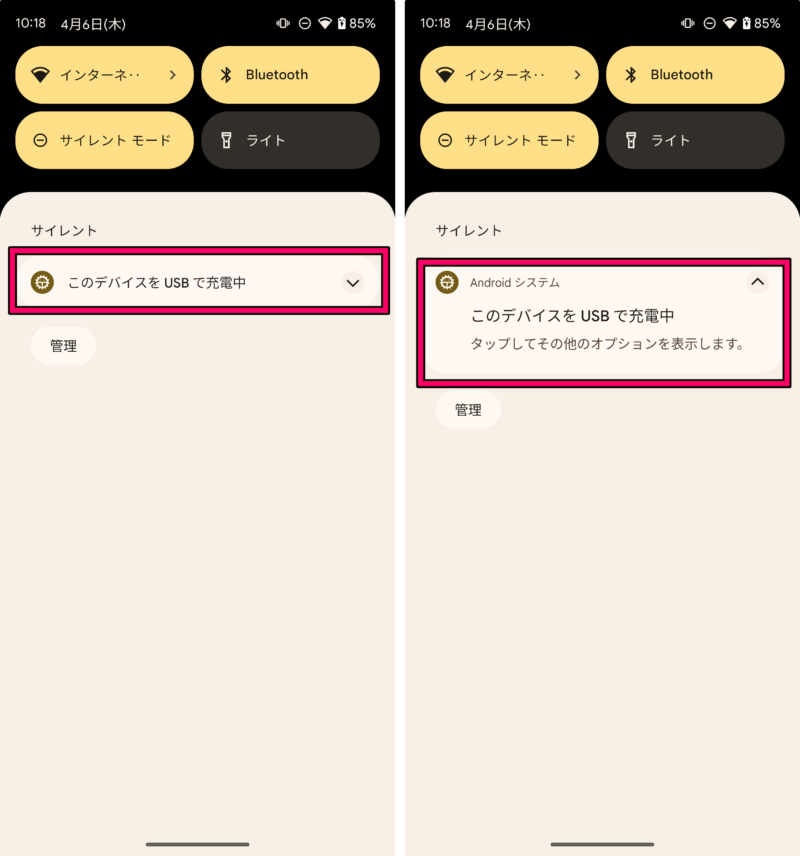
するとUSBの設定が表示されます。USBの接続用途が「充電」になっているので、それを「ファイル転送/Android Auto」にします。
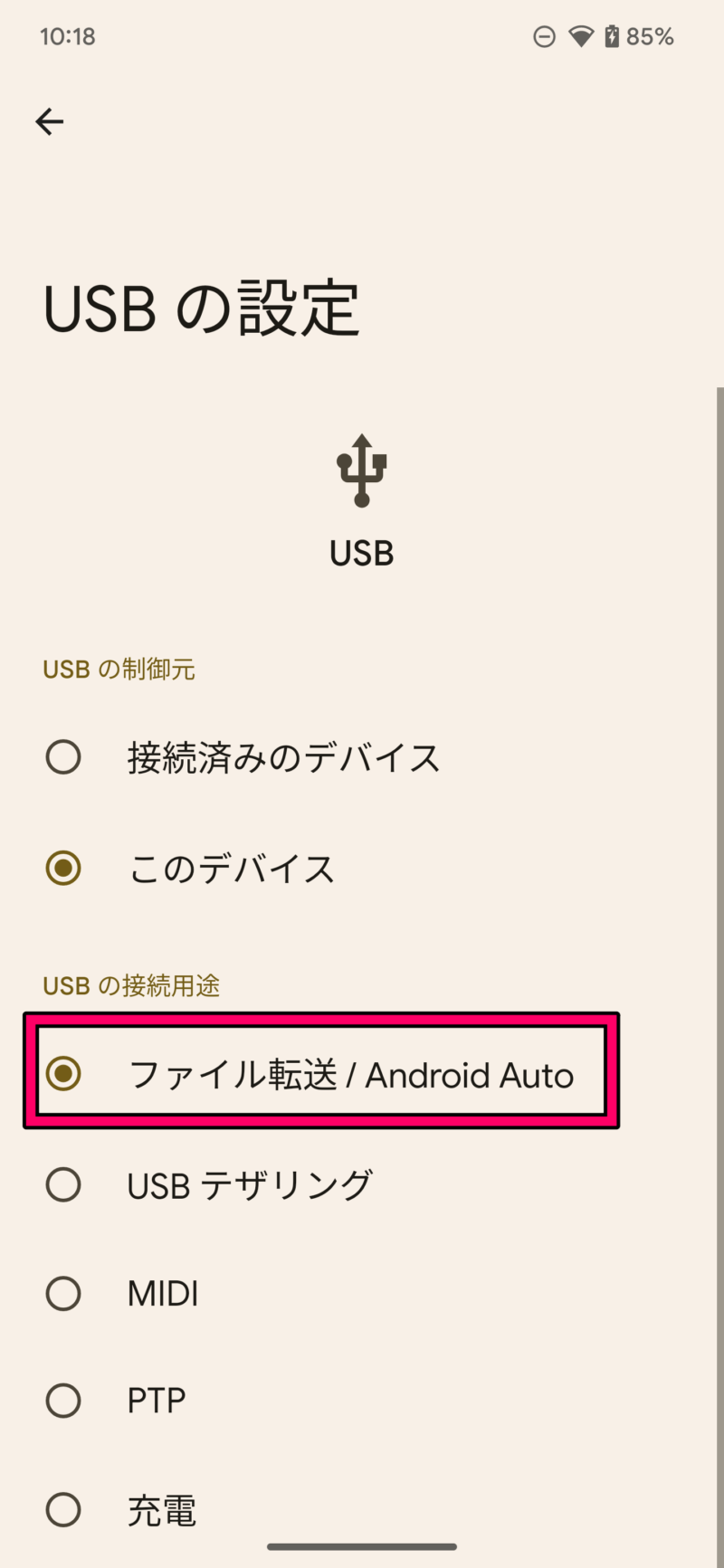
すると「このフォルダーは空です。」と表示されていたのが、「内部共有ストレージ」になります。これでGoogle Pixelのファイルを表示できるようになりました。
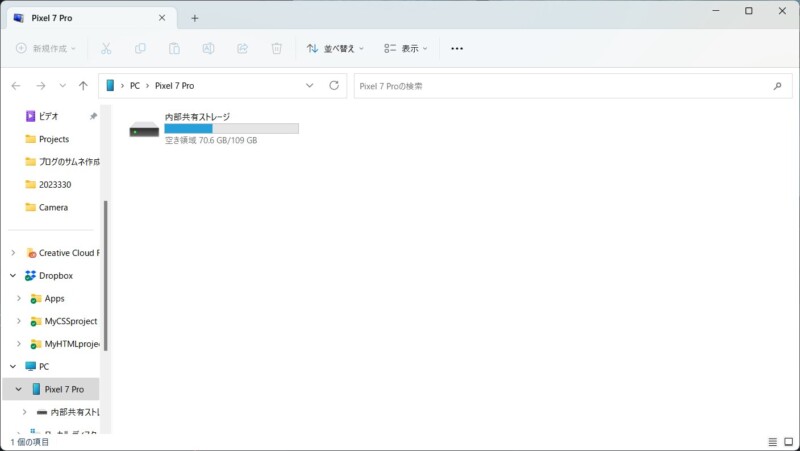
「内部共有ストレージ」をダブルクリックするとこんな感じでフォルダが表示されます。
例えばカメラで撮影した画像を表示したいならDCIM→Camera。動画ならMovie。スクリーンショット画像ならPictures→Screenshotsみたいな感じでファイルを確認できます。
フォルダをクリックしていろいろと中身を確認してみてください。
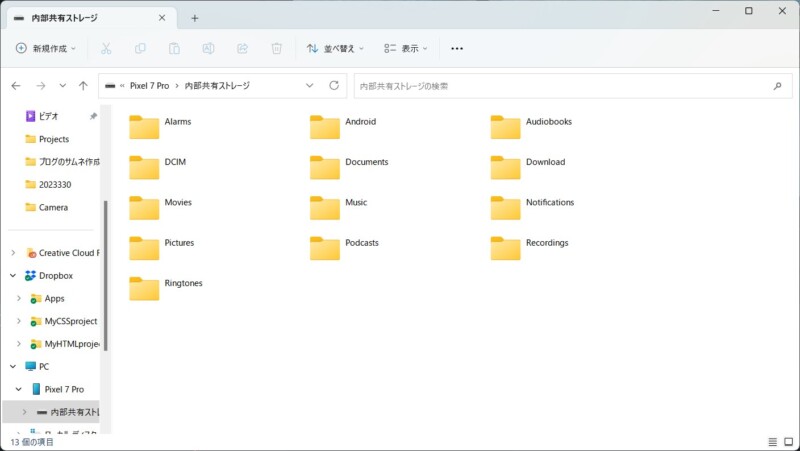
ファイルを移動・コピーする
Google PixelとWindowsパソコン間で移動・コピーしたいファイルを見つけたら、あとはドラッグ&ドロップやコピー&ペーストすればOKです。