
iPhoneを使って書類をスキャンしたいんだけどなんかいい方法ない?
そんな方のために、本記事では、iPhoneのメモアプリで書類をスキャンする方法とスキャンした書類をPDF化する方法を紹介します。

純正のメモアプリで書類をスキャンすることができちゃうんですよ!
iPhoneのメモアプリで書類をスキャンする方法
まずは、iPhoneの純正メモアプリをタップして起動してください。
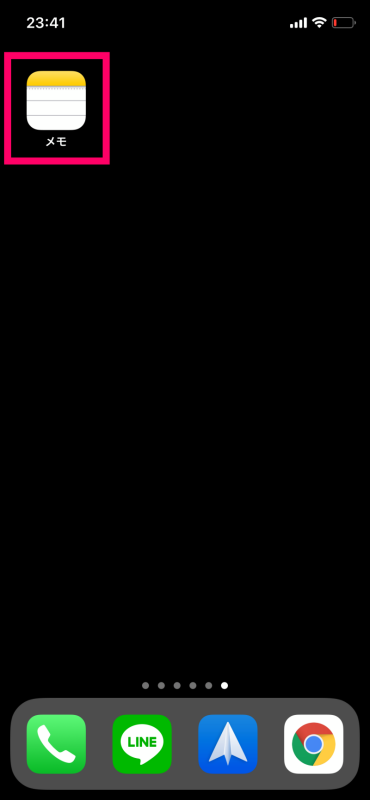
画面右下にあるアイコンをタップ。
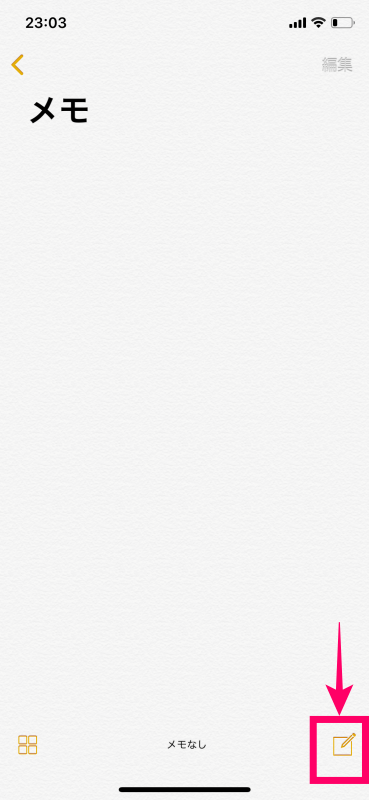
するとキーボードが表示されます。そのキーボードの上に表示されている「+」アイコンをタップ。
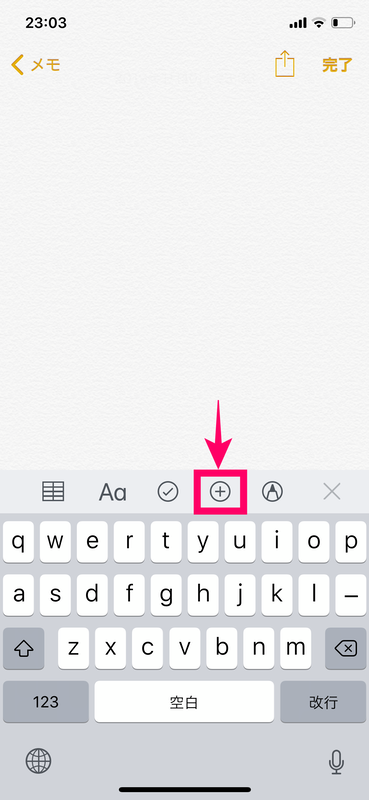
メニューが表示されるので、一番上にある「書類をスキャン」をタップ。
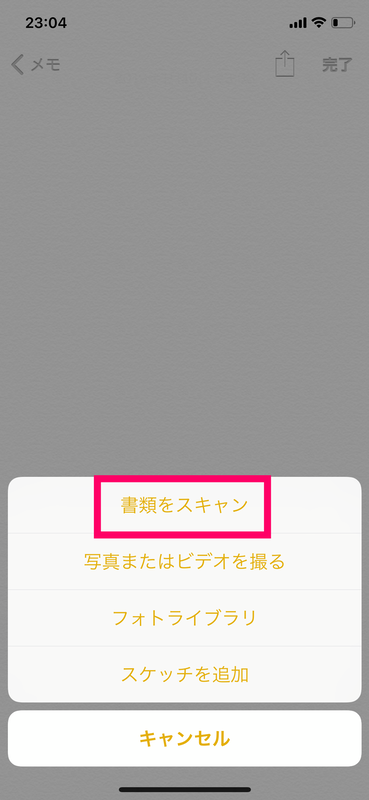
するとカメラに切り替わります。カメラで書類を写すと黄色い枠が表示されます。書類全体が枠に収まるような感じでしばらく写していると自動でスキャンしてくれます。

黄色い枠がでて書類の認識が始まったらiPhoneをあまり動かさない方がいいです。
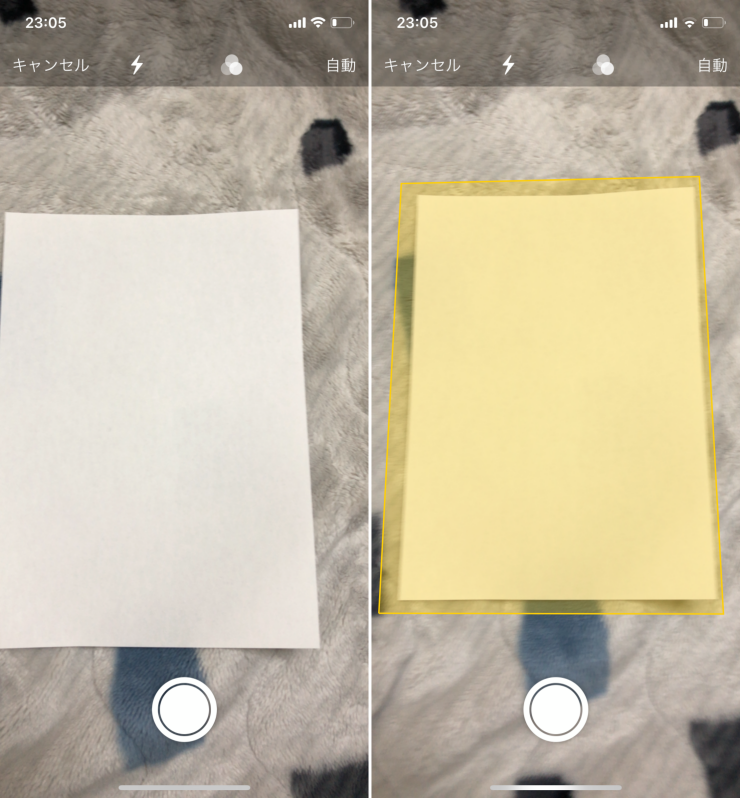
スキャンが完了したら画面右下の「保存」をタップ。
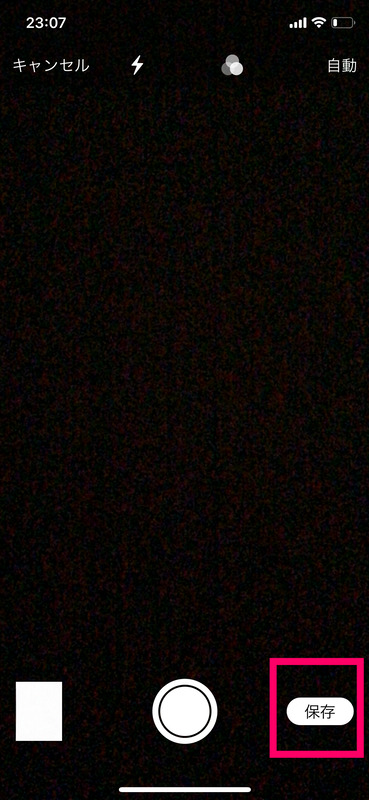
画面右上にある「完了」をタップ。これで書類のスキャンは完了です。
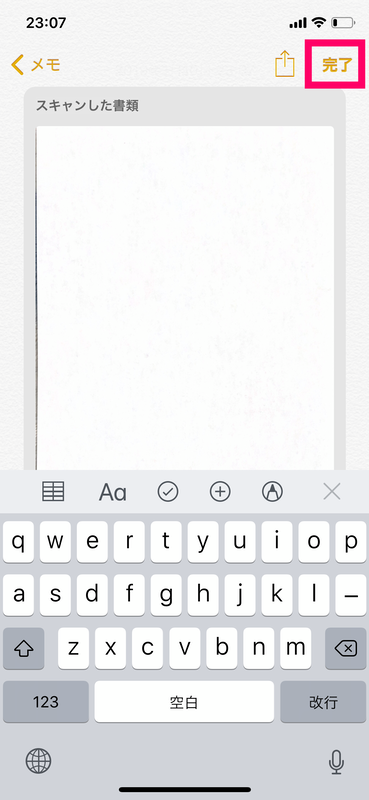
iPhoneのメモアプリでスキャンした書類をPDF化する方法
iPhoneのメモアプリでスキャンした書類をPDF化することもできるので、その方法も紹介しておきますね。
では書類をPDF化していきます。まず、先程スキャンした書類をタップします。
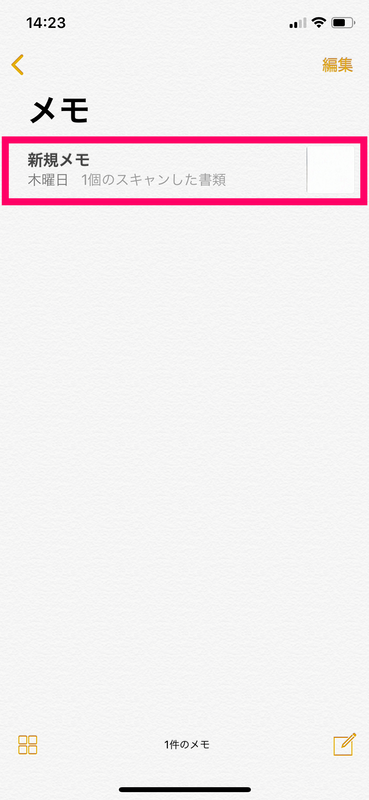
画面右上にある共有ボタンをタップ。
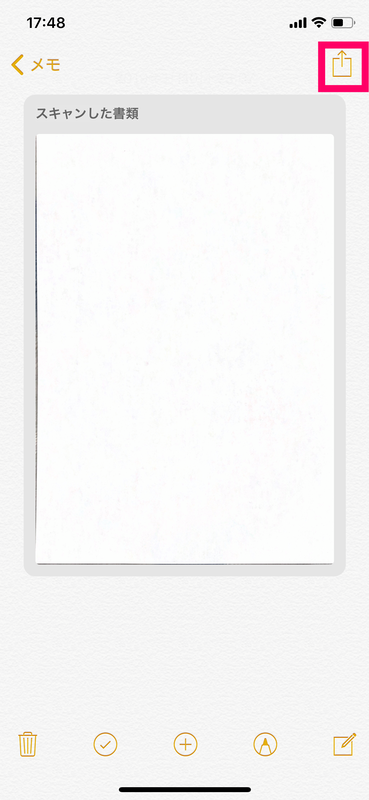
表示されたメニューの中に「PDFを作成」があるのでそれをタップ。
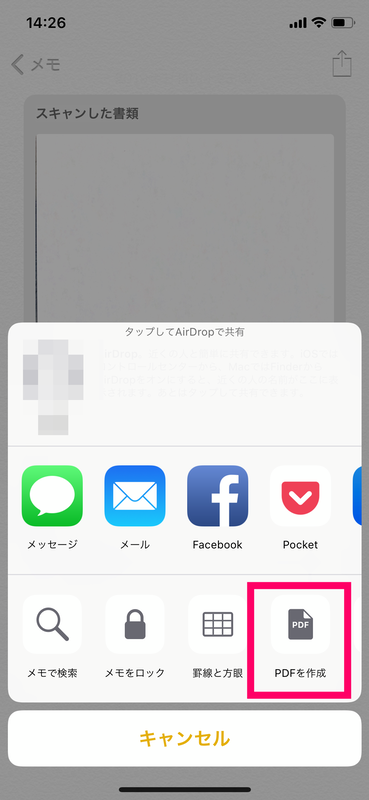
画面左上にある「完了」タップし、「ファイルを保存」をタップ。
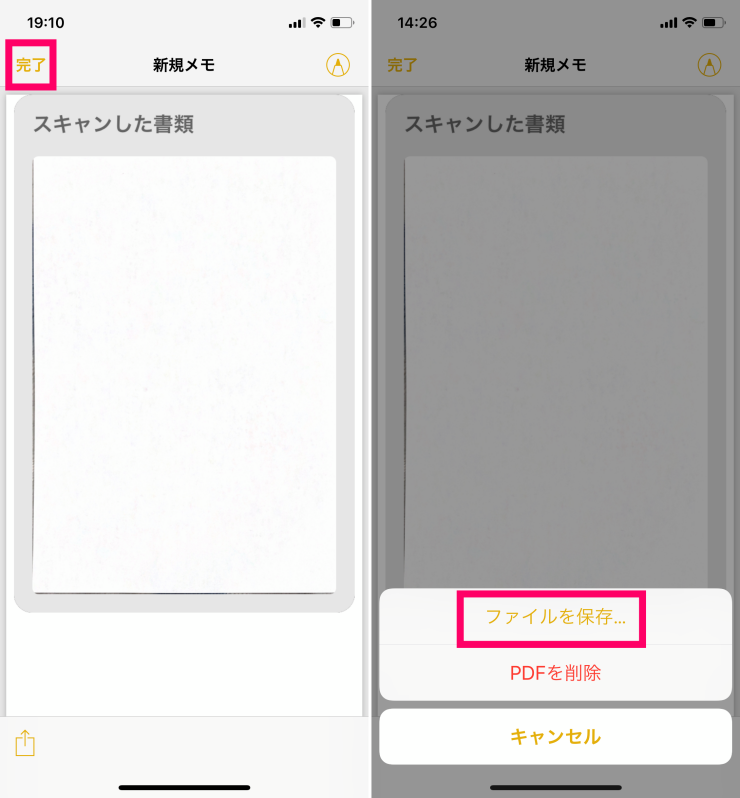
あとは保存する場所を選択して右上の「追加」をタップすればOKです。
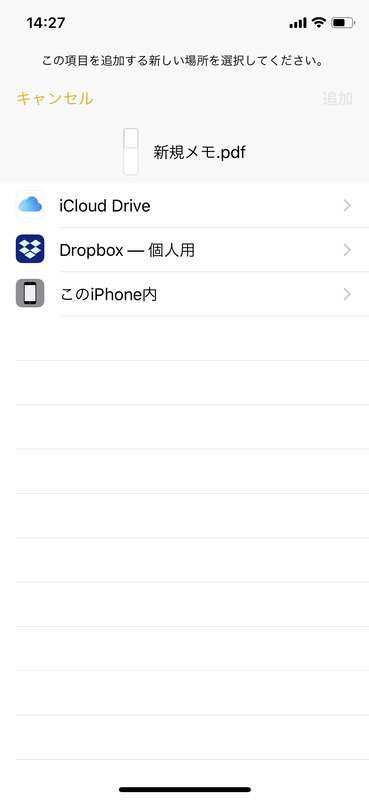
iPhoneの使い方をもっと知りたい方は、iPhoneの使い方・設定をチェックしてみてください。



